La mayoría de nosotros trabajamos desde casa debido a la pandemia actual de Covid-19. Incluye profesionales de varios dominios, como blogueros, especialistas en marketing, especialistas en software o profesores. En estos tiempos inusuales, existen varias herramientas que nos han ayudado a hacer nuestro trabajo y han asegurado que nuestro trabajo no se vea afectado. En estos días, las escuelas y universidades están realizando exámenes en Google Classroom y otras plataformas similares, ya que los exámenes sin conexión no se pueden realizar. Para ello, los estudiantes suelen necesitar una herramienta para convertir imágenes JPG a PDF. En esta publicación, veamos cómo puede convertir o fusionar archivos JPG a un archivo PDF en línea usando su PC, teléfono inteligente o tableta.
Lea también: YouTube Multi Downloader: cómo descargar la lista de reproducción completa de YouTube en su teléfono o computadora portátil
Cómo convertir JPG a PDF en su PC
Si bien hay un montón de herramientas para convertir archivos JPG a archivos PDF en línea, recomendamos usar las herramientas internas que albergan casi todos los sistemas operativos que la gente usa para cambiar del formato JPG al formato PDF. Esto se debe principalmente a preocupaciones de privacidad, ya que las herramientas en línea también tienden a recopilar una gran cantidad de datos, dejan rastreadores y cookies en sus navegadores y hacen más daño que bien. Entonces, si bien los convertidores en línea son sin duda una salida fácil, seguir estos pasos para Windows, Mac, Android, iOS y iPadOS le permitirá convertir archivos JPG a PDF y viceversa a través de medios seguros sin comprometer sus datos.
1. Ventanas
Los usuarios pueden simplemente abrir el archivo JPG, que quieren convertir a PDF, con el Fotos de Microsoft aplicación en su PC con Windows.

Los usuarios pueden presionar Ctrl + P o dirigirse al Impresión opción, que se puede encontrar en la parte superior derecha de la pantalla.

Luego, deben hacer clic en el Impresora opción (se puede encontrar en la parte superior izquierda) y elija Microsoft Print a PDF opción.
 Los usuarios pueden configurar Orientación, Tamaño de papel, Tamaño de foto, Márgenes de página y Ajustar según sus preferencias, antes de presionar el botón Impresión botón.
Los usuarios pueden configurar Orientación, Tamaño de papel, Tamaño de foto, Márgenes de página y Ajustar según sus preferencias, antes de presionar el botón Impresión botón.
 Luego, los usuarios pueden navegar a la carpeta en la que desean guardar el archivo PDF, ingresar el nombre del archivo y presionar el botón Ahorrar botón.
Luego, los usuarios pueden navegar a la carpeta en la que desean guardar el archivo PDF, ingresar el nombre del archivo y presionar el botón Ahorrar botón.
2. Mac
 Los usuarios deben abrir la imagen que desean convertir a PDF con el Avance aplicación en su PC.
Los usuarios deben abrir la imagen que desean convertir a PDF con el Avance aplicación en su PC.

Luego pueden dirigirse al Expediente en la barra de menú y seleccione Exportar como PDF opción.
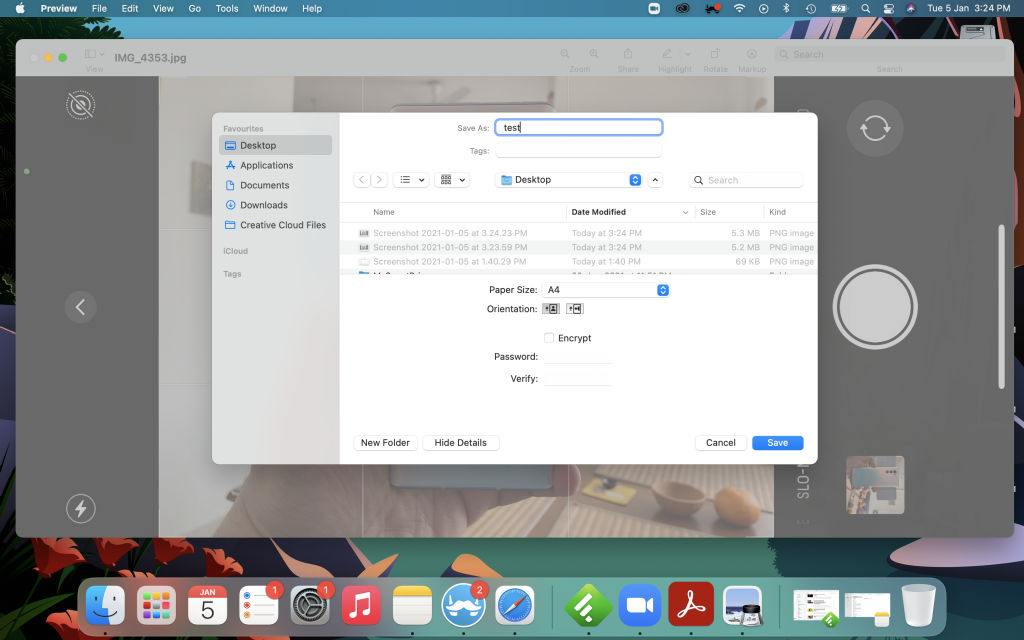 Luego, los usuarios pueden navegar a la carpeta en la que desean guardar el archivo PDF, ingresar el nombre del archivo y presionar Ahorrar botón.
Luego, los usuarios pueden navegar a la carpeta en la que desean guardar el archivo PDF, ingresar el nombre del archivo y presionar Ahorrar botón.
Lea también: Comprobación del saldo de Jio: cómo comprobar los datos de Jio, el saldo del tiempo de conversación, la validez en línea y el uso de códigos numéricos USSD
Cómo convertir JPG a PDF en su móvil / tableta
1. Android
Los usuarios deben asegurarse de que las aplicaciones Cloud Print y Google Photos estén instaladas en sus teléfonos inteligentes.
La imagen JPG que necesita ser convertida o fusionada a PDF debe abrirse con el Fotos de Google aplicación. Los usuarios pueden hacer clic en los tres puntos en la esquina superior derecha y elegir el Impresión opción. Alternativamente, los usuarios también pueden tocar el Cuota , que se encuentra en la parte inferior izquierda de la pantalla. Los usuarios, entonces, deben hacer clic en el Más , seguido de un toque en los Impresión opción.
Los usuarios deben hacer clic en el Seleccione una impresora , que se encuentra en la parte superior izquierda de la pantalla, y luego seleccione Guardar como pdf opción. Pueden configurar Copias, Tamaño de papel, Color, Orientaciones y Páginas según sus preferencias, simplemente haciendo clic en la flecha que apunta hacia abajo, antes de que lleguen al verde. PDF botón.
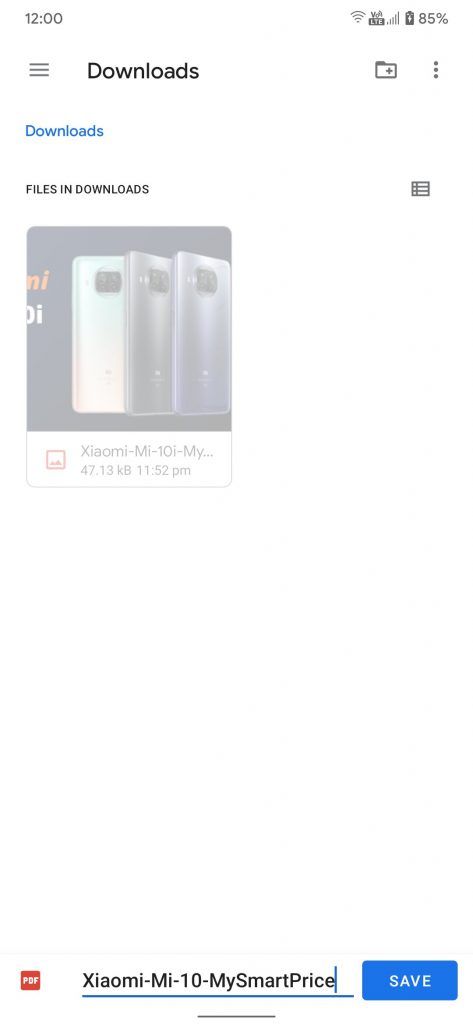
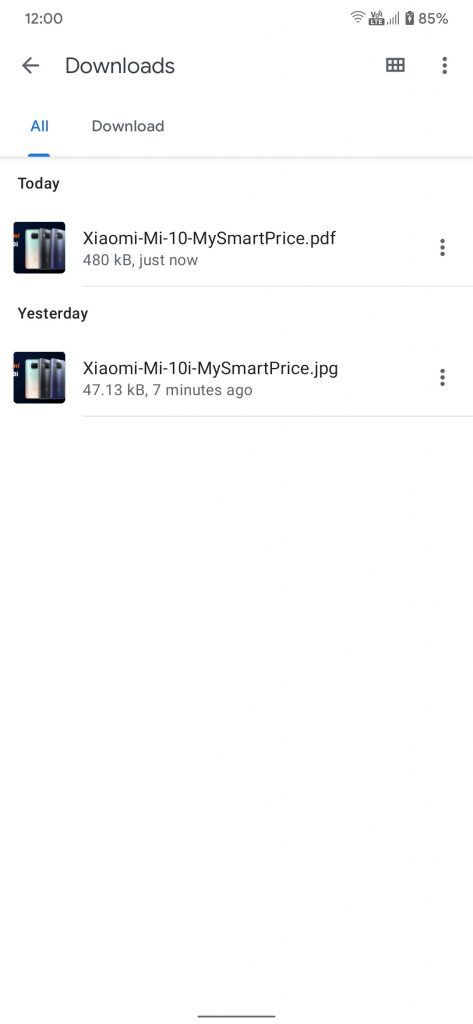
Luego, los usuarios pueden navegar a la carpeta en la que desean guardar el archivo PDF, ingresar el nombre del archivo y presionar el botón Ahorrar botón.
Lea también: Planes de recarga de Jio 2021: Lista de planes de recarga prepagados de Reliance Jio con beneficios de validez, tiempo de conversación y datos 4G
2. iOS
Los usuarios deben descargar la aplicación Adobe Scan de la App Store en su teléfono inteligente. Esta es una aplicación gratuita que es compatible con todos los iPhones con iOS 13.0 y superior.
Los usuarios deben dirigirse a la aplicación Adobe Scan y tocar el Galería o la Cámara , que se encuentra en la esquina inferior derecha. Luego, deben elegir una o varias imágenes (o hacer clic en una o más fotos) que desean convertir a PDF.
Los archivos elegidos / en los que se hizo clic aparecerán en la pantalla, los usuarios pueden seleccionar una o más imágenes de estas y continuar haciendo clic en el botón en la esquina superior derecha. Publique esto, los usuarios verán algunas opciones para editar la imagen, como Recortar, Girar, Cambiar tamaño y más.
Los usuarios también pueden cambiar el nombre del archivo simplemente tocando el botón, que se encuentra en la parte superior central antes de presionar el botón Guardar PDF botón. Los usuarios, entonces, deben tocar el Cuota , seguido de otro toque en Comparte una copia.
Publique esto, aparecerá un menú para compartir en la pantalla, haga clic en Guardar en archivos. Luego, los usuarios pueden navegar a la carpeta en la que desean guardar el archivo PDF, ingresar el nombre del archivo y presionar el botón Ahorrar botón.
3. iPadOS
Los usuarios deben descargar la aplicación Adobe Scan de la App Store en sus iPads. Esta es una aplicación gratuita y es compatible con iPads con iPadOS 13.0 y superior.

Los usuarios deben dirigirse a la aplicación Adobe Scan y tocar el Galería o la Cámara , que se encuentra en la esquina inferior derecha.
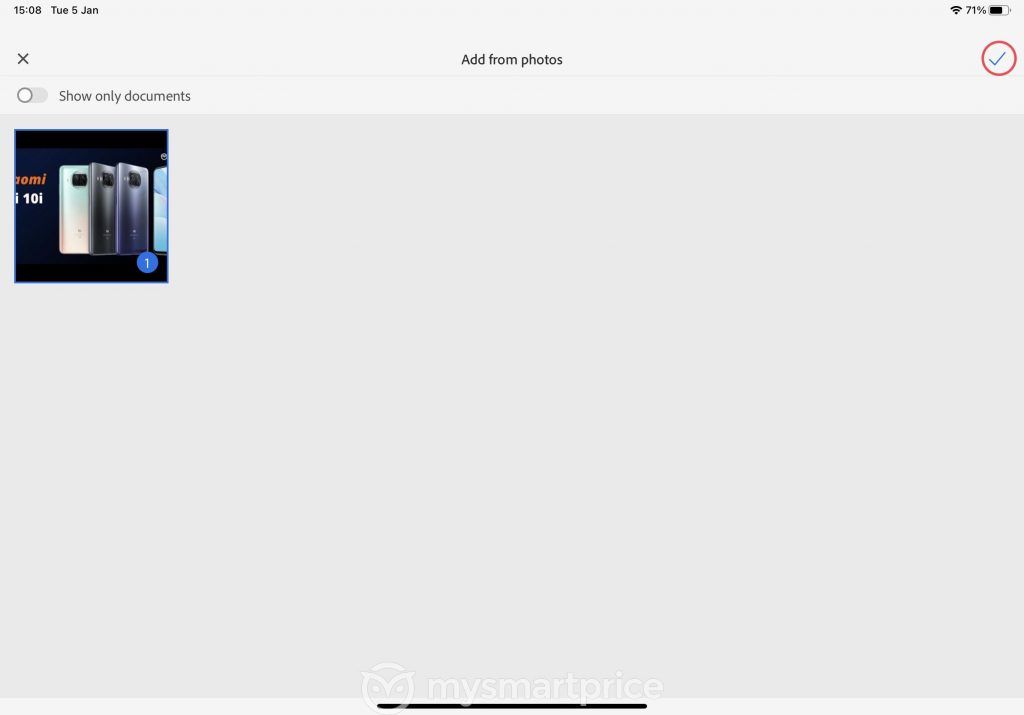
Los archivos elegidos / en los que se hizo clic aparecerán en la pantalla, los usuarios pueden seleccionar una o más imágenes de estas y continuar haciendo clic en el botón en la esquina superior derecha.
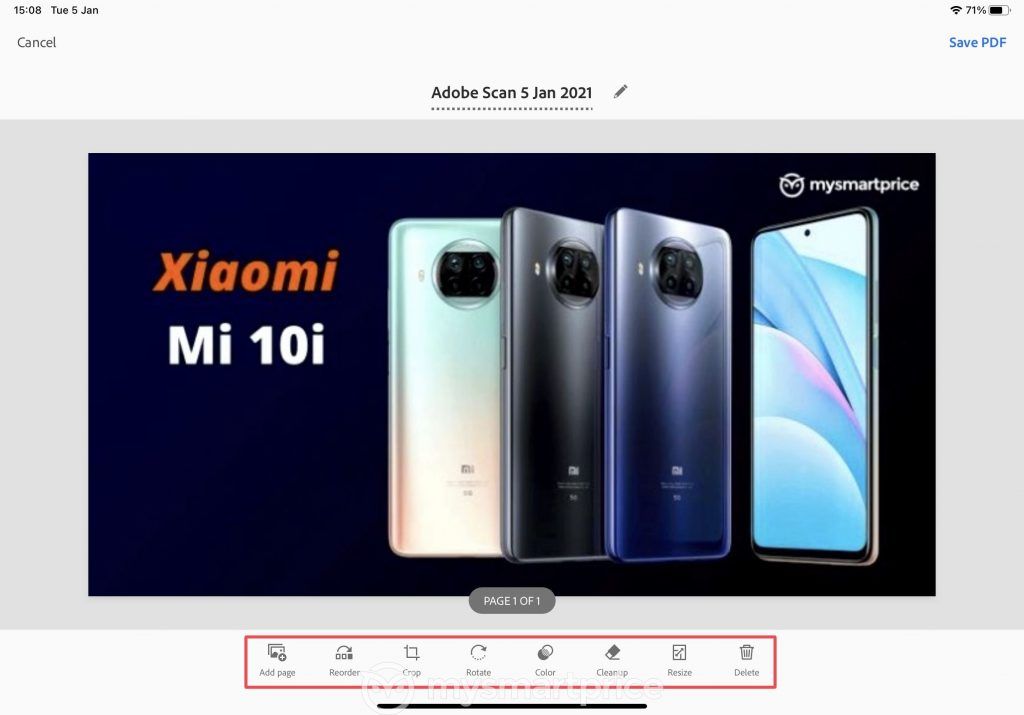
Publique esto, los usuarios verán algunas opciones para modificar la imagen según sus preferencias, como Recortar, Girar, Cambiar tamaño y más.

Los usuarios también pueden cambiar el nombre del archivo simplemente tocando el botón, que se encuentra en la parte superior central.
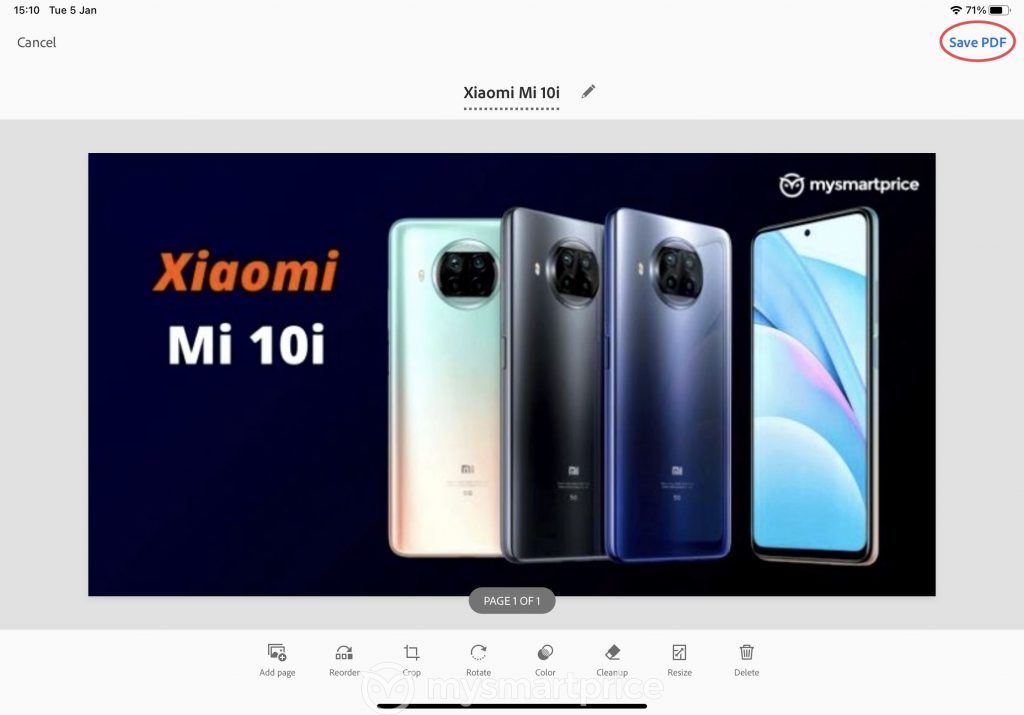
Los usuarios deben hacer clic Guardar PDF para continuar con el proceso.

El proceso tardará unos segundos en completarse.
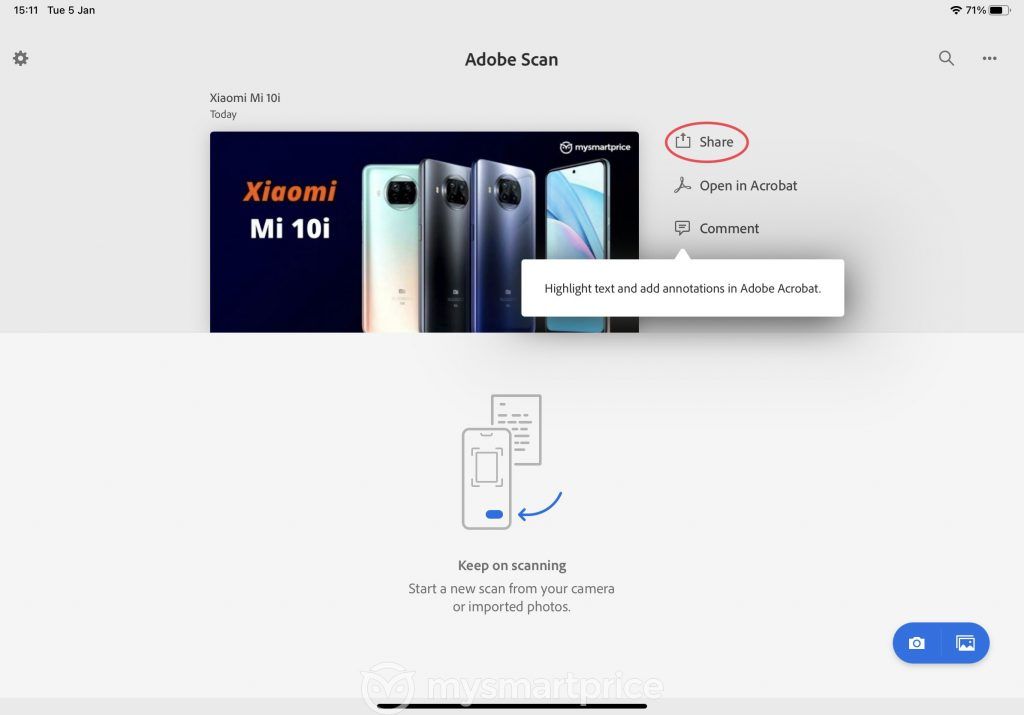
Los usuarios deben tocar el Cuota botón.

Y luego, en Comparte una copia.
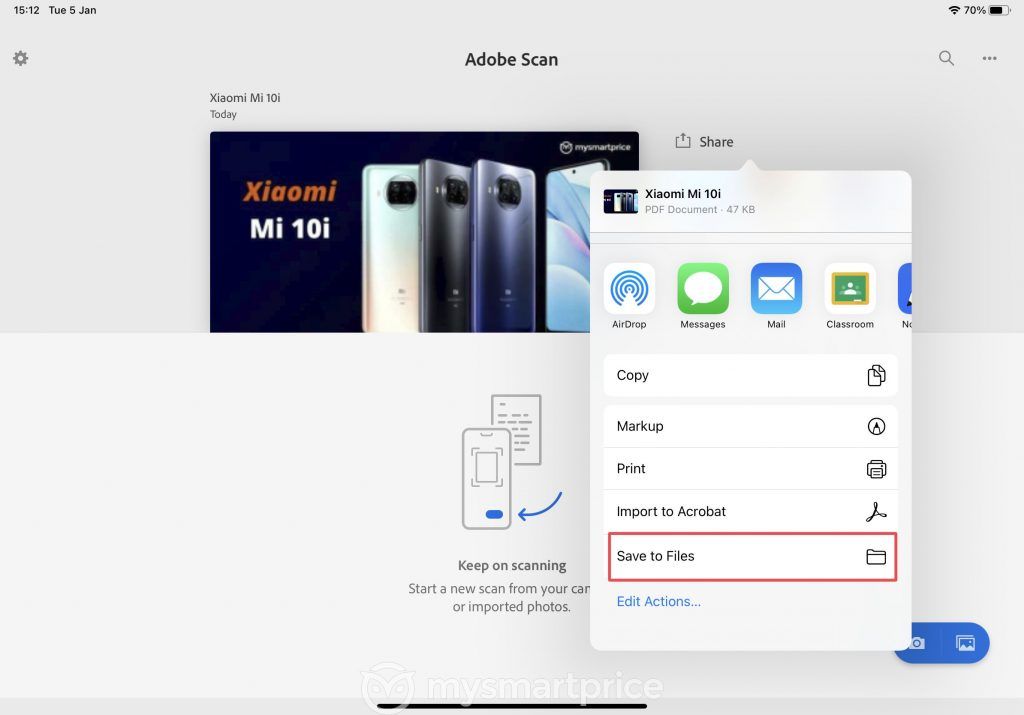
En el menú para compartir Guardar en archivos aparecerá la opción.
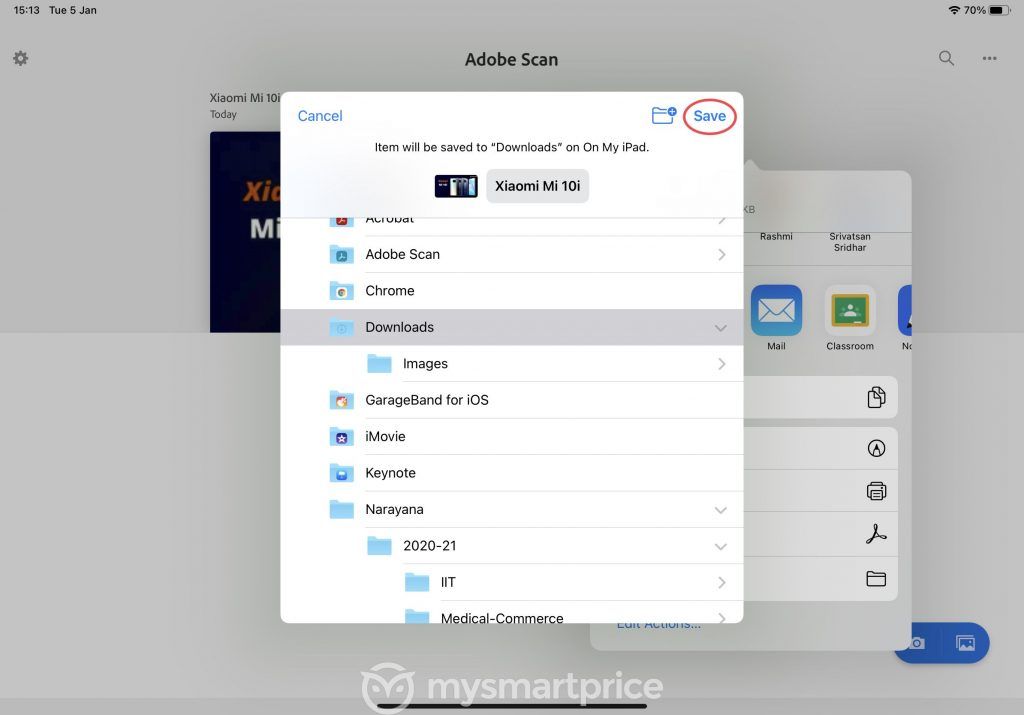
Luego, los usuarios pueden navegar a la carpeta en la que desean guardar el archivo PDF, ingresar el nombre del archivo y presionar el botón Ahorrar botón.
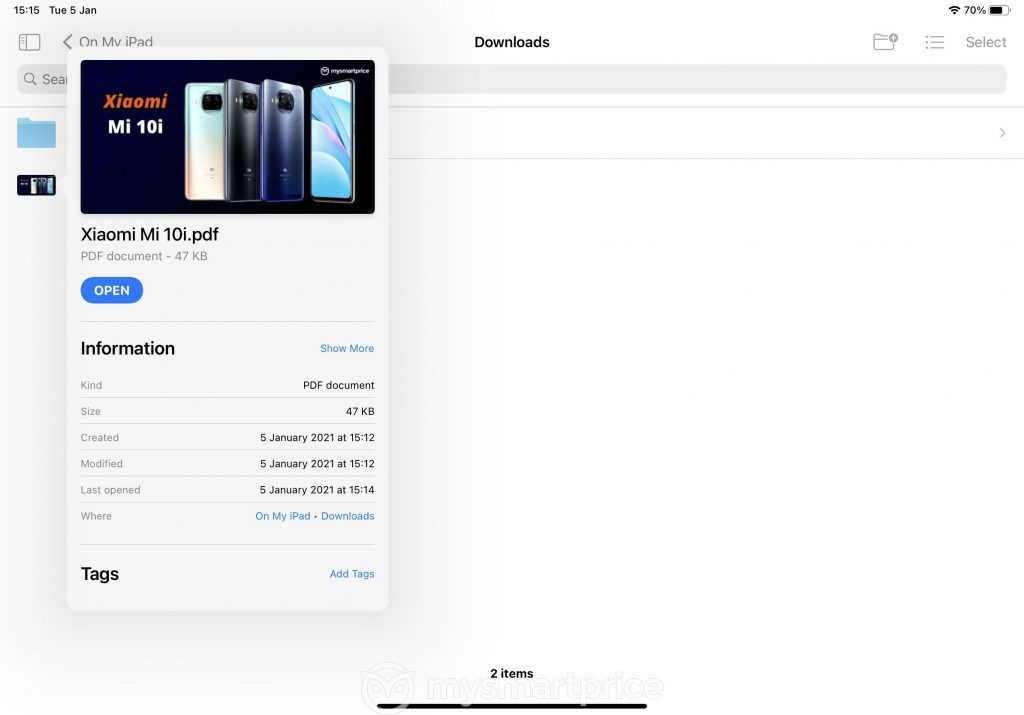
Esperamos que esta guía le resulte útil. Siéntase libre de compartir la publicación para educar a la gente. Pronto volveremos con otra guía útil para nuestros lectores.
¿Cuál es la diferencia entre PDF y JPG?
Existe una gran diferencia entre los archivos PDF y JPG. PDF o formato de documento portátil es un formato que se utiliza para presentar diferentes tipos de documentos o imágenes de una manera legible o visible. JPG se utiliza para comprimir imágenes digitales en compresión con pérdida. Un archivo PDF es básicamente un archivo de documento, mientras que el archivo JPG es un archivo de imagen gráfica.
¿La conversión de JPG a PDF pierde calidad de imagen?
De forma predeterminada, la calidad de la imagen se degrada cuando convierte una imagen JPG en un archivo PDF. Sin embargo, puede utilizar la compresión sin pérdida al convertir imágenes JPG en archivos PDF. Para ello, puede seguir estos pasos:
Vaya a Editar> Preferencias y luego haga clic en Convertir a PDF en Adobe Acrobat. Verá las preferencias de conversión de BMP a PDF, PNG a PDF y TIFF a PDF. Uno puede seleccionar BMP, PNG y TIPP por separado. Haga clic en Editar configuración y cambie la configuración de compresión a Calidad JPEG2000: Sin pérdida. Con esto, podrá convertir archivos JPG de alta calidad a PDF.
Gracias por leer hasta el final de este artículo. Para obtener más contenido tecnológico informativo y exclusivo, como nuestra página de Facebook
