Rootear, instalar firmware de stock usando Odin, realizar un restablecimiento de fábrica o descargar manualmente actualizaciones OTA, todos estos procedimientos requerirán que inicie su Galaxy S10 en modo de descarga o modo de recuperación en algún momento. En esta guía de hoy, le mostraremos cómo inicie Samsung Galaxy S10 en modo de descarga y modo de recuperación cuando sea necesario. Esta guía es compatible con los tres dispositivos de la serie S10: Galaxy S10, Galaxy S10 + y Galaxy S10e.
Samsung lanzó su Línea Galaxy S10 para 2019 en febrero y los dispositivos han demostrado ser los mejores teléfonos inteligentes Galaxy hasta la fecha, ofreciendo la nueva pantalla infinite-O con recorte de cámara, hardware potente y características asombrosas como WiFi PowerShare. Los teléfonos también vienen con One UI sobre Android Pie, probablemente ofreciendo el mejor software que Samsung ha diseñado hasta ahora.
Mientras sigue varios de los tutoriales, como rootear el Galaxy S10 / S10 + / S10e en nuestro blog, se le pedirá que inicie su teléfono en ciertos modos de prearranque. Cuando se trata de dispositivos Samsung, estos se conocen como “Modo de descarga” y “Modo de recuperación”.
¿Cómo iniciar Samsung Galaxy S10 en modo de descarga?
El modo de descarga en el Samsung Galaxy S10 es un menú de prearranque que le permite flashear imágenes de firmware o binarios personalizados como TWRP usando un programa llamado Odin. Es muy similar al “Modo Fastboot” en la mayoría de otros dispositivos Android como Google Pixel 3. Por lo tanto, si alguna vez desea restaurar el firmware original, actualizar manualmente el software o rootear su Galaxy S10, necesitará saber cómo ingresar al modo de descarga en el dispositivo Samsung Galaxy S10.
Simplemente siga las instrucciones a continuación para iniciar Samsung Galaxy S10, Galaxy S10 + y Galaxy S10e en modo de descarga. Todo lo que necesita es un cable USB, su dispositivo Samsung Galaxy S10 y una PC.
Mantén presionado el botón de encendido de tu Galaxy S10. Toque ‘Apagar’ y luego nuevamente en ‘Apagar’ para apagar el teléfono.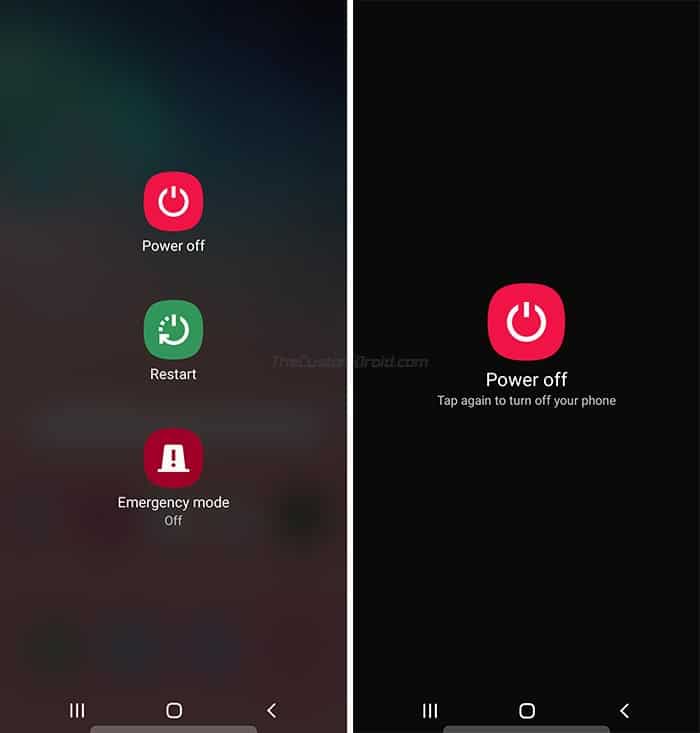
Una vez que el teléfono se haya apagado, mantenga presionados los botones Bajar volumen y Bixby al mismo tiempo. Mientras mantiene presionados los botones, conecte su Galaxy S10 a la PC con el cable USB. Ahora debería ver un mensaje de ‘Advertencia’ en la pantalla de su teléfono.
Finalmente, toque el botón Subir volumen para ingresar al modo de descarga en su Samsung Galaxy S10 / S10 + / S10e.
Una vez que su teléfono esté en modo de descarga, puede conectarlo a la PC y usar la herramienta Odin para actualizar archivos de firmware y binarios personalizados como TWRP.
¿Cómo iniciar Samsung Galaxy S10 en modo de recuperación?
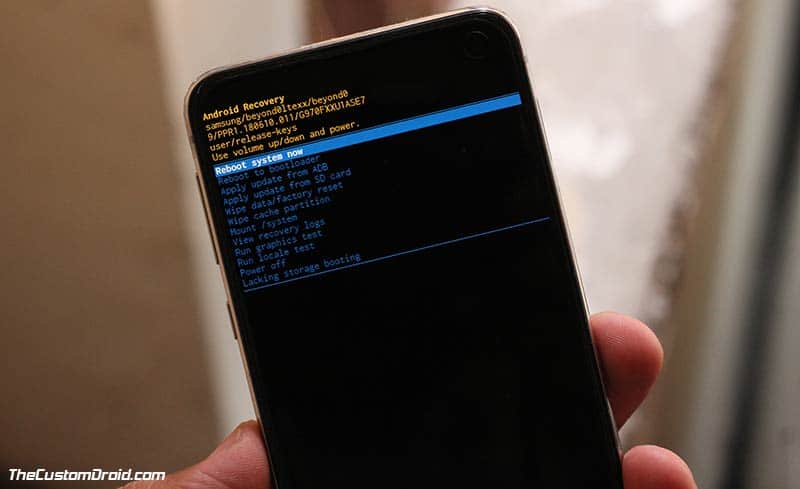
El modo de recuperación en el Samsung Galaxy S10 es una partición de arranque en la que puede realizar un restablecimiento de fábrica, borrar la partición de caché y descargar actualizaciones de OTA manualmente. Cuando decimos modo de recuperación, no se limita a la recuperación de stock que viene preinstalada en el dispositivo, sino también a recuperaciones personalizadas como TWRP que puede usar para actualizar ROM personalizadas, borrar / borrar particiones del dispositivo, realizar copias de seguridad de Nandroid y más. .
A continuación se muestran dos métodos diferentes que puede seguir para iniciar Samsung Galaxy S10 / S10 + / S10e en modo de recuperación, ya sea la recuperación de valores o la recuperación personalizada como TWRP.
Método 1: uso de combinación de botones físicos
Mantén presionado el botón de encendido de tu dispositivo Galaxy S10. Una vez que aparezca el menú de energía en la pantalla, toque en ‘Apagar’.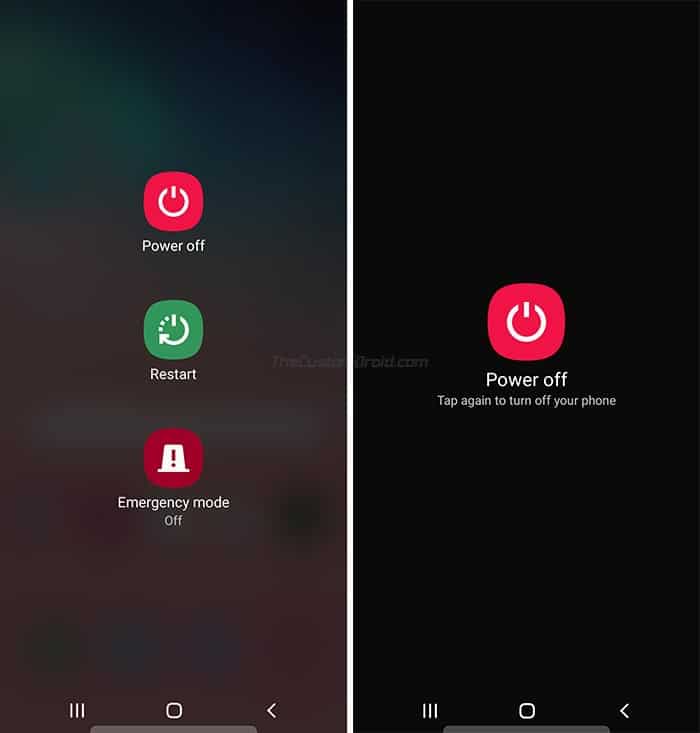
Luego, toque ‘Apagar’ nuevamente para apagar el teléfono por completo. Mantenga presionados los botones Subir volumen, Bixby y Encendido juntos. Sigue presionando los botones hasta que veas la pantalla de recuperación.
Entonces, acaba de ingresar al modo de recuperación en Samsung Galaxy S10 / S10 + / S10e.
Método 2: usar ADB
Mientras sigue los tutoriales que requieren que use ADB, como descargar actualizaciones OTA, también puede usar ADB para iniciar su dispositivo Samsung Galaxy S10 en modo de recuperación. Para utilizar este método, primero debe instalar los controladores USB ADB y Samsung en su PC y también habilitar la depuración USB en su teléfono.
Vaya a la carpeta de la PC donde se instaló ADB (por ejemplo, C: ADB). Mientras mantiene presionada la tecla MAYÚS en el teclado, haga clic derecho en un espacio vacío dentro de esta carpeta. Seleccione la opción ‘Abrir ventana de PowerShell aquí’.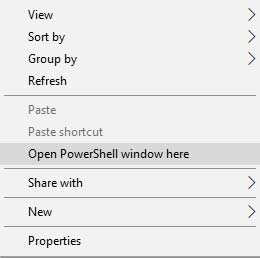
Ahora, conecte su dispositivo Samsung Galaxy S10 a la PC usando el cable USB. Ingrese el siguiente comando ADB para asegurarse de que su dispositivo se detecte correctamente:
adb devices
El comando debe devolver un ID de dispositivo. En caso de que no sea así, asegúrese de haber instalado correctamente los controladores USB y reiniciado su PC. Finalmente, ingrese el siguiente comando para iniciar su Samsung Galaxy S10 / S10 + / S10e en modo de recuperación:
adb reboot recovery
Tan pronto como ingrese el comando, su dispositivo debe reiniciarse e ingresar al modo de recuperación Stock o TWRP (el que esté instalado).
Entonces, a través de esta guía, acaba de aprender cómo iniciar Samsung Galaxy S10 / S10 + / S10e en modo de descarga y modo de recuperación. Durante varios de nuestros tutoriales del Galaxy S10, se le pedirá que inicie su teléfono en estos modos y ahí es donde esta guía le resultará útil.
Si tiene alguna pregunta con respecto a las instrucciones mencionadas en esta guía, no dude en dejar un comentario y háganoslo saber.
