En esta guía, le mostraremos cómo desbloquear el gestor de arranque, instalar la recuperación TWRP y, posteriormente, rootear el Moto G7 y el Moto G7 Plus con Magisk. Las instrucciones funcionarán en cualquier Moto G7 o G7 Plus con Android 10 y Android 9 Pie.
Nota: Si está buscando las instrucciones para Moto G7 Power, consulte este tutorial.
Los dispositivos Android de Motorola, como Moto G7 y G7 Plus, en este caso, no son más conocidos por su software. El fabricante es conocido desde hace mucho tiempo por su soporte irregular y retrasado cuando se trata de actualizaciones de software. Además, el firmware de serie que viene preinstalado en estos teléfonos no es un baluarte cuando se trata de personalización. Es básicamente un software AOSP de stock con las aplicaciones patentadas de Motorola encima.
Y ahí es donde cosas como las ROM personalizadas y el enraizamiento podrían ayudar. Si no eres fanático del software de stock, tienes una variedad de ROM personalizadas para probar que ofrecen muchas funciones para personalizaciones y también los últimos parches de seguridad de Android.
Por otro lado, si desea seguir con el software de stock limpio, puede rootear su Moto G7 y tener los beneficios de aplicar modificaciones al software sin sistema con Magisk. Además, Magisk también puede ayudarlo a ocultar la raíz de ciertas aplicaciones que podrían dejar de funcionar si se detecta acceso de raíz, junto con otras funciones.
Pero para hacer cualquiera de estas cosas, primero debe tener una recuperación personalizada como TWRP instalada en su teléfono. La buena noticia es que TWRP para Moto G7 y Moto G7 Plus ya está disponible. Gracias a los respectivos desarrolladores de XDA Alberto97 y Jleeblanch.
Antes de todo, también debes desbloquear el gestor de arranque de tu dispositivo Motorola, que es bastante sencillo. Las instrucciones a continuación lo guiarán a través del proceso completo de manera integral.
Requisitos
Antes de dirigirse a las instrucciones, asegúrese de cumplir con todos los requisitos que se indican a continuación.
¡Primero haga una copia de seguridad!
Al desbloquear el gestor de arranque se borrarán todos los datos almacenados en su teléfono, incluidos los del almacenamiento interno. Por lo tanto, asegúrese de realizar una copia de seguridad completa de todos sus archivos y datos importantes antes de comenzar. También puede consultar nuestra guía para este propósito.
La instalación de TWRP y el enraizamiento no borrarán ningún dato, sin embargo, recomendamos encarecidamente realizar una copia de seguridad en caso de que algo salga mal.
Instalar las herramientas de la plataforma SDK de Android
Descargue la última versión de las herramientas de la plataforma Android para su computadora:
Una vez descargado, extraiga el contenido del paquete ZIP para obtener la carpeta “platform-tools”. Esta carpeta debe contener los archivos binarios de las herramientas necesarias, como ADB y Fastboot.
Para facilitar el acceso y también para nuestra demostración, le sugerimos que mueva la carpeta “platform-tools” a la raíz de la unidad C: si está utilizando una computadora con Windows. Si está utilizando una PC macOS / Linux, mueva las “herramientas de plataforma” dentro del directorio “Documentos” (consulte la figura siguiente).
Inicie la ventana de la línea de comandos
Una vez que tenga instaladas las herramientas de plataforma, deberá iniciar la ventana de la línea de comandos dentro de la carpeta ‘herramientas de plataforma’. Para hacer esto:
En Windows: Vaya a C: platform-tools. Mantenga presionada la tecla MAYÚS en el teclado y haga clic derecho en cualquier espacio vacío dentro de la carpeta. Luego seleccione la opción “Abrir ventana de PowerShell aquí”.
En Linux / Mac: Inicie la Terminal y use el comando cd para cambiar su directorio a la carpeta “platform-tools”. Por ejemplo: si movió la carpeta dentro del directorio “Documentos”, entonces el comando debería ser: cd Documento / plataforma-herramientas
Nota: Cuando ingrese los comandos mientras sigue las instrucciones, asegúrese de anteponerlos con un punto y una barra invertida [.] en Windows PowerShell o un punto y una barra diagonal [./] en la terminal Mac / Linux.
Propina: Si tiene suficiente experiencia, también puede agregar estas herramientas al PATH de su computadora.
Instale los controladores USB en la computadora
Si va a operar en una computadora con Windows, asegúrese de descargar e instalar el últimos controladores USB de Motorola también. Los usuarios de Mac / Linux no deberían necesitar ningún controlador adicional.
Carga tu teléfono
Cargue su Moto G7 / Moto G7 Plus a un nivel de batería suficiente para que no se apague repentinamente mientras sigue las instrucciones. Se recomienda al menos el 50-60% del nivel de la batería.
Una tarjeta SD para el Moto G7
En el Moto G7 normal, TWRP solo puede descifrar el almacenamiento interno después de la instalación permanente, es decir, después de que termine con esta guía. Por lo tanto, necesitará almacenamiento externo (tarjeta micro SD) para almacenar el instalador TWRP y los archivos ZIP de Magisk para este proceso. (¡Gracias a Mark por el consejo!)
Descargas
A continuación, encontrará los enlaces para descargar todos los archivos que necesitará mientras sigue las instrucciones.
Nota IMPORTANTE: El cargador de arranque en el Moto G7 normal (río) solo viene instalado en la ranura activa. Por lo tanto, NO CAMBIE LAS RANURAS hasta que parpadee “copy-partitions-AB.zip” archivo. Este archivo instalará automáticamente una copia del gestor de arranque desde la ranura activa (diga “a”) a la ranura inactiva (diga “b”).
Las instrucciones para el mismo se han combinado con las instrucciones de rooteo (Paso # 3) de este tutorial.
Si bien haremos todo lo posible para mantener los enlaces de descarga actualizados con las últimas versiones de TWRP, le sugerimos que siempre se asegure de buscar la última versión de Moto G7 (río). aquí y Moto G7 Plus (lago) aquí.
Instrucciones
Para ayudarlo a comprender mejor todo el proceso, hemos dividido las instrucciones en tres pasos principales.
Paso 1: desbloquea el cargador de arranque del teléfono
Como la mayoría de los otros dispositivos Android, el cargador de arranque de su dispositivo está bloqueado y evitará que se muestren las particiones del dispositivo. Entonces, el primer paso es desbloquear el gestor de arranque en su Moto G7 / Moto G7 Plus utilizando el método oficial proporcionado por Motorola. Para hacer esto, siga las instrucciones de la siguiente manera:
Primero apague su teléfono. Luego, mantenga presionadas las teclas Bajar volumen y Encendido juntas para ingresar al modo de cargador de arranque. Una vez en el modo de cargador de arranque, conecte su Moto G7 / G7 Plus a la computadora usando el cable USB. Ingrese el siguiente comando en la línea de comandos para recuperar los datos de desbloqueo únicos de su teléfono: fastboot oem get_unlock_data El comando debe devolver una cadena en un formato similar al que se muestra a continuación: En Windows:
(bootloader) 0A40040192024205#4C4D3556313230 (bootloader) 30373731363031303332323239#BD00 (bootloader) 8A672BA4746C2CE02328A2AC0C39F95 (bootloader) 1A3E5#1F53280002000000000000000 (bootloader) 0000000
En MacOS / Linux:
INFO0A40040192024205#4C4D3556313230 INFO30373731363031303332323239#BD00 INFO8A672BA4746C2CE02328A2AC0C39F95 INFO1A3E5#1F53280002000000000000000 INFO0000000
Copie las 5 líneas de la cadena que se muestra en la salida a un editor de texto en su computadora. Luego, elimine todos los saltos de línea y los espacios en blanco para convertirlo en una cadena de una línea, así:
0A40040192024205#4C4D355631323030373731363031303332323239#BD008A672BA4746C2CE02328A2AC0C39F951A3E5#1F532800020000000000000000000000
Ahora que tiene los datos de desbloqueo necesarios, visite el portal oficial de desbloqueo del gestor de arranque de Motorola en el navegador de su PC. Vale la pena revisar la información publicada en la página. Una vez que lo haya leído, desplácese hacia abajo hasta el final y haga clic en “SIGUIENTE”. El portal le pedirá que inicie sesión con su cuenta de Motorola. Una vez que haya iniciado sesión, debería mostrarle el siguiente paso como “OBTENGA SU ID DE DISPOSITIVO Y CÓDIGO DE DESBLOQUEO”. Desplácese por la página y busque el puntero # 6 donde le pide que ingrese la clave de desbloqueo del dispositivo. Copia la clave de desbloqueo de tu Moto G7 (recuperada en el puntero n. ° 5 anterior), pégala en el campo de entrada y haz clic en el botón azul “¿Se puede desbloquear mi dispositivo?” botón.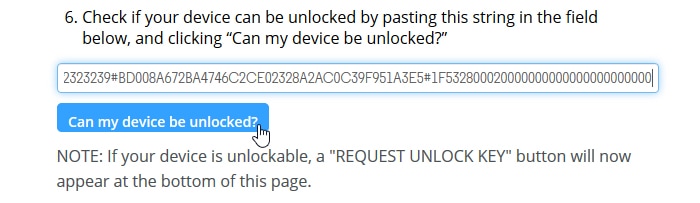
Una vez validada la clave, desplácese hacia abajo en la página y seleccione “Acepto” para aceptar los términos de Motorola. Finalmente, haga clic en el azul “SOLICITAR LLAVE DE DESBLOQUEO”. Ahora debería recibir la clave de desbloqueo del cargador de arranque única de su teléfono en su dirección de correo electrónico registrada. Ahora, ingrese el siguiente comando para finalmente desbloquear el gestor de arranque de su Moto G7 / Moto G7 Plus:
fastboot oem unlock <bootloader-unlock-key>
Tendrá que reemplazar “
¡Eso es! El cargador de arranque de su teléfono ahora debería estar completamente desbloqueado. Ahora debería iniciar el teléfono y configurarlo.
Paso 2: Instale TWRP Recovery
Con el cargador de arranque ahora desbloqueado, el segundo paso es instalar la recuperación TWRP en su Moto G7 / Moto G7 Plus.
Dado que el teléfono admite el nuevo esquema de partición A / B, instalar TWRP en él es un proceso de dos pasos. Primero necesitará iniciar temporalmente la imagen de recuperación usando Fastboot y luego instalar la imagen de recuperación usando la opción “Instalar disco RAM de recuperación”.
Primero, descargue la imagen de recuperación TWRP para su Moto G7 / Moto G7 Plus. Copie el archivo de imagen de recuperación dentro de la carpeta ‘platform-tools’ en su computadora. Conecte su teléfono a la PC y habilite el modo de transferencia de archivos. Copie la imagen de recuperación en el almacenamiento interno de su teléfono. Si está utilizando el G7 normal, la imagen de recuperación debe copiarse en el almacenamiento externo (tarjeta micro SD), ya que TWRP no podrá descifrar el almacenamiento interno inicialmente. Ahora, apague su teléfono e inícielo en el modo de cargador de arranque manteniendo presionadas las teclas Bajar volumen y Encendido juntas. Conecte el teléfono a la PC con el cable USB mientras está en modo de cargador de arranque. Ahora, ingrese el comando a continuación para iniciar temporalmente la imagen de recuperación TWRP: su teléfono ahora debería reiniciarse e ingresar al modo de recuperación TWRP. Vaya al menú “Avanzado” en TWRP y seleccione la opción “Instalar Recovery Ramdisk”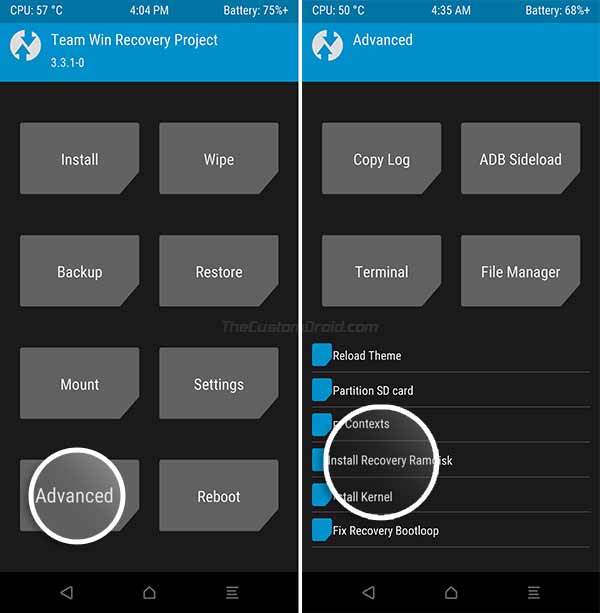
Navegue hasta la ubicación donde se copió la imagen TWRP y selecciónela.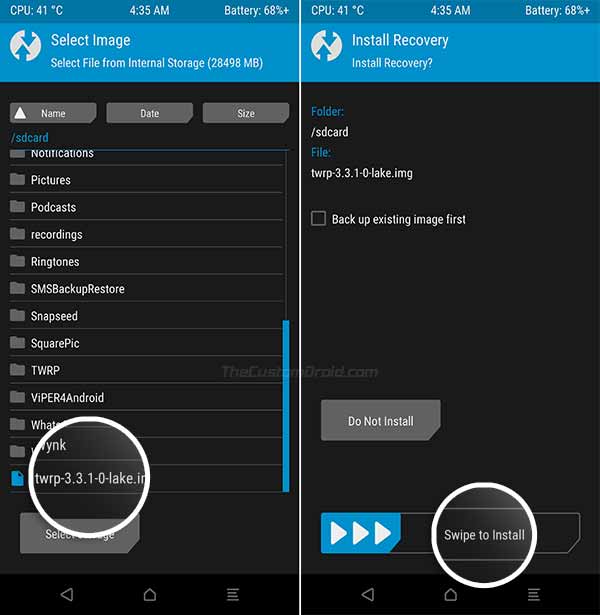
Finalmente, deslice el botón para instalar permanentemente la recuperación TWRP en su Moto G7 / Moto G7 Plus.
No reinicie su teléfono en el sistema todavía. La instalación permanente de TWRP modifica la partición de inicio y activará DM-Verity cuando se inicie el dispositivo. Y así provocar un bucle de arranque. Para solucionar esto, diríjase a la siguiente sección para actualizar el archivo zip del instalador de Magisk, que se encargará de DM-Verity por sí solo.
Paso 3: Rootear Moto G7 / G7 Plus usando Magisk
Con TWRP instalado, el tercer y último paso es flashear el zip del instalador de Magisk y finalmente rootear tu Moto G7 / G7 Plus.
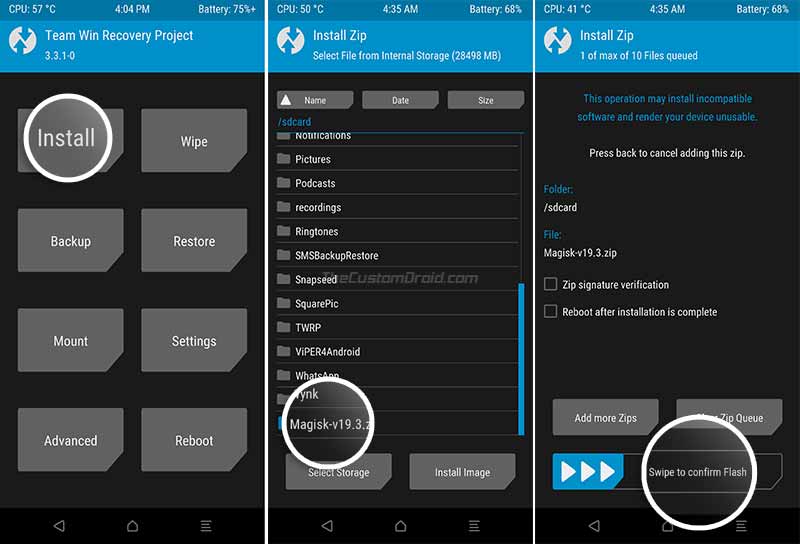
Primero, descargue el último archivo ZIP del instalador de Magisk (Magisk-v21.0.zip) en su computadora. Para el Moto G7 normal, también descargue el archivo adicional “copy-partitions-AB.zip”. Luego, conecta tu teléfono a la computadora usando el cable USB. Vaya al menú “Montar” en TWRP y presione el botón “Habilitar MTP”. Si en su lugar muestra “Desactivar MTP”, significa que MTP ya está habilitado. Copie el ZIP de Magisk en el almacenamiento de su teléfono. Para el Moto G7 normal, también copie el archivo “copy-partitions-AB.zip” junto con Magisk ZIP. Nuevamente, estos archivos deben copiarse en el almacenamiento externo (tarjeta micro SD). Una vez que se hayan transferido los archivos, desconecte el teléfono de la PC. Vaya a la pantalla principal de TWRP y presione “Instalar”. Navegue hasta el almacenamiento y seleccione el archivo “Magisk-v21.0.zip”. Solo para Moto G7 normal: toca el botón “Agregar más cremalleras” y selecciona el archivo “copy-partitions-AB.zip” para agregarlo a la cola de parpadeo. Finalmente, deslice el botón en la parte inferior de la pantalla para instalar Magisk y rootear su Moto G7 / Moto G7 Plus.
Una vez que finalice el proceso de flasheo, presione el botón “Reiniciar sistema”.
Terminando
Tu Moto G7 / G7 Plus ahora debería estar rooteado usando Magisk. Para verificar, puede iniciar la aplicación Magisk Manager en su teléfono y verificar el estado de la instalación. También puede usar la aplicación para administrar los permisos de superusuario para aplicaciones que requieren root e instalar módulos Magisk para funciones adicionales. Con acceso de root, puede instalar mods famosos como EdXposed Framework, Dolby Atmos y ViPER4Android.
Con Magisk, también tiene la capacidad de ocultar la raíz por aplicación. Esto debería ayudarlo a ejecutar aplicaciones bancarias y de seguridad, junto con juegos como Pokemon Go en su teléfono rooteado. También puede verificar el estado de SafetyNet para ver si pasa las comprobaciones de CTS Profile y BasicIntegrity. Vale la pena señalar que Google ha implementado la certificación SafetyNet basada en hardware, por lo que pasar SafetyNet podría ser extremadamente complicado ahora.
¡Ahí tienes! A estas alturas, ha aprendido cómo desbloquear el cargador de arranque, instalar la recuperación personalizada TWRP y, simultáneamente, rootear el Moto G7 / G7 Plus usando Magisk. Si tiene algún problema mientras sigue las instrucciones o tiene alguna pregunta sobre el tema, háganoslo saber.
