Hasta hace relativamente poco, no había forma de grabar videos desde la pantalla de los dispositivos Apple sin liberarlos. Aunque ahora hay una grabadora de pantalla incorporada en la última versión de iOS, esa versión no es compatible con muchos dispositivos Apple más antiguos y la grabadora en sí es relativamente básica.
Es por eso que si está interesado en grabar videos desde la pantalla de un dispositivo Apple para crear una guía de video o un tutorial, capturar una transmisión o incluso grabar una llamada de video, su mejor opción es usar Movavi Screen Capture Studio para Mac. A diferencia de otras opciones, no requerirá que hagas jailbreak a tu dispositivo y funcionará con cualquier dispositivo Apple.
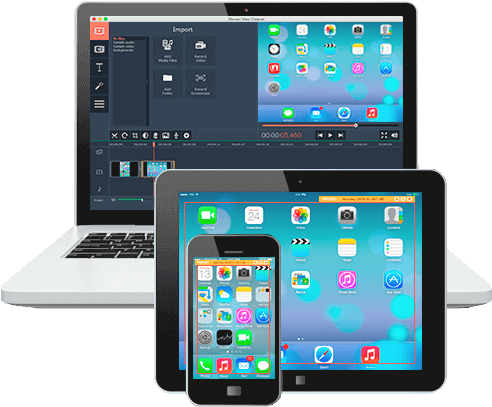
Para utilizar Movavi Screen Capture Studio para Mac como un grabador de pantalla para iOS, debe iniciar el software y seleccionar ‘Grabar screencast’ en la ventana principal. Una vez que lo hagas, debes conectar tu dispositivo a tu Mac usando el cable estándar de Lightning a USB.
Si la conexión entre su dispositivo Apple y Mac fue exitosa, un pequeño ícono de ‘dispositivo móvil’ en la interfaz debería tener una marca verde sobre él. Al lado de ese icono, debería haber una lista que puede expandir, y debería ver su dispositivo Apple en la lista con la opción de obtener Movavi Screen Capture Studio para Mac para grabar el metraje en orientación ‘Vertical’ u ‘Horizontal’.
En lo que respecta al audio, Movavi Screen Capture Studio para Mac grabará audio desde su dispositivo Apple siempre que el icono ‘Audio del sistema’ esté marcado, y puede hacer clic en él si no lo está. Del mismo modo, puede habilitar el icono ‘Micrófono’ si desea grabar audio desde el micrófono incorporado.
Cuando desee comenzar a grabar, puede hacer clic en ‘REC’ y luego controlar la grabación con los botones ‘Pausa’ y ‘Detener’. Vale la pena señalar que Movavi Screen Capture Studio para Mac tiene una opción que le permitirá programar la grabación para que pueda iniciarla y detenerla automáticamente a una hora específica.
En cualquier caso, una vez que se detenga la grabación, aparecerá una ventana de vista previa que le permitirá repasar el metraje de video que se grabó. Si lo desea, también puede recortar cualquier metraje innecesario en esta ventana, o puede optar por abrir el editor integrado en Movavi Screen Capture Studio para Mac y aprovechar las funciones allí.
Con las funciones del editor, tendrá numerosas opciones para cortar y unir segmentos de video, aplicar efectos, agregar títulos, editar pistas de audio y mucho más. Basta decir que tiene todo lo que necesita para editar completamente el metraje de video que captura y transformarlo en contenido pulido y de aspecto profesional. Tenga la seguridad de que las funciones están diseñadas para ser fáciles de usar y, como puede ver, Movavi Screen Capture Studio para Mac tiene un enfoque muy intuitivo en todo su software.
