Google introdujo la función de navegación por gestos con el lanzamiento de Android 9 Pie para que los usuarios puedan navegar por el dispositivo con gestos simples en lugar de tener que usar las teclas de hardware o la barra de navegación.
Si bien Apple introdujo la navegación basada en gestos con el iPhone X en iOS, la propia navegación por gestos de Google funciona de manera muy diferente a la que podría obtener en iOS.
Sin embargo, la mayoría de los OEM de Android han implementado su propia navegación basada en gestos en sus dispositivos para funcionar más como el iPhone en lugar de Stock Android Pie.
Con el lanzamiento de One UI, Samsung introdujo nuevos gestos de pantalla completa que eliminan las teclas de navegación a favor de una forma más intuitiva de navegar por el sistema operativo.
MÁS SOBRE SAMSUNG
Lea a continuación para obtener consejos profesionales sobre el uso de One UI de Samsung.
¿Qué son los gestos de navegación?
Los gestos de navegación son una forma de navegar por la interfaz de usuario sin tener que tocar los botones o utilizar las teclas de hardware.
Los gestos de pantalla completa en One UI también permiten que las aplicaciones utilicen toda la pantalla en lugar de que la barra de navegación ocupe espacio en la parte inferior de la pantalla.
Los gestos de navegación son mucho más intuitivos ya que los movimientos necesarios para utilizar estos gestos se sienten más naturales.
¿Cómo ayudan los gestos de navegación?
Los gestos ayudan a despejar espacio al evitar la necesidad de colocar varios botones en la pantalla para realizar ciertas tareas. Esto, a su vez, le permite concentrarse más en el contenido de la pantalla sin distraerse con los botones.
El uso de gestos de pantalla completa también ayuda a evitar presionar botones accidentalmente, lo que podría llevarlo de regreso de una aplicación a la pantalla de inicio.
Cómo habilitar los gestos de navegación en una interfaz de usuario
Habilitar los gestos de navegación o los gestos de pantalla completa, como se llama en One UI, es muy simple. Aquí hay un par de formas de habilitar los gestos de navegación en One UI.
Método 1:
Abre el Configuraciones aplicación en su dispositivo. Toque en Monitor.
Ahora desplácese hacia abajo hasta encontrar Barra de navegación y selecciónelo. Simplemente toque Gestos de pantalla completa para habilitar la función.
Método 2:
Baje el tono de notificación. Busque el Barra de navegación palanca. Desactive el Barra de navegación alternar para habilitar Gestos de pantalla completa.
Cómo utilizar los gestos de navegación
Los gestos de navegación en One UI están destinados a ser un reemplazo de la barra de navegación a la que también nos hemos acostumbrado en Android. Esto significa que ya no tiene que usar la barra de navegación para retrocede un paso o ve al pantalla de inicio o menú de recientes.
Una vez que haya habilitado los gestos de pantalla completa en su dispositivo Samsung, es muy fácil usar los gestos. Esto es lo que hace cada deslizamiento:
Desliza hacia arriba desde el medio: Para volver a la pantalla de inicio.
Desliza hacia arriba desde la izquierda: Retroceda un paso o abra el menú de recientes (según el orden de los botones)
Desliza hacia arriba desde la derecha: Retroceda un paso o abra el menú de recientes (según el orden de los botones)
Si está acostumbrado a la barra de navegación, puede que le lleve un tiempo adaptarse al uso de la Gestos de pantalla completa para navegar por el dispositivo.
¿Deberías usar gestos?
El uso de gestos de pantalla completa no supone una diferencia drástica en la experiencia del usuario; sin embargo, con la actualización de One UI, no podrá ocultar la barra de navegación como lo haría con las versiones anteriores de Android.
Eso significa que el área inferior de la pantalla se usaría para mostrar la barra de navegación, lo que evitaría que las aplicaciones que no son de pantalla completa ocupen toda la pantalla.
Si no eres un fanático de la barra de navegación, te sugerimos que uses el Gestos de pantalla completa función en su dispositivo Samsung que ejecuta One UI.
¿Cómo recuperar la barra de navegación?
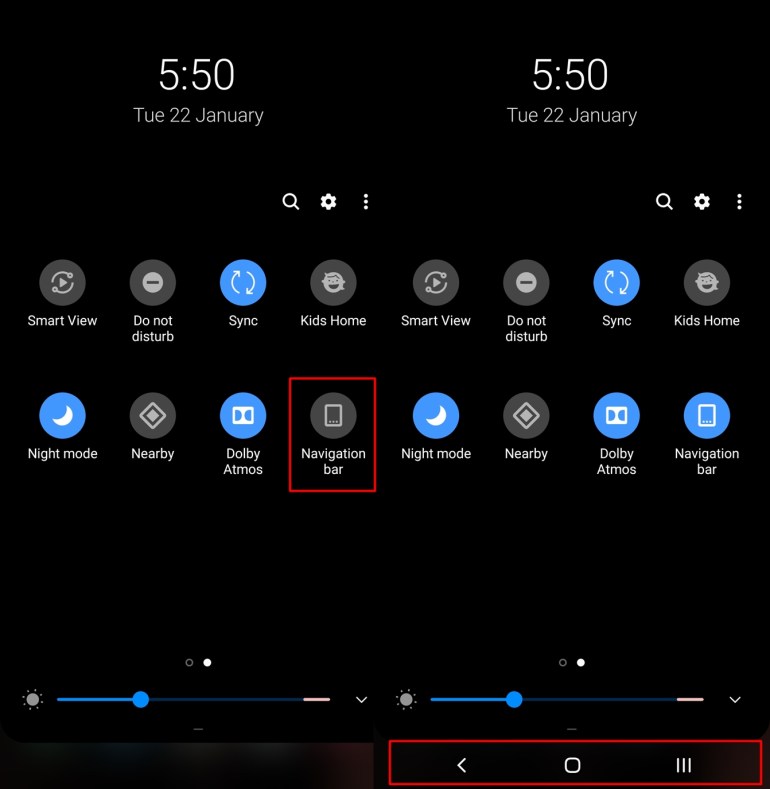
En caso de que no le guste mucho el Gestos de pantalla completa y desea volver a la barra de navegación en su dispositivo, simplemente siga estos pasos:
Método 1:
Abre el Configuraciones solicitud. Toque en Monitor.
Ahora seleccione Barra de navegación.
Toque en Botones de navegacion para activar la barra de navegación nuevamente.
Método 2:
Despliega el panel de notificaciones. Activar el Barra de navegación opción. La barra de navegación volvería a aparecer automáticamente en la parte inferior.
Sugerencias y trucos sobre gestos de navegación
A continuación, se incluyen algunos consejos y trucos que debe tener en cuenta al utilizar el Gestos de pantalla completa en una interfaz de usuario.
Personalizar la disposición de los gestos: Podrías personalizar el gesto reciente y el gesto de espalda posición siguiendo estos pasos:
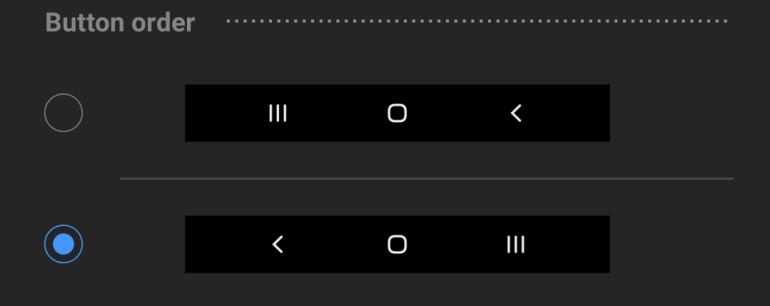
Ir Configuraciones y luego toca Monitor.
Seleccione Barra de navegación.
Ahora verá una sección en la parte inferior titulada orden de los botones.
Desde aquí puede cambiar la disposición del reciente y espalda teclas de izquierda a derecha.
Habilitar sugerencias de gestos: Si tiene dificultades para recordar dónde deslizar hacia arriba para usar los gestos, puede habilitar la función de sugerencias de gestos siguiendo estos pasos:

Ir Configuraciones y toca Monitor.
Seleccione Barra de navegación.
En la parte inferior de la página, podrá ver el Sugerencias de gestos opción. Simplemente activar la característica.
Ahora podrá ver las sugerencias de gestos en la parte inferior de la pantalla en todas las aplicaciones que no sean de pantalla completa.
Abre el Asistente de Google: Dado que no hay ningún botón de navegación para presionar prolongadamente para que aparezca el Asistente de Google, en lugar de tomar la ruta OnePlus habilitando el Asistente de Google con solo presionar la tecla de encendido, Samsung le permite deslizar hacia arriba desde el centro y mantener presionado para iniciar GEORGIA.
Simplemente muévase hacia arriba desde la parte inferior media de la pantalla y mantén presionado durante un segundo para iniciar el Asistente de Google.
¿Puedes personalizar los gestos?
Desafortunadamente, no puede personalizar los gestos de navegación en una interfaz de usuario. Lo que ves es lo que obtienes y además de tener la capacidad de intercambiar menú de recientes y llave trasera posición, no hay ninguna opción para personalizar las funciones de los gestos.
Aunque si realmente desea tener más opciones de personalización, le sugerimos que consulte las aplicaciones de terceros como Gestos de navegación fluidos o Gestos de navegación: controles de gestos deslizantes..
MÁS EN UNA IU
Otros gestos interesantes en One UI
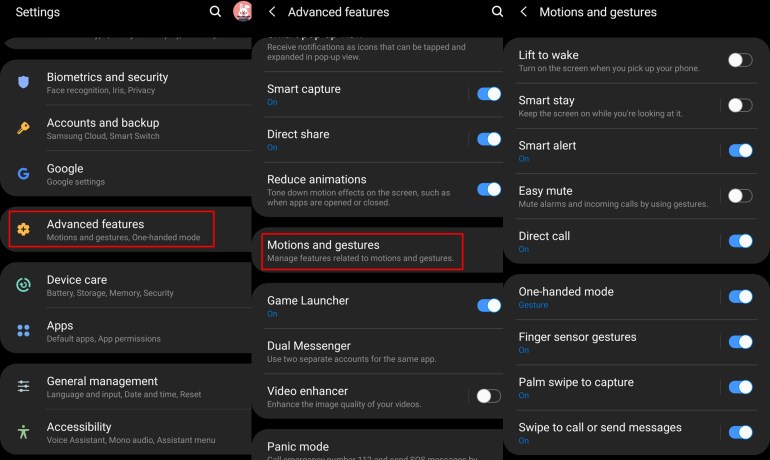
Además de agregar la función de gestos de pantalla completa en One UI, también hay algunos gestos más en One UI. Así que saquemos un botín en algunos otros gestos disponibles en One UI.
Levantar para despertar
Cuando la función está activada, simplemente puede levantar su dispositivo para activar la pantalla. Esto significa que no necesita presionar la tecla de encendido o usar el sensor de huellas dactilares o incluso la tecla de inicio sensible a la presión para activar el dispositivo.
Simplemente levantar el dispositivo activaría la pantalla y es bastante útil en ciertas situaciones, especialmente si solo desea echar un vistazo rápido a la hora o una notificación en la pantalla de bloqueo sin tener que desbloquear el dispositivo.
La función está habilitada de forma predeterminada con la actualización de One UI; sin embargo, en caso de que no lo esté o si desea apagarlo, aquí le mostramos cómo hacerlo:
Ir Configuraciones y luego toca Características avanzadas.
Ahora toca Movimientos y gestos.
Activar o desactivar Levante para despertar.
Silencio fácil
Silencio fácil, como su nombre indica, le permite silenciar rápidamente su teléfono inteligente cuando recibe llamadas o cuando suena la alarma. Todo lo que tiene que hacer es poner la mano sobre la pantalla o simplemente poner el teléfono boca abajo para silenciar la llamada o la alarma.
Para activar la función, siga estos pasos:
Lanzar el Aplicación de configuración y toca Características avanzadas.
Ahora toca Movimientos y gestos.
Activar Silencio fácil.
Llamada directa
los Llamada directa La función de gestos le permite realizar una llamada al contacto cuyo mensaje o detalles de contacto están en la pantalla simplemente acercando su dispositivo a su oído.
Para activar la función, siga estos pasos:
Ir Configuraciones y seleccione Características avanzadas.
Luego toca Movimientos y gestos.
Activar Llamada directa.
Deslizar la palma para capturar
Esta es una de las mejores formas de capturar una captura de pantalla en su dispositivo Samsung. Simplemente deslice el borde de la palma de la mano por la pantalla para hacer una captura de pantalla. Solo recuerda que esto no funcionaría con el teclado abierto.
Para habilitar la función, siga estos pasos:
Ir Configuraciones y seleccione Características avanzadas.
Luego toca Movimientos y gestos.
Ahora activa Deslizar la palma para capturar.
¿Qué dispositivos Samsung tienen la actualización One UI?
Actualmente, solo unos pocos dispositivos Samsung están en Android 9 Pie con One UI. Así que aquí están los dispositivos con One UI:
Más dispositivos Samsung pronto recibirán la actualización One UI también en las próximas semanas y meses, particularmente el Galaxy A9 2018 y el Galaxy A8 2018.
MÁS SOBRE GALAXY S10
