Cada vez se nos dice que tal o cual sistema operativo es muy conveniente e intuitivo. Ese no es el caso. De lo contrario, ¿por qué entonces cada vez hay algo de qué hablar en un artículo como este? Estoy seguro de que muchos de ustedes dirán algo como “¡Vaya, así es como fue posible!”. El problema es que debido a la gran cantidad de funciones y configuraciones, muchas de las realmente útiles simplemente se pierden. En este artículo, hablaré sobre ellos y le mostraré cómo activar esta o aquella configuración en los teléfonos inteligentes Samsung que se ejecutan en el shell ONE UI. Es decir, en casi todos los modelos modernos, y más aún en buques insignia como el Galaxy S21.

Por qué el teléfono no muestra todas las notificaciones
Cuando Google lanzó Android 9 Pie, limitó la cantidad de íconos de notificación visibles en la barra de estado a tres. Si hubiera más de ellos, entonces acaba de ver el indicador de que esto no es todo. Esto probablemente se debió a la gran muesca en el Pixel 3 XL, pero el problema es que sufrió tal solución. todos los usuarios de teléfonos inteligentes Androidcuyos creadores no quisieron hacer nada al respecto.

Todo es mucho mejor en One UI. Si abre la configuración y va al elemento “Notificaciones“Encontrarás allí”Barra de estado”. Ábralo y elija cuántas notificaciones desea: solo 3, todas o ninguna (solo se mostrará su número).
Cómo habilitar scripts de Bixby
No hay duda de que Bixby en general asistente inútil… Mucha gente intenta usarlo, pero incluso Siri es generalmente más inteligente que el asistente inteligente de Samsung. Pero este último tiene buenas características de automatización que puede y debe usar.
Para configurarlos, debe abrir la configuración, seleccionar “Funciones adicionales“, Y luego hurgar en”Guiones de Bixby”. No solo encienda el control deslizante, sino que haga clic en el elemento en sí.

Entonces puedes personalizar lo que quieras. Hay varias opciones listas para usar. Por ejemplo, deshabilitar Always On Display en un momento determinado y mucho más. Pero puedes crear tus propios guiones. Para ello, seleccione en la parte inferior de la pantalla “Mis scripts” y presionando “+”, cree lo que necesite. Solo tienes que elegir “si”: la acción o el evento que sucederá. Luego elija “eso” – lo que debería suceder después de eso. Por ejemplo, qué pasará después de conectar unos auriculares con cable o de llegar a un lugar determinado.
Ahorra mucho tiempo y, una vez que lo pruebes, seguirás creando escenarios convenientes. Lo principal es empezar, y te recomiendo que lo pruebes.
Iniciar aplicaciones en su teléfono en una ventana
Una ventana emergente le permite abrir una aplicación en una ventana de forma libre que se puede cambiar de tamaño, acoplar y contraer. Esto es similar a las burbujas de Android 11 o imagen en imagen para videos.
La ventana emergente funciona con cualquier aplicación que admita múltiples ventanas, no solo con mensajeros u otras aplicaciones simples.

Para abrir la aplicación en este modo, inicie el modo multitarea. Luego haga clic en el ícono que estará encima de la miniatura de la aplicación. En el menú desplegable, haga clic en “Abrir en modo emergente”. Entonces puedes controlar esta ventana. Esto es especialmente cierto si su teléfono inteligente tiene una pantalla grande. Por ejemplo, abrí el reproductor y el mensajero de esta manera sobre la ventana de transmisión o los mapas de navegación.
Puede leer más sobre el modo multitarea en One UI aquí.
Cómo quitar la barra en el control por gestos
La introducción de la navegación por gestos adecuada al estilo de iOS es quizás lo que más recordaremos en Android 10. Google está haciendo todo lo posible para que esta forma de control sea lo más rápida y fluida posible. Como de costumbre, Samsung sigue su propio camino y ofrece opciones y adiciones aún más convenientes a las funciones estándar.
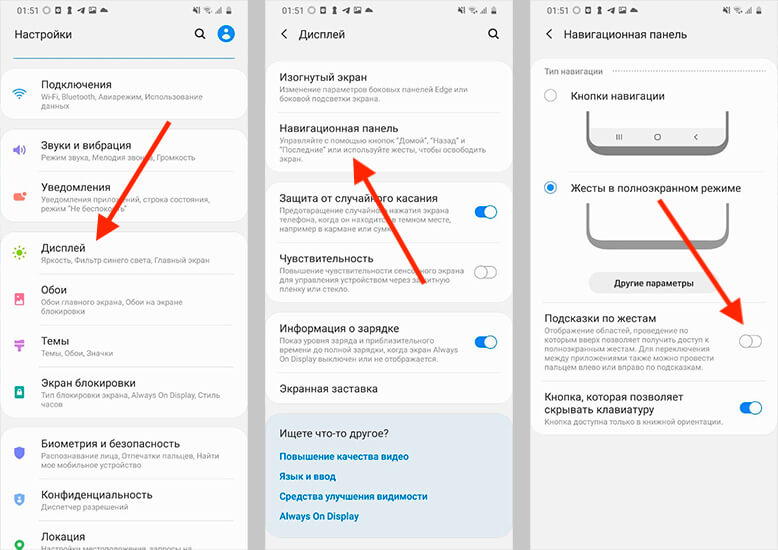
Siempre me ha disgustado que cuando el control por gestos está activado, aparece una barra en la parte inferior que estropea toda la vista. Pero se puede apagar. Para hacer esto, abra la configuración y seleccione la sección “Monitor”. Luego, desplácese hacia abajo y busque el elemento “Barra de navegación”. Ábrelo, elige un método de control de gestos si aún no lo has hecho y desactiva “Sugerencias de gestos”. Eso es todo, no habrá más rayas.
Atajos de pantalla de bloqueo de Samsung
También me gusta mucho la función que te permite iniciar cualquier aplicación desde la pantalla de bloqueo. Por ejemplo, a menudo necesito Telegram y no es muy conveniente desbloquear constantemente mi teléfono para iniciarlo. Así que lo puse a la izquierda en lugar de encender el teléfono. Y a la derecha dejé el lanzamiento de la cámara.
Para hacer lo mismo, abra la configuración y busque la sección “Bloquear pantalla”. Ábrelo y desplázate hacia abajo hasta “Etiquetas”. Puede activarlo o desactivarlo moviendo el control deslizante, o abrir la configuración detallada tocando el elemento en sí.

Una vez que lo abra, puede elegir el diseño de la pantalla de bloqueo y personalizar el acceso directo izquierdo y derecho seleccionando la aplicación que desee.
¿Qué otras funciones de One UI te encantan? Si el tema es interesante, puedo compartir chips más estrechos de este caparazón, que uso de forma continua, aunque no todos los días.
