A medida que practicamos el distanciamiento social y el trabajo remoto, es difícil decidir si está vestido correctamente para un chat de video informal con sus amigos o para una videoconferencia con sus colegas. ¿No sería bueno si pudieras tapar tu dormitorio desordenado o la camiseta que estás usando para no tener que preocuparte por lo mal que te ves o cuando el entorno es malo?
Entrar – Capturar cámara. Como es de esperar al escuchar la palabra “snap”, Snap Camera está desarrollada nada menos que por Snapchat, una plataforma de redes sociales que se sabe que utiliza varios filtros de aspecto vivo sobre las caras de los usuarios. Snap Camera toma los filtros de Snapchat para que pueda usarlos para la cámara web de su PC o computadora portátil.
¿Qué es Snap Camera?
Snap Camera es una nueva herramienta desarrollada por Snapchat y te permite aplicar lentes a tu rostro usando la cámara web de tu computadora. El software toma la entrada de la cámara web física presente en su computadora y aplica filtros y efectos a su rostro usando realidad aumentada.
Puede usar Snap Camera con varias aplicaciones de videoconferencia y transmisión en vivo favoritas de terceros en su escritorio. La aplicación ofrece una gran cantidad de filtros y efectos para elegir, como hacer que su piel se vea más suave y limpia o si desea darle un poco de sabor a las cosas, convertirte en papa o pepinillo. El software ofrece tantos filtros y efectos como puedas encontrar en la aplicación móvil de Snapchat y puedes usarlo todo desde tu PC.
Qué lo hace tan popular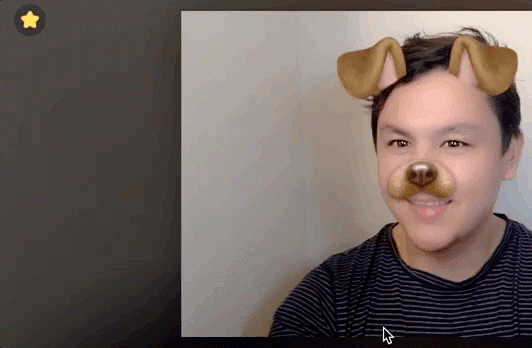
A medida que más y más de nosotros nos quedamos confinados en nuestros hogares, las herramientas de videoconferencia y colaboración remota están ganando una audiencia significativa. Si bien las aplicaciones de videoconferencia como Zoom, Skype y Teams están haciendo el trabajo de ayudar a las organizaciones y los empleados en el trabajo a conectarse entre sí y trabajar en sincronización, a veces es posible que solo necesite cosas interesantes al comunicarse durante estos momentos.
Snap Camera de Snapchat hace exactamente eso. Puede probar las miles de opciones de filtro y Lentes que los usuarios de la aplicación móvil de Snapchat usan para superponer sus rostros en una papa o un rollo de papel o las mil otras cosas que ofrece la aplicación. A medida que las personas confían en el servicio de chat empresarial para sus reuniones de trabajo, servicios como Snap Camera ayudan a los usuarios a conectarse con sus seres queridos de formas más interesantes.
¿Cómo se descarga e instala Snap Camera?
Paso 1: Dirígete a la página de descarga de Snap Camera.
Paso 2: Para continuar con la descarga, deberá ingresar su dirección de correo electrónico y aceptar el Acuerdo de licencia de la cámara Snap. Una vez que lo haga, obtendrá enlaces de descarga para dispositivos Mac y Windows que puede elegir en consecuencia.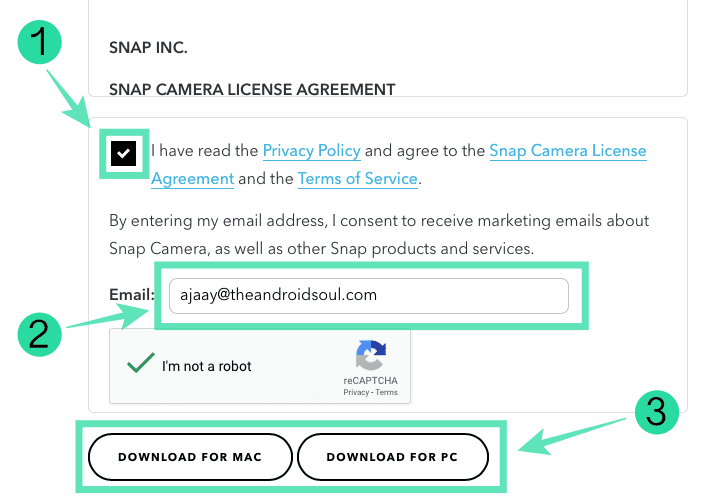
Paso 3: Abra el paquete de instalación y siga las instrucciones en pantalla para instalar Snap Camera en su computadora.
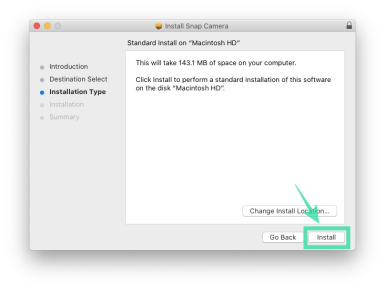
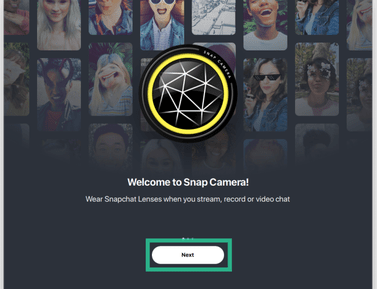
Cómo habilitar Snap Camera
Dado que Snap Camera es una herramienta que se puede usar junto con su servicio de videollamadas, deberá habilitarla manualmente dentro de la aplicación que usa para realizar videoconferencias con sus amigos, familiares y colegas. La siguiente guía lo ayudará a configurar Snap Camera como la cámara predeterminada en Skype, Zoom, Microsoft Teams, Google Hangouts y Cisco Webex.
Habilitar Snap Camera en Skype
Paso 1: Abra Skype y vaya a Configuración haciendo clic en el ícono de 3 puntos junto a su perfil y luego presionando la opción ‘Configuración’.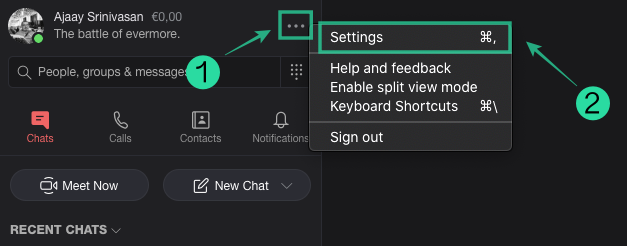
Paso 2: Seleccione la sección ‘Audio y video’ en el lado izquierdo y elija Snap Camera como su cámara predeterminada.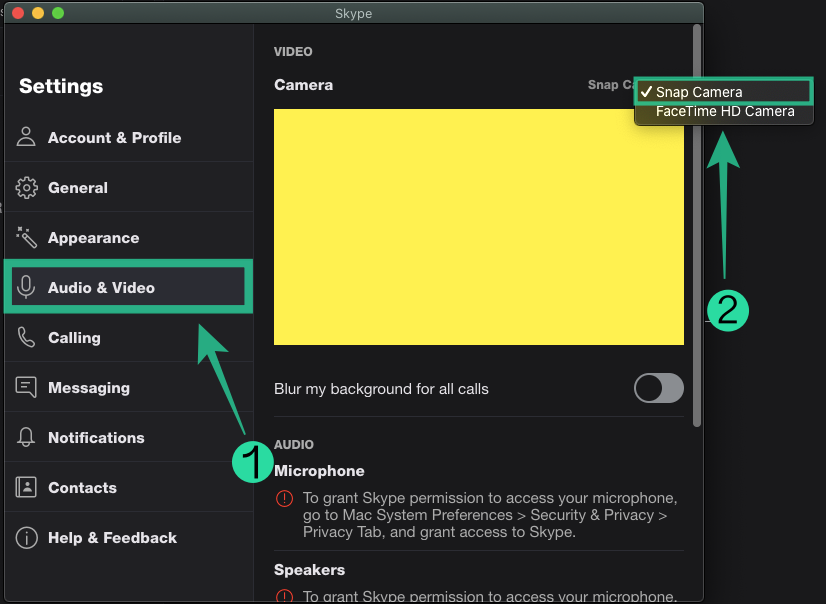
Alternativamente, también puede hacer esto mientras está de guardia en Skype haciendo clic en el botón de 3 puntos en la parte inferior derecha, seleccionando ‘Configuración de audio y video’ en el menú y eligiendo Snap Camera como la cámara predeterminada.
Habilitar Snap Camera en Zoom
Paso 1: Abra la aplicación Zoom en su computadora y diríjase a Preferencias. Puede hacerlo mediante:
En Windows: haga clic en la imagen de perfil y haga clic en ‘Configuración’ En Mac: Haga clic en Zoom en la barra de menú y seleccione ‘Preferencias’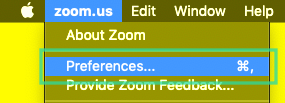
Paso 2: Seleccione la pestaña Configuración de video en la barra lateral izquierda.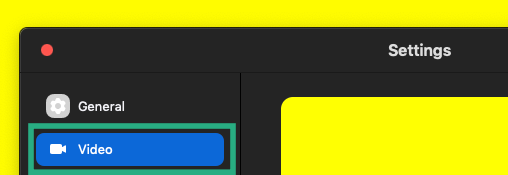
Paso 3: Seleccione Snap Camera como su cámara predeterminada en el menú desplegable.
Habilitar Snap Camera en Google Hangouts
Paso 1: Abre una llamada en Google Hangout.
Paso 2: Pase el cursor sobre la esquina superior derecha de la pantalla de llamada y haga clic en el icono de la rueda dentada para acceder a la página de Configuración.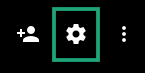
Paso 3: En la pestaña General, elija Snap Camera como su cámara predeterminada.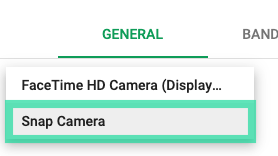
Habilitar Snap Camera en Microsoft Teams
Paso 1: Abra la aplicación Microsoft Teams en su computadora y diríjase a la página de Configuración presionando el siguiente atajo de teclado:
Ctrl/Command + , (Comma)
Paso 2: Cuando aparezca la página de Configuración, haga clic en la pestaña Dispositivos del lado izquierdo y seleccione ‘Ajustar cámara’ de la lista desplegable en la sección ‘Cámara’. 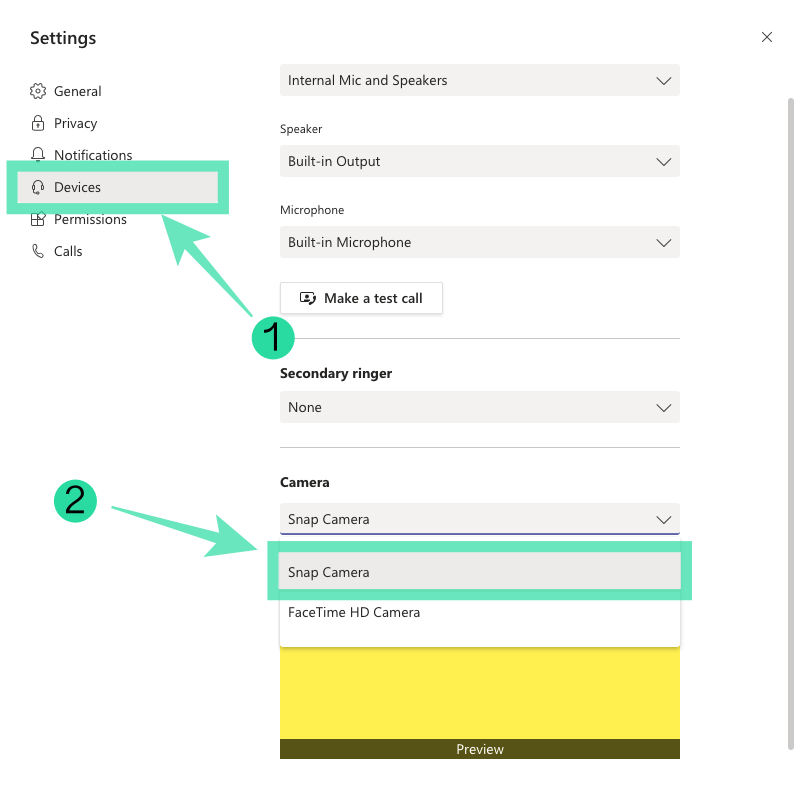
También puede cambiar a la Cámara instantánea mientras está de guardia dentro de Teams haciendo clic en el ícono de 3 puntos en la pantalla de llamada, seleccionando ‘Mostrar configuración del dispositivo’ en el menú y eligiendo Cámara instantánea dentro de la cámara.
Habilitar Snap Camera en Cisco Webex
Paso 1: Abra Cisco Webex, haga clic en su imagen de perfil y seleccione Configuración. 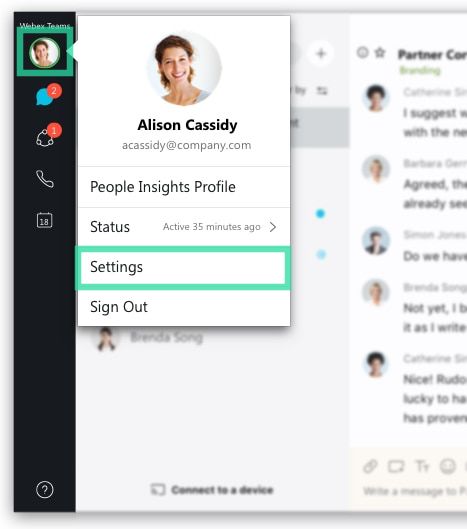
Paso 2: Haga clic en Video y luego seleccione Snap Camera en la lista desplegable ‘Cámara’. 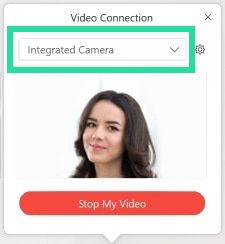
Habilitar Snap Camera en BlueJeans
Paso 1: Abra la aplicación BlueJeans en su PC y toque la sección Cámara en la parte inferior para obtener una lista de opciones que puede elegir como entrada de cámara para videollamadas.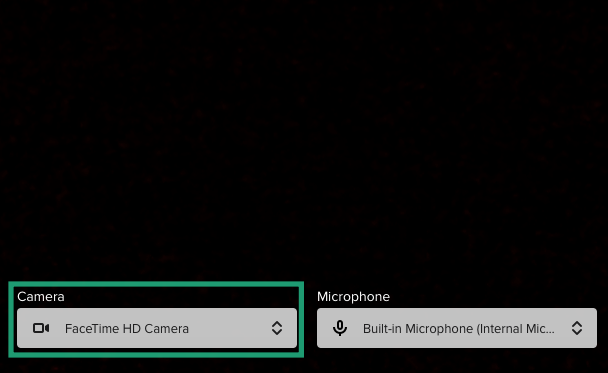
Paso 2: Seleccione Snap Camera como su cámara predeterminada en el menú desplegable. 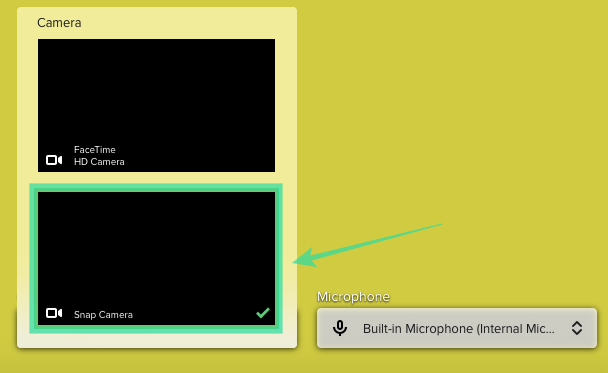
Cómo convertirte en una papa en Snap Camera
Paso 1: Abra la aplicación Snap Camera en su computadora y otorgue todos los permisos necesarios, como el acceso a su cámara y micrófono. 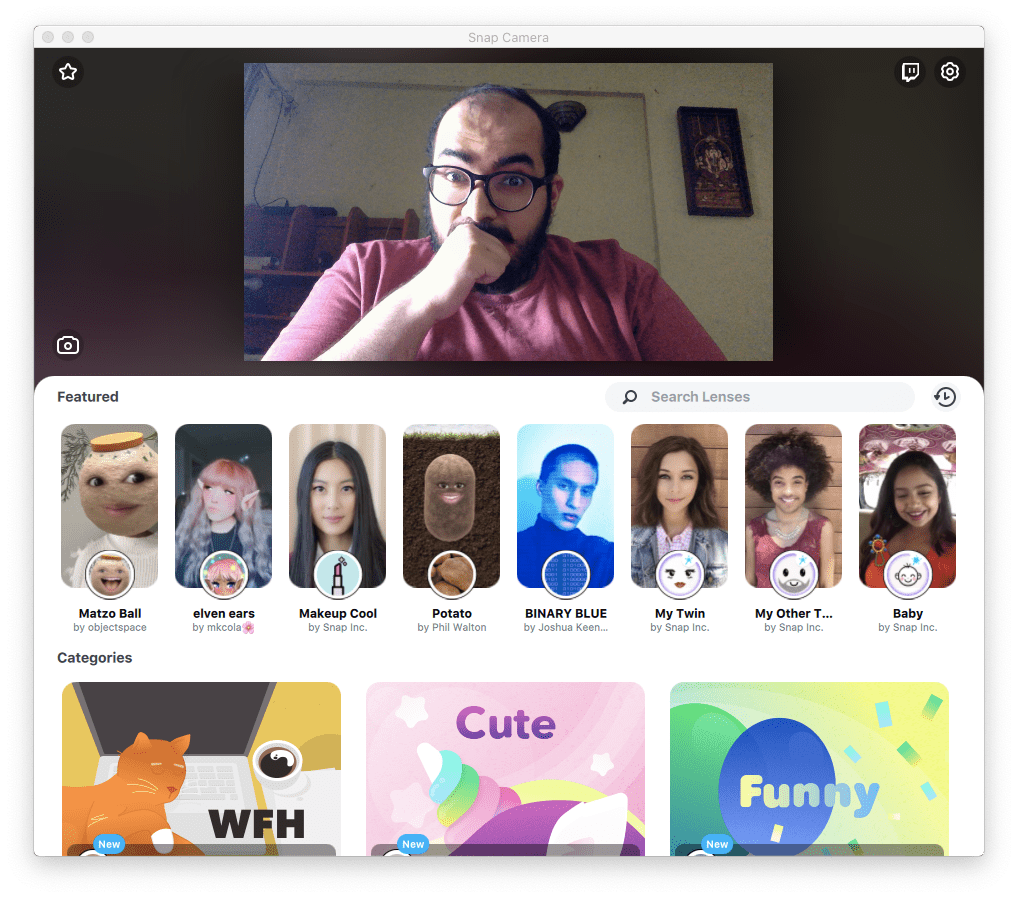
Una vez que lo haga, verá una vista previa de la cámara web física de su computadora, que es su cara, y una lista de Lentes destacadas debajo.
Paso 2: Si convertirse en papa es la razón por la que vino a leer, puede hacerlo seleccionando el filtro de papa de la lista de Lentes destacados y conviértase en papa.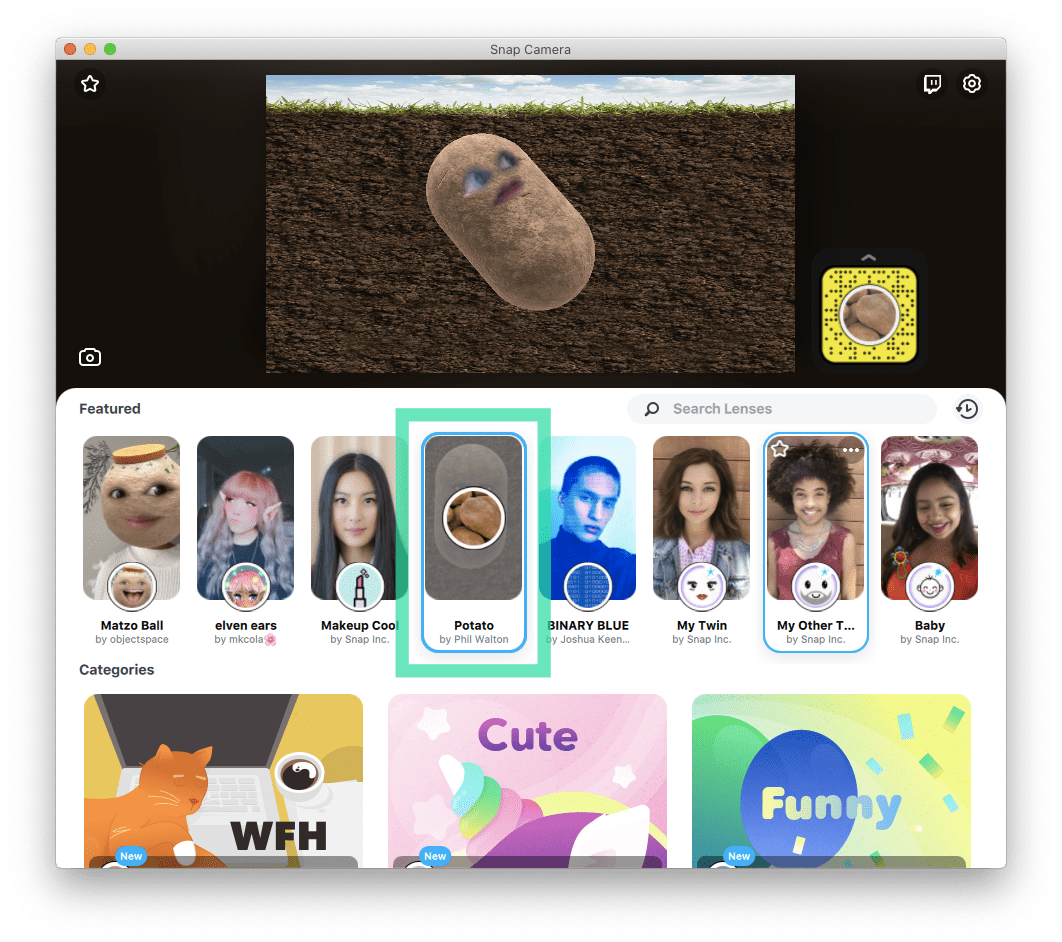
Paso 3 (opcional): Puede hacer clic en una imagen o en un video de su cara de papa directamente desde la aplicación Snap Camera haciendo clic en el ícono de la cámara y seleccionando ‘Tomar foto’ o ‘Tomar video’ según corresponda.
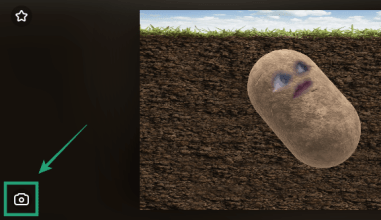
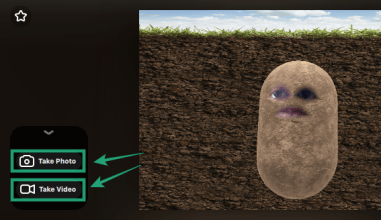
Paso 4 (opcional): Para guardar el archivo de imagen o video que acaba de capturar, haga clic en el ícono Descargar en el lado izquierdo. También puede obtener una vista previa de la imagen o el video o eliminarlo. 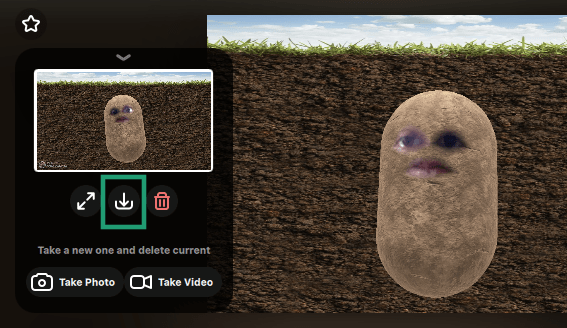
Si enciende la lente Potato y habilita Snap Camera como su cámara predeterminada en la aplicación de videoconferencia deseada (Zoom, Skype, Teams, Webex o Hangouts), su cara ahora se mostrará como una papa a cualquiera que lo esté viendo durante una sesión de video. 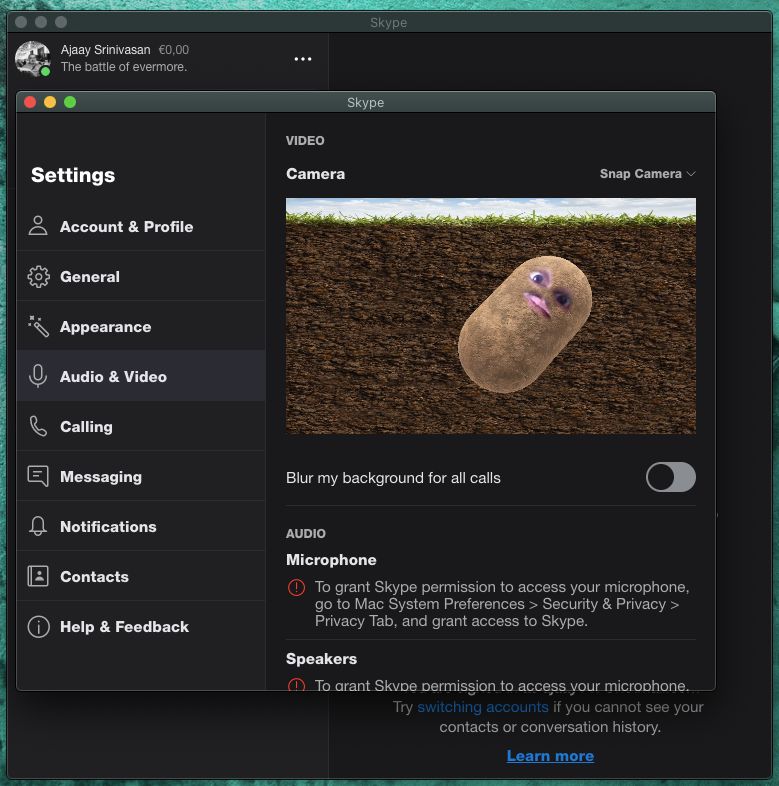
Cómo usar más filtros
Además de la popular cara de papa, puedes elegir otros efectos de la sección Lentes destacadas, Lentes principales de la comunidad o de diferentes categorías como Ganar desde casa, Lindo, Juegos, Personaje, Divertido y Efecto de color. Luego puede optar por mantenerlo seleccionado para su uso posterior en una aplicación de videollamada o puede guardar una imagen o capturar un video de usted mismo desde la aplicación Snap Camera.
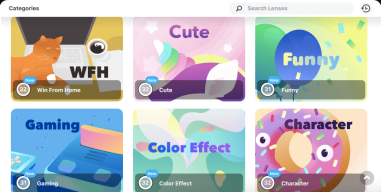
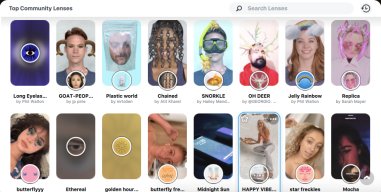
Cómo usar las lentes de la cámara Snap para cambiar el fondo
Además de convertir tu cara en una papa, algunas lentes de Snap Camera también pueden cambiar el fondo de tu video. Puedes elegir lentes que solo modifiquen tu entorno sin agregar nada nuevo a tu rostro.
Elija la lente que ofrezca el fondo más limpio sin modificar su rostro. Algunas lentes que ofrecen fondos limpios incluyen:
Encuentra más lentes que se adapten a tus necesidades desplazándote por los lentes disponibles dentro de la sección de lentes de la comunidad Top. Una vez que seleccione una lente en Snap Camera, la misma se aplicará a su aplicación de videoconferencia / colaboración.
Cómo deshabilitar Snap Camera Lenses inmediatamente o durante una reunión
Si bien Snap Camera puede brindarle acceso a docenas de efectos, es posible que desee desactivar el efecto durante una videoconferencia con sus colegas. Puede desactivar el efecto de lente en Snap Camera siguiendo las instrucciones a continuación.
Desactivar las lentes de cámara instantánea en Windows
Paso 1: Busque el ícono Snap Camera en la barra de tareas en la parte inferior de su pantalla y haga clic derecho en él.
Paso 2: Ahora seleccione ‘Apagar‘.
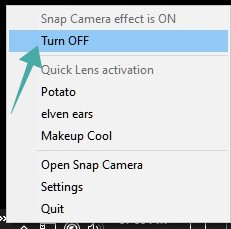
Deshabilitar Snap Camera Lenses en Mac
Paso 1: Busque y haga clic en el ícono Snap Camera de la barra de menú en la parte superior.
Paso 2: Haga clic en ‘Apagar’. 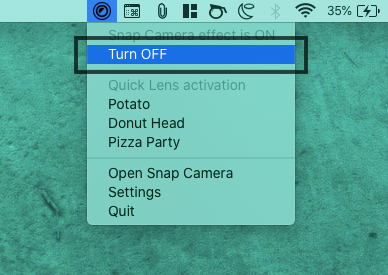
De esta manera, puede desactivar rápidamente el efecto de cámara instantánea durante una videollamada.
Cómo salir de la aplicación Snap
Si desea salir de la aplicación Snap y no solo desactivar sus efectos, puede hacerlo siguiendo los pasos a continuación:
En Windows: haga clic con el botón derecho en el icono de Snap Camera en la barra de tareas y seleccione ‘Salir’. 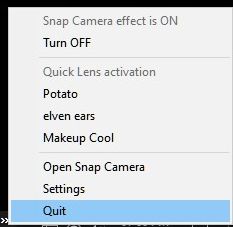
En Mac: haz clic en el ícono Snap Camera en la barra de menú y selecciona “Salir”.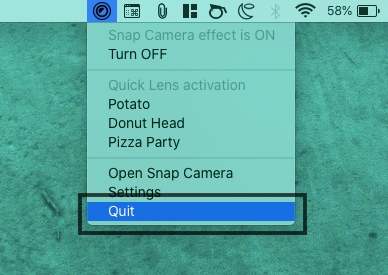
¿Por qué no funciona Snap Camera y cómo solucionarlo?
Snap Camera funciona capturando la transmisión virtual de su cámara web y superponiéndola con filtros. Sin embargo, como cualquier software, es posible que tenga problemas para hacer que Snap Camera funcione en su sistema. Puede solucionar problemas con Snap Camera en su computadora siguiendo la guía a continuación:
▶ Cómo solucionar el problema de que la cámara instantánea no funciona
¿Utiliza las lentes Snap Camera cuando realiza videollamadas con sus seres queridos? ¿Qué efecto, además de la cara de papa, usas con Snap Camera? Háganos saber en los comentarios a continuación.
