¿No puede abrir el menú de inicio después de la reciente actualización de Windows 10 1909? El menú Inicio de Windows 10 no funciona o no abrir ni siquiera hacer clic varias veces en él? No está solo, varios usuarios informan que el menú de inicio de Windows 10 se bloquea, se congela, se atasca o no responde, en general, no se puede usar el menú de inicio después de la actualización de Windows. La razón puede ser diferente, podría ser una actualización de Windows con errores, archivos de sistema dañados, programas de terceros, especialmente los optimizadores de PC y más. Cualquiera sea la razón, aquí tenemos pocas soluciones que necesita aplicar si el menú de inicio de Windows 10 bloquea o deja de responder en general a su PC o computadora portátil.
El menú de inicio de Windows 10 no funciona
Si es la primera vez que nota que el menú de inicio de Windows 10 causa el problema, reiniciar su PC probablemente ayude si un error temporal congela el menú de inicio.
Microsoft lanza regularmente actualizaciones de Windows con varias mejoras de seguridad y corrección de errores, e instala las últimas actualizaciones de Windows para corregir errores anteriores. Y la instalación del último parche de seguridad puede tener la corrección de errores para este problema, instalemos las actualizaciones de Windows siguiendo los pasos a continuación.
Presione el atajo de teclado Windows + I para abrir la aplicación Configuración, haga clic en Actualización y seguridad y luego en Actualización de Windows Ahora presione el botón de verificación de actualizaciones para permitir la descarga e instalación de las últimas actualizaciones de Windows desde el servidor de Microsoft. Una vez hecho, reinicie su PC para aplicar las actualizaciones, ahora verifique si el menú de inicio vuelve a la normalidad.
Reiniciar ShellExperienceHost
Con la última versión 1903 de Windows 10 y posteriores, Microsoft proporciona un proceso separado exclusivo llamado ShellExperienceHost.exe al menú de inicio para superar varios problemas con el menú de inicio de Windows 10. Puede verificar el nuevo proceso usted mismo usando el Administrador de tareas. Si aún nota que el menú de inicio de Windows 10 no funciona como se esperaba, entonces
Abrir administrador de tareas En la pestaña de detalles ubicar StartMenuExperienceHost.exeHaga clic con el botón derecho en StartMenuExperienceHost.exe y seleccione finalizar tarea en el menú contextual. Se reiniciará el proceso del menú Inicio. Ahora el menú Inicio se volverá más receptivo y notará un aumento en el rendimiento del menú Inicio.
Realizar un arranque limpio
Inicie Windows en un estado de arranque limpio que deshabilite todos los servicios que no sean de Microsoft y lo ayude a averiguar si algún complemento del Explorador de archivos está interfiriendo con el buen funcionamiento de explorer.exe, lo que hace que el menú de inicio de Windows 10 y el Administrador de tareas no funcionen.
- prensa Icono de Windows + R para abrir el cuadro Ejecutar. msconfig y golpea Entrar.Ve a la Ficha servicios y poner un cheque en Esconder todos los servicios de Microsoft y haga clic en Aplicar.Hacer clic Desactivar todo.Hacer clic Aplicar luego Okay.Reiniciar tu computadora.
Ahora verifique si la barra de tareas funciona correctamente, entonces puede que las aplicaciones de terceros causen el problema, busque la aplicación o desinstale las aplicaciones instaladas recientemente y verifique que esto pueda resolver el problema por usted.
Verificar el servicio de identidad de la aplicación
Asegúrese de que el servicio de identidad de la aplicación se esté ejecutando.
Presione Windows + R, escriba services.msc y haga clic en Aceptar. Esto abrirá la consola de servicios de Windows. Desplácese hacia abajo y busque el servicio de identidad de la aplicación. Si está en ejecución, haga clic con el botón derecho y seleccione reiniciar. Si el servicio de identidad de la aplicación no se inició, haga clic derecho en él, seleccione propiedades. tipo de inicio automático e inicie el servicio junto al estado del servicio, haga clic en Aplicar y Aceptar para guardar los cambios.
Vuelva a registrar el menú de inicio de Windows 10
Aquí hay otra solución efectiva que probablemente ayude a arreglar el menú de inicio muerto.
Abra una ventana elevada de PowerShell, para hacer esto, haga clic derecho en la barra de tareas y abra el administrador de tareas. O puede usar el atajo de teclado Ctrl + Shift + Esc. Aquí en el administrador de tareas, haga clic en el archivo -> escriba PowerShell y marque la casilla de verificación para crear esta tarea con privilegios administrativos.

En Windows PowerShell, escriba el siguiente comando y presione Entrar:
Get-AppXPackage -AllUsers | Foreach {Add-AppxPackage -DisableDevelopmentMode -Register “$ ($ _. InstallLocation) AppXManifest.xml”}
Espere hasta que se complete el proceso de descarga e instalación de la aplicación, ignore cualquier texto rojo que aparezca y reinicie Windows. Después de eso, reinicie Windows y verifique que el menú Inicio de Windows 10 funcione correctamente.
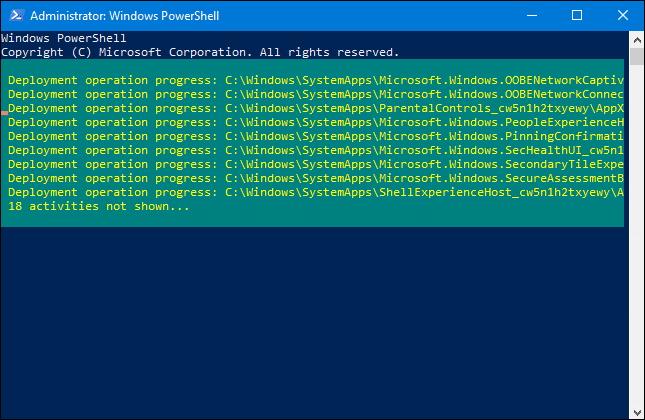
Ajustar el registro de Windows
prensa Tecla de Windows + R juntos para abrir Run.Write regedit en él y haga clic en Aceptar para abrir el Editor del registro. Ahora navegue HKEY_LOCAL_MACHINE SYSTEM CurrentControlSet Services WpnUserServiceLocate comience en el lado derecho y haga doble clic en él para modificarlo. Cambie el valor a 4. Cierre el Editor del registro y reinicie su PC.

Ejecute la utilidad DISM y SFC
Además, un archivo de sistema dañado o un archivo de Windows roto también pueden causar esto, ya que recientemente actualizó Windows. Recomendamos verificar si hay archivos de sistema dañados, siguiendo los pasos a continuación:
- Abra el símbolo del sistema como administrador (consulte los pasos anteriores que usamos el administrador de tareas para abrir PowerShell como administrador) Ingrese DISM.exe / En línea / Imagen de limpieza / Restorehealth (Para reparar la imagen del sistema) Y espere hasta que el 100% complete el proceso de escaneo, luego escriba Enter sfc /escanear ahora para ejecutar la utilidad Comprobador de archivos del sistema que busca archivos del sistema dañados o faltantes. Si encuentra alguno, la utilidad SFC los restaura automáticamente desde una carpeta especial ubicada en% WinDir% System32 dllcache. Espere hasta que el proceso de escaneo se complete al 100%, luego reinicie Windows y verifique.
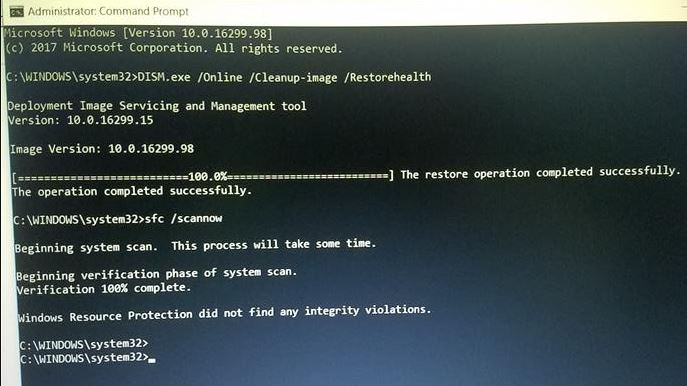
Crea una nueva cuenta de usuario
Una vez más, a veces los perfiles de usuario dañados también hacen que las aplicaciones de Windows tengan problemas o no respondan. Cree una nueva cuenta de usuario siguiendo los pasos a continuación, inicie sesión con el perfil de cuenta de usuario recién creado y verifique que las aplicaciones de Windows y el menú de inicio funcionen correctamente o no.
Para agregar un nuevo usuario a su sistema,
Abra Configuración con la ayuda de Win + I.Elija Cuentas de la opción de configuración que se muestra.De la lista que se muestra, seleccione Familia y otras personas.Ahora elija la opción Agregar a otra persona a esta PC en Otras personas.De la misma lista, elija, No tengo la información de inicio de sesión de esta persona. En la siguiente pantalla, haga clic en Agregar un usuario sin una cuenta de Microsoft Ahora simplemente haga clic en la opción Agregar usuario. Después de eso, cree el usuario y haga clic en Siguiente Cambie el tipo de cuenta de la cuenta estándar a una cuenta de administrador y haga clic en Aceptar.

Ahora cierre la sesión de la cuenta de usuario actual e inicie sesión en la nueva cuenta de usuario. El menú Inicio ahora debería funcionar, por lo que puede cambiar la nueva cuenta local a una cuenta de Microsoft y transferir sus archivos y configuraciones.
Realizar restauración del sistema
Si todas las soluciones anteriores no solucionaron el problema, el menú Inicio de Windows 10 no funciona, entonces es hora de utilizar la función Restaurar sistema. Esta opción lleva su PC a un punto anterior en el tiempo, llamado punto de restauración del sistema. Los puntos de restauración se generan cuando instala una nueva aplicación, controlador o actualización de Windows, y cuando crea un punto de restauración manualmente. La restauración no afectará sus archivos personales, pero eliminará las aplicaciones, los controladores y las actualizaciones instaladas después de que se estableció el punto de restauración.
- Selecciona el comienzo botón, tipo panel de control y luego selecciónelo de la lista de resultados. Panel de control para Recuperación.Seleccione Recuperación > Abrir recuperación del sistema > próximo.Elija el punto de restauración relacionado con la aplicación, el controlador o la actualización problemáticos y luego seleccione próximo > Terminar.
Nota: Si no ve ningún punto de restauración, es posible que se deba a que la protección del sistema no está activada. Para comprobarlo, vaya al Panel de control, buscar Recuperacióny luego seleccione Recuperación > Configurar Restaurar sistema > Configurar y asegúrate Encienda la protección del sistema está seleccionado.
¿Estas soluciones ayudaron a solucionar los problemas del menú Inicio de Windows 10? Háganos saber en los comentarios a continuación.
Lea también:
