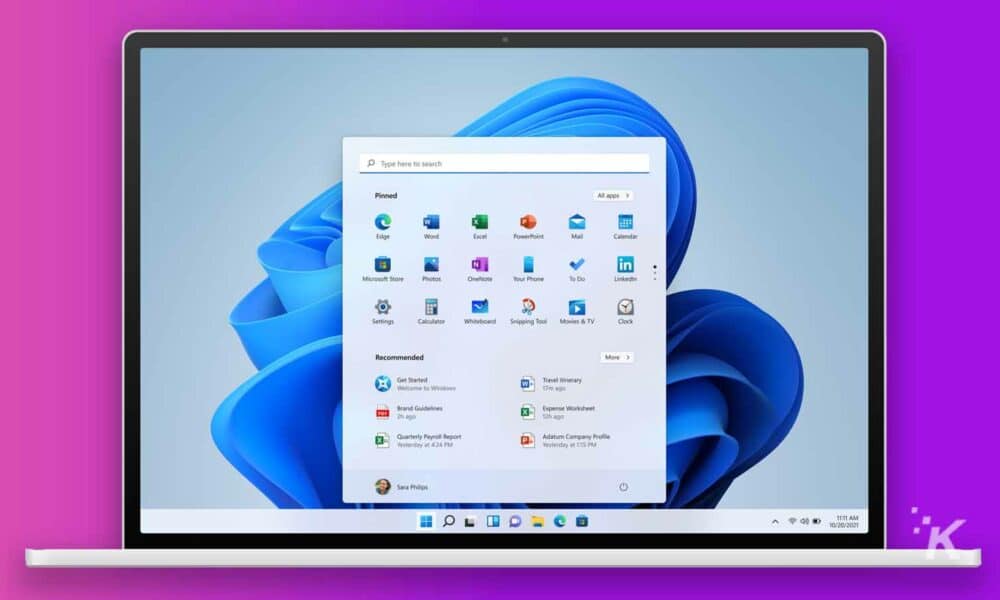Door de pandemie zijn veel mensen over de hele wereld gedwongen thuis te werken en via video te communiceren met collega’s, familie en vrienden. De meest gebruikte video-oproeptoepassing van de afgelopen maand is Zoom.
Het artikel heeft tips verzameld om u te helpen Zoom onder de knie te krijgen en voor uzelf aan te passen.
Nieuwe Zoom-gebruikers in één oogopslag
Wat is zoomen? – een programma voor vergaderingen, presentaties, vergaderingen en seminars op afstand. In de gratis versie kun je een online meeting organiseren met maximaal 100 personen, de maximale duur van het evenement is 40 minuten.
Hoe te downloaden – ZOOM is gratis te downloaden op een computer (Windox, Mac, Linux), smartphone en tablet met iOS of Android. Na het downloaden logt u in (als u zich al eerder heeft geregistreerd) of registreert u zich om het programma te gebruiken.
Belangrijkste kenmerken – na het inloggen kunt u uw eigen conferentie starten of deelnemen aan een conferentie van derden, bijvoorbeeld georganiseerd door uw collega of vriend. Tijdens een communicatie kunt u schermdeling inschakelen (uw bureaublad) en kan de vergadering zelf worden opgenomen en later worden teruggekeken.
Een vergadering hosten en deelnemers uitnodigen – op de hoofdpagina van het programma in de paragraaf nieuwe conferentie kopiëren en verzenden naar deelnemers identificatiewaardoor ze je zullen vinden, of uitnodiging… De uitnodiging bevat een onderwerp, voor- en achternaam van de gastheer, verbindingslink, vergaderings-ID en wachtwoord.
Deelnemen aan een conferentie – Vraag de host om u een conferentielink of conferentie-ID te sturen. Volg gewoon de link en u moet de identifier invoeren in de overeenkomstige regel in de sectie Stap in op de hoofdpagina van het programma.
alternatieven – Microsoft Teams, Skype.
Zoom gebruiken
Virtuele achtergrond instellen
Om niet te worstelen met de keuze van de omgeving en ruimte voor een videogesprek, kun je een virtuele achtergrond kiezen uit de beschikbare in het programma of je eigen achtergrond uploaden. De achtergrond past zich aan je bewegingen op de camera aan. Ga naar instellingen door op het tandwielpictogram in de rechterbovenhoek te klikken. open de sectie virtuele achtergrond… Kies een achtergrond uit de beschikbare of upload je eigen achtergrond: klik hiervoor op de +.
Het online platform Canva biedt gratis kant-en-klare achtergrondsjablonen voor Zoom.
HD-kwaliteit inschakelen
Zoom streamt standaard geen HD-video. Maar als je een snelle internetverbinding hebt, kun je de HD-resolutie handmatig inschakelen om de kwaliteit van videogesprekken te verbeteren.
Ga naar instellingen, open de sectie Videovink het vakje aan naast HD-modus inschakelen…
pas het uiterlijk aan
In Zoom is de functie van het retoucheren van het gezicht beschikbaar: het filter verzacht lichtjes onregelmatigheden, verzacht huidtinten en verhoogt het contrast. Ga naar instellingen door op het tandwielpictogram in de rechterbovenhoek te klikken. In het hoofdstuk Video vink het vakje aan naast corrigeer mijn uiterlijk…
Zet het geluid tijdelijk aan door op de toets te drukken
Het wordt aanbevolen om het geluid tijdens een video- of audioconferentie uit te schakelen, zodat deelnemers niet worden afgeleid door achtergrondgeluid. Om te voorkomen dat je telkens op het scherm moet klikken als je iets wilt zeggen en het vervolgens uit moet zetten, biedt Zoom een handiger optie. Houd de spatiebalk ingedrukt wanneer u iets moet zeggen in een videoconferentie.
Als het geluid niet aangaat als je op de spatiebalk drukt, controleer dan je instellingen: misschien is deze optie om de een of andere reden uitgeschakeld (deze zou standaard ingeschakeld moeten zijn).
Pas het geluid van microfoons en luidsprekers aan
De meeste laptops zijn uitgerust met microfoons van slechte kwaliteit, dus controleer de geluidskwaliteit op uw apparaat voordat u een video- of audioconferentie start. Ga naar de instellingen, ga naar de sectie Geluid: controleer en pas het geluid van de microfoon en luidspreker aan. Automatische volumeregeling is beschikbaar voor de microfoon.
Sluit twee monitoren aan
Als je meerdere monitoren in huis hebt, kun je beide aansluiten in Zoominstellingen. Ga naar het instellingengedeelte algemeenvink het vakje aan naast gebruik twee monitoren… Na het aansluiten van twee monitoren tijdens de videoconferentie, zitten de deelnemers op de ene, de rest op de andere.
Sneltoetsen gebruiken
Als u op afstand gaat werken en de komende maand veel videoconferenties plant, studeer en gebruik dan sneltoetsen die het voor u gemakkelijker maken om met het programma te werken. Je kunt zien welke combinaties beschikbaar zijn en degene die je nodig hebt activeren in de Zoom-instellingen, in de sectie Toetsenbord sneltoetsen.
Een videoconferentie opnemen
Als u een belangrijke videoconferentie voor de boeg heeft, kunt u deze opnemen. U kunt de opname op elk moment gebruiken nadat het videogesprek is beëindigd. Klik tijdens een videogesprek onderaan het venster op Opnemen… U kunt de map wijzigen waarin de logboeken worden opgeslagen en andere parameters configureren in de instellingen, in de sectie Opnemen…
Teller ongelezen berichten voor kanalen inschakelen
Net als Slack en Microsoft Teams heeft Zoom de mogelijkheid om een kanaal te creëren waar je het werk met je collega’s kunt bespreken. Standaard toont Zoom niet het aantal ongelezen berichten per kanaal. Om de teller in te schakelen, ga naar instellingen -> Chat room… Activeer de functie Toon ongelezen berichtpictogram voor kanalen…
Audio of video dempen bij het betreden van een hangout
Wanneer u verbinding maakt met een videovergadering, schakelt Zoom standaard video en audio in. U kunt automatische geluidsactivering uitschakelen in de sectie Geluidvideo, respectievelijk, in het tabblad Video…
De weergave van echte namen van deelnemers inschakelen
Zoom geeft standaard de namen weer van iedereen in het videogesprek. Maar niet alle gebruikers gebruiken echte namen. Als u tijdens een videoconferentie met deelnemers moet praten, kunt u de weergave van echte gebruikersnamen inschakelen. Dit kan opnieuw worden gedaan in de sectie instellingen Video…
zie vergelijkbare
zoom-apps