Nu iedereen binnen afzienbare tijd binnen zit, is er meer dan ooit vraag naar videoconferentiediensten. Een van de diensten die opvalt is Zoom. Het heeft veel voordelen, zoals ondersteuning voor maximaal honderd deelnemers, HD-audio en spraak, de mogelijkheid om je scherm te delen en meer. Het beste is dat al deze functies gratis zijn en dat u zich niet eens hoeft aan te melden voor een account om deel te nemen aan een vergadering. U hebt er echter nog steeds een nodig als u van plan bent een conferentie te organiseren. De gratis versie van Zoom is ideaal voor familiebijeenkomsten en kleine groepschats met vrienden. Voordat we ingaan op de voordelen die de abonnementen op abonnementen van Zoom bieden, laten we eens kijken hoe u Zoom op uw apparaat kunt laten werken. We laten u eerst zien hoe u dit doet op een Windows-pc, gevolgd door een Android-apparaat. De stappen blijven identiek voor macOS- en iOS-apparaten.
Zoom downloaden en installeren op uw Windows-pc
Stap 1: Meld u aan voor een Zoom-account via deze link. Hoewel niet vereist, is het het beste om er een bij de hand te hebben voor het geval u in de toekomst vergaderingen moet organiseren.
Stap 2: Download de bijbehorende Zoom-client voor uw apparaat via deze link. Daar vindt u de links voor elk ondersteund apparaat, samen met enkele plug-ins die u zullen helpen uw Zoom-vergaderingen te integreren met bestaande software zoals Microsoft Outlook en meer.
Stap 3: Meld u aan met uw inloggegevens. Nadat u zich hebt aangemeld, wordt u naar het configuratiescherm geleid, van waaruit u vergaderingen kunt bijwonen, hosten en plannen.




Stap 4: Door op het pictogram in de rechterbovenhoek van het scherm te klikken, kunt u wijzigingen aanbrengen in uw profiel, uw status instellen en meer. Extra opties zijn te vinden onder de optie Instellingen.
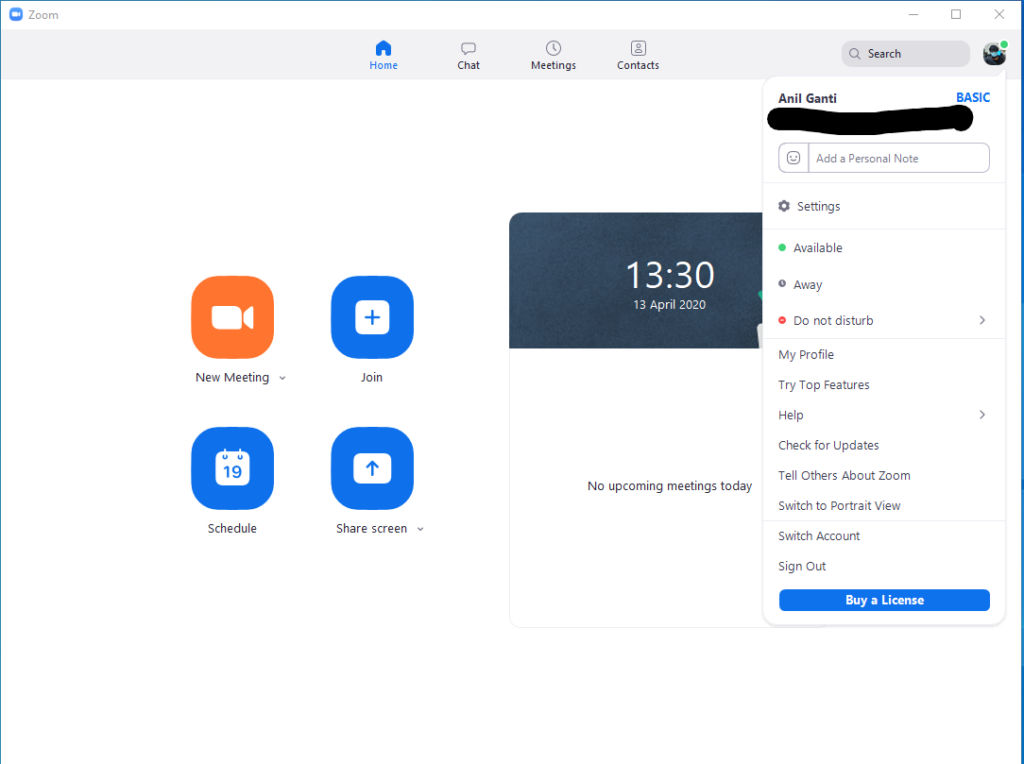
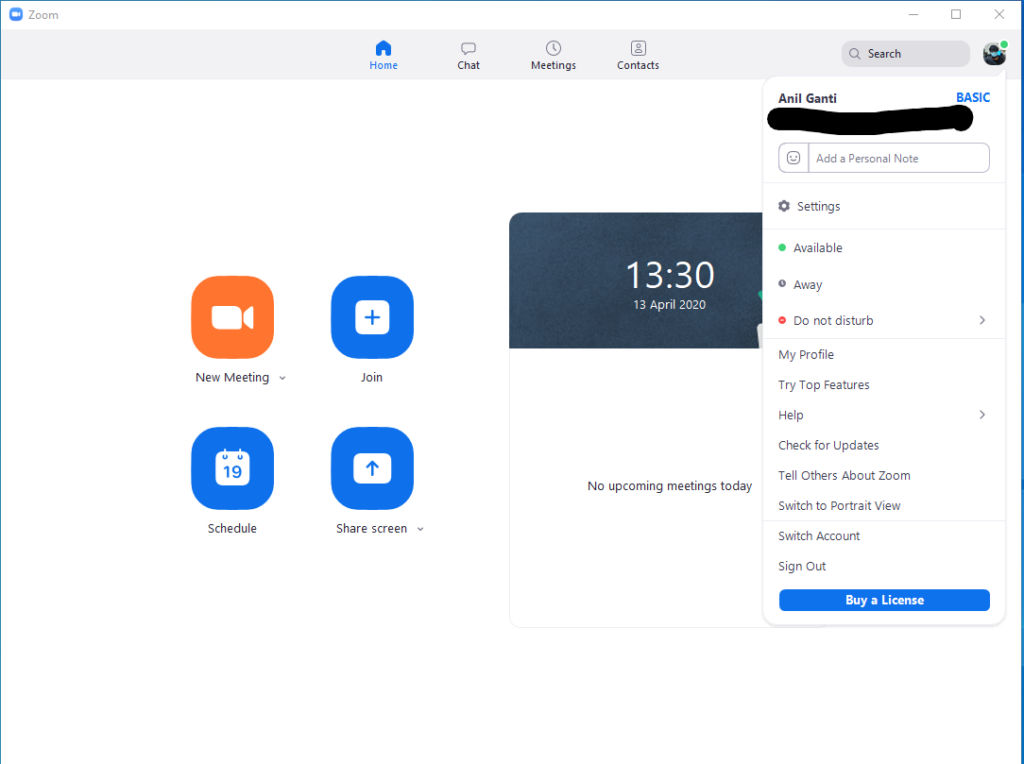
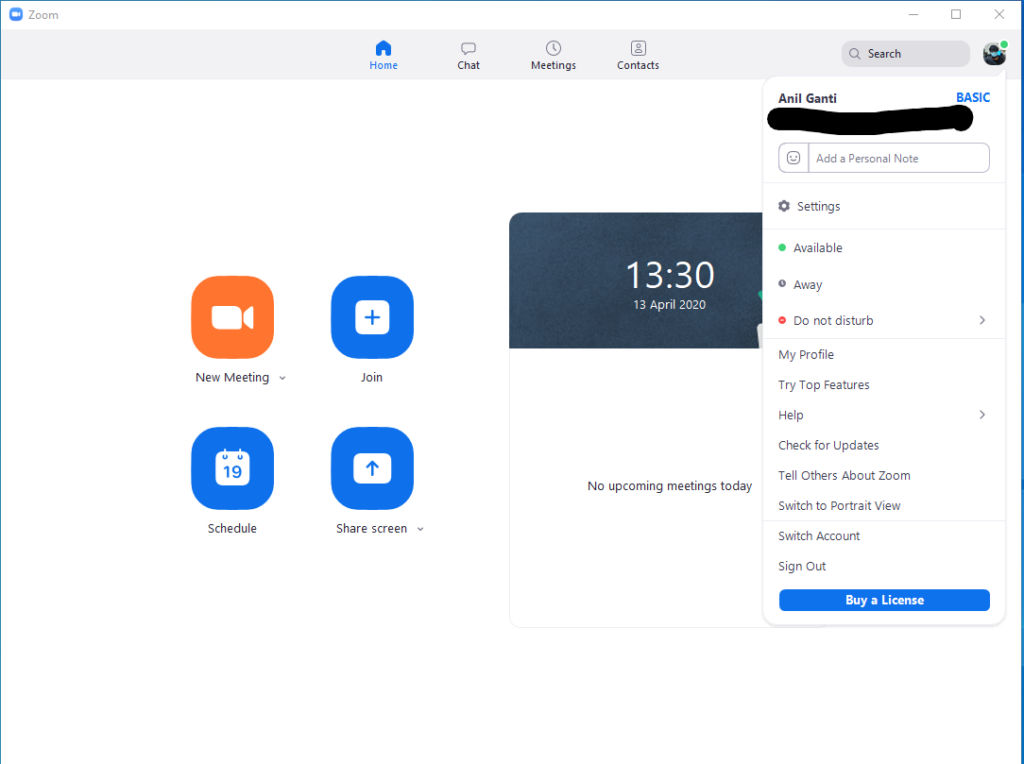
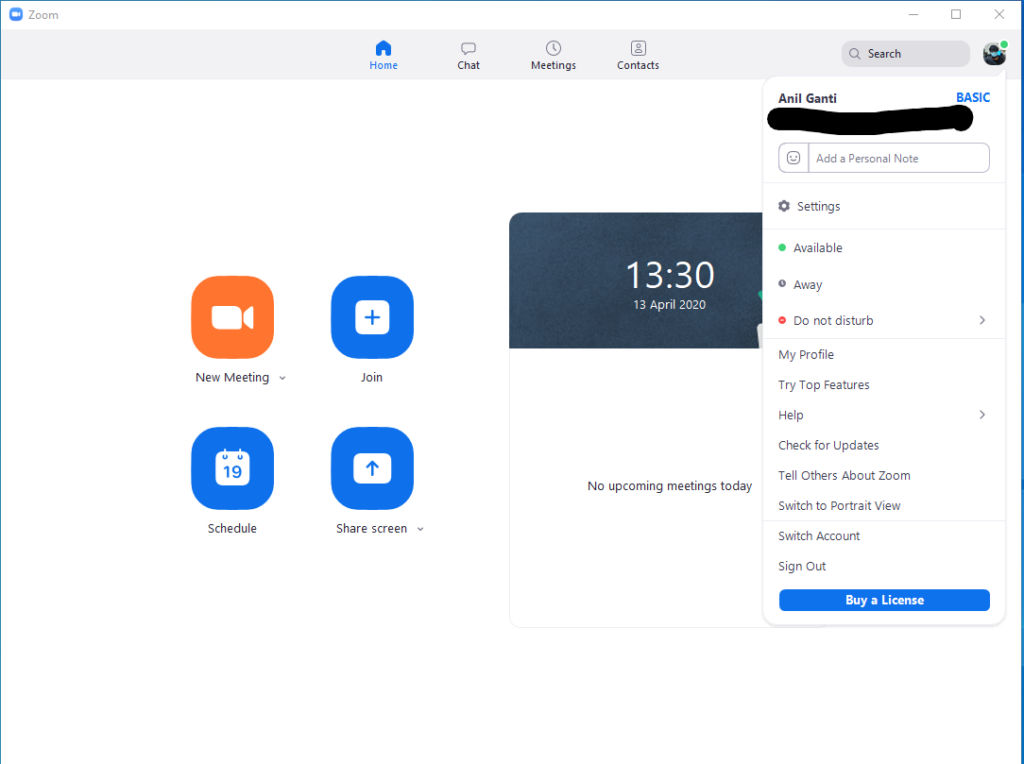
Stap 7: Kijk eens rond in het menu Instellingen en maak de nodige aanpassingen. Een van de coolste kenmerken van de kavel is de mogelijkheid om een virtuele achtergrond toe te voegen. Het werkt door de videostream die door uw camera is vastgelegd, over een vooraf bepaald beeld te leggen. Probeer enkele virtuele achtergronden uit en kijk wat het beste voor u werkt.




Stap 8: Als u eenmaal bekend bent met de gebruikersinterface, klikt u op Vergadering plannen om, nou ja, uw eerste vergadering te plannen. Als u op de knop klikt, gaat u naar het bijbehorende scherm.




Stap 9: Zodra u uw vergadering heeft gepland, verschijnt deze op het startscherm van de Zoom-app. Het start automatisch op het aangegeven tijdstip, of u kunt het vooraf handmatig starten. Klik op de knop ‘Uitnodiging kopiëren’ en stuur de bijbehorende uitnodiging naar je deelnemers. Het heeft alle benodigde informatie, zoals de meeting-ID en het wachtwoord.
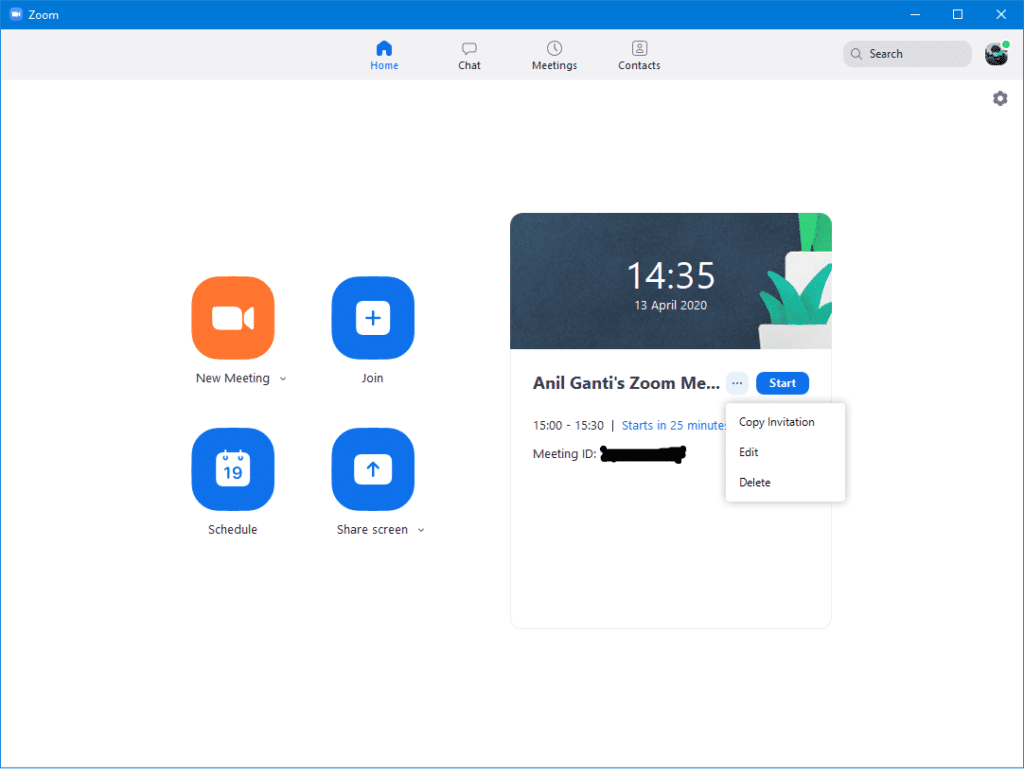
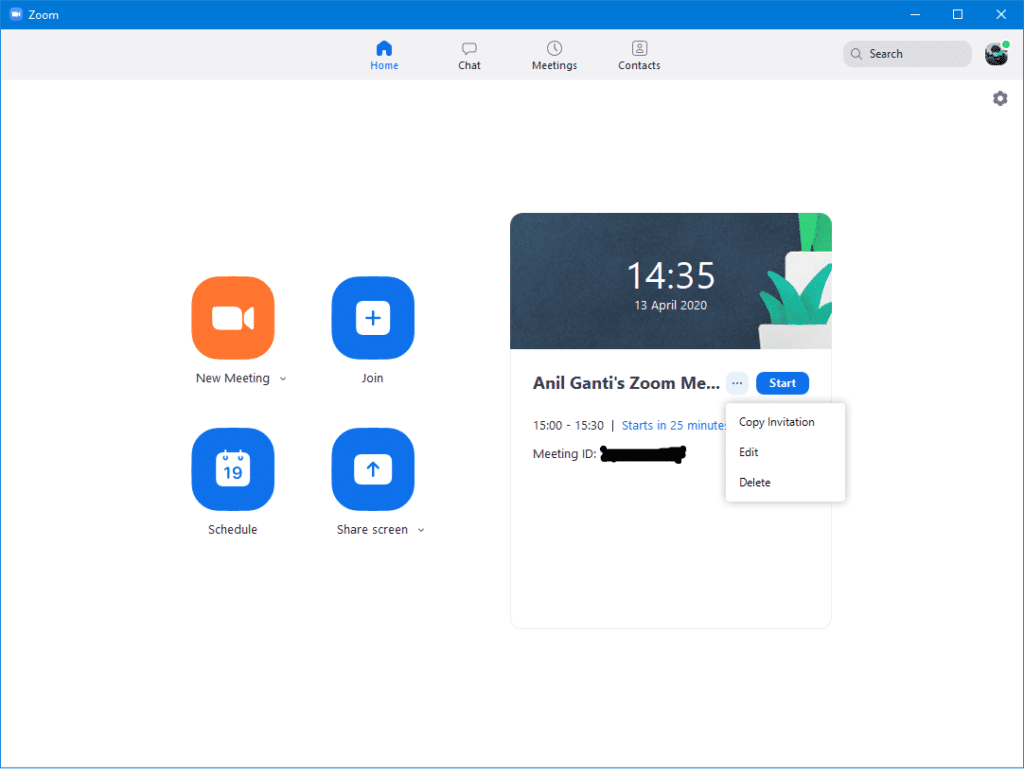
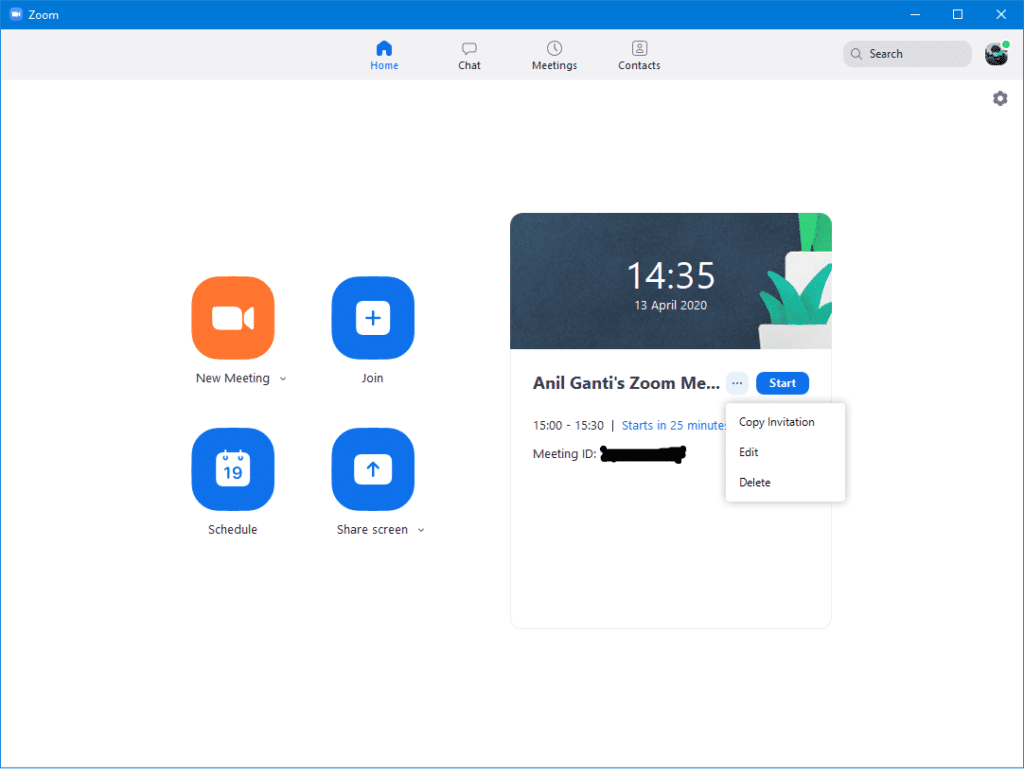
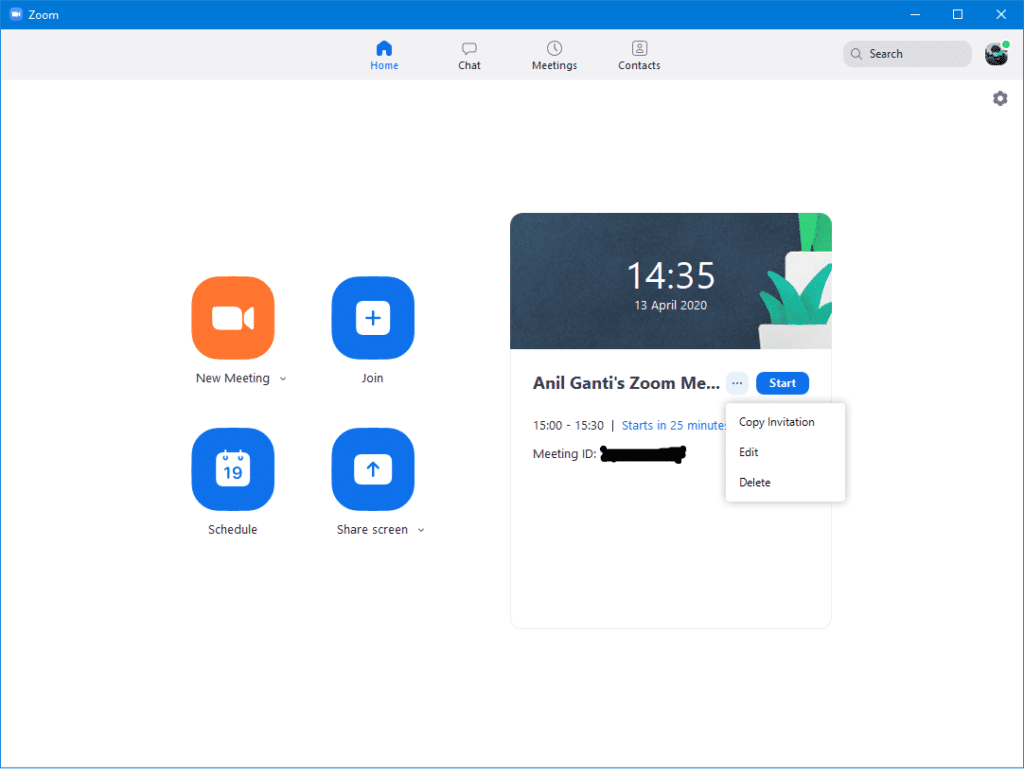
stap 10: De volgende afbeelding laat zien hoe de gebruikersinterface van een gemiddeld vergadervenster eruitziet. Als je een webcam hebt ingeschakeld, zie je je gezicht, samen met de deelnemers. Alle beschikbare opties staan in het onderste paneel en spreken voor zich.
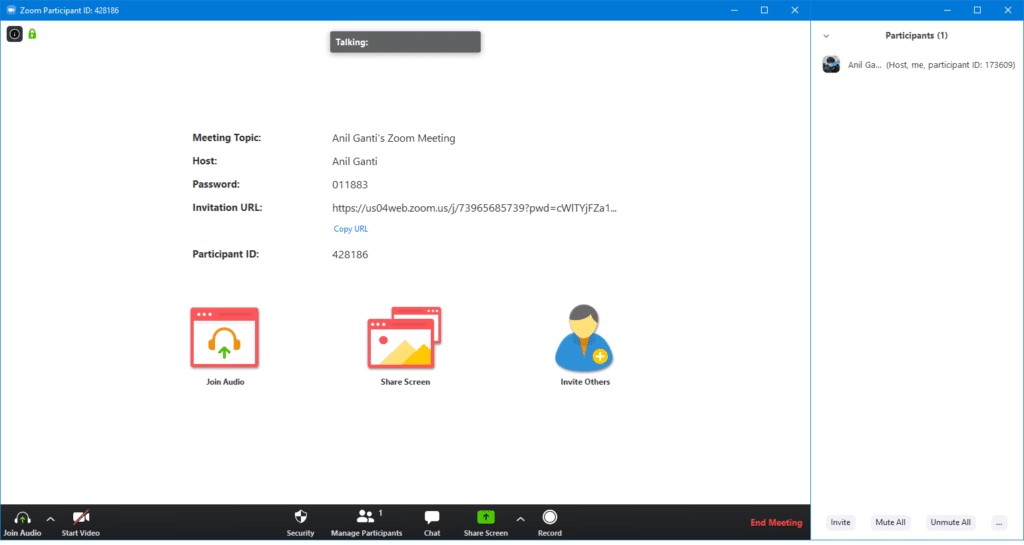
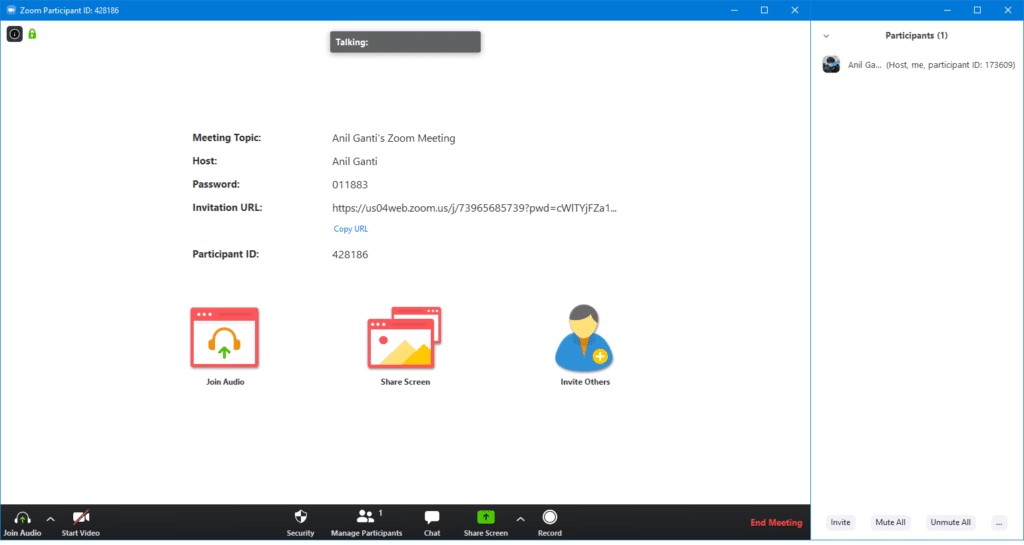
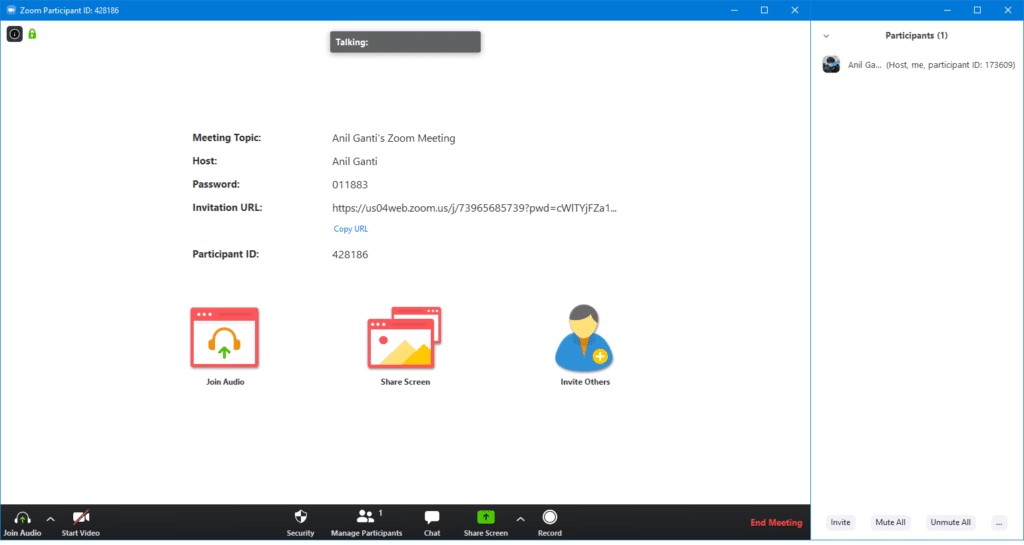
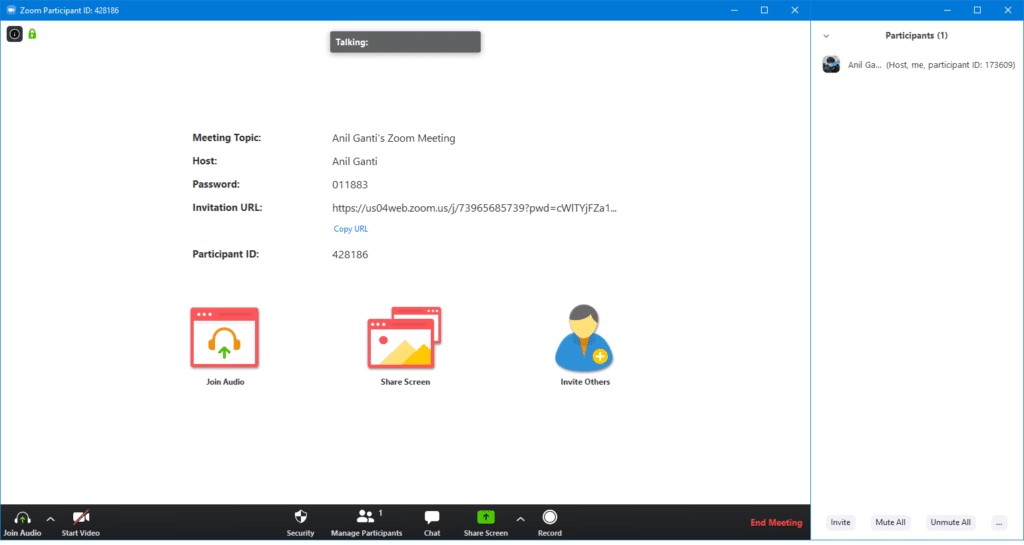
Dat is zo’n beetje alles. De bovenstaande stappen zouden voldoende moeten zijn om u op weg te helpen met Zoom. Je zou het prima moeten doen met de gratis versie van de software als je een individuele gebruiker bent. Voel je vrij om er een beetje mee te spelen om vertrouwd te raken met de software. De website van het bedrijf heeft een uitgebreide lijst met tutorials waarin wordt uitgelegd hoe elke functie werkt.
Zoom voegt nieuwe beveiligingsfuncties toe
Zoom heeft een aantal nieuwe functies toegevoegd aan zijn app voor videoconferenties, waardoor deze nu veiliger is. Het bedrijf heeft Suspend-activiteiten voor deelnemers geïntroduceerd. Met deze functie worden alle video, audio, vergaderingchat, annotatie, schermdeling en opname gedurende die tijd automatisch beëindigd. U kunt deze functie zien in het beveiligingspictogram. Met behulp van deze functie kunnen beheerders de vergadering ook pauzeren of een storende deelnemer verwijderen. De functie is beschikbaar voor zowel gratis als betaalde gebruikers.
De volgende functie is “Deelnemersrapport”. Met deze functie kunnen deelnemers een storende gebruiker melden door tijdens een videogesprek op de veiligheidsbadge linksboven te klikken. Accounteigenaren en -beheerders kunnen rapportagemogelijkheden voor niet-hosts inschakelen in hun webinstellingen. Het bedrijf heeft ook een nieuwe “Meetings at Risk Notifier” geïntroduceerd. Deze functie scant openbare posts op sociale media en andere websites op openbaar gedeelde Zoom Meeting-links. Wanneer de tool een vergadering detecteert die een groot risico lijkt te lopen om te worden verstoord, waarschuwt het de accounteigenaar automatisch via e-mail en geeft het advies over wat te doen.
Het bedrijf heeft ook 2-Factor Authentication voor zijn gebruikers toegevoegd om de beveiliging te verbeteren. Hiermee kunnen gebruikers eenvoudig gegevens- en beveiligingsinbreuken voorkomen. U kunt deze optie inschakelen door naar Navigatiemenu > Geavanceerd > Beveiliging te gaan. Daar vinden gebruikers de optie Aanmelden met twee-factorenauthenticatie en bent u klaar om te gaan.
Welk Zoom abonnement past het beste bij jouw bedrijf?
De gratis versie van Zoom is voor alle praktische doeleinden voldoende voor de meeste thuisgebruikers. Het bedrijf heeft ook tijdelijk de limiet van 40 minuten voor gratis gebruikers afgeschaft. Bedrijven daarentegen zullen wat geld moeten uitgeven om te profiteren van de vele geavanceerde functies die Zoom te bieden heeft. Laten we eens kijken naar enkele van de plannen die Zoom te bieden heeft.
Zoom Pro
Het ‘instapmodel’ voor Zoom is Zoom Pro en kost $ 14,99 (Rs 1144) per host per maand. Een ‘host’ wordt gedefinieerd als een persoon die de leiding heeft over een vergadering en maximaal honderd gebruikers kan uitnodigen voor een vergadering. Laten we het voorbeeld nemen van een bedrijf met in totaal 100 gebruikers en vijf afdelingen. Als u wilt dat vijf afdelingshoofden afzonderlijke vergaderingen voor uw teamleden organiseren, kost het u in totaal $ 74,95 (Rs 5722). Net als de gratis laag, beperkt Zoom Pro het maximale aantal deelnemers tot honderd. U kunt dat aantal verhogen tot vijfhonderdduizend, voor een eenmalige vergoeding van respectievelijk $ 64,99 (Rs 4.961) en $ 104,99 (Rs 8.015).
Enkele van de andere functies omvatten meer gedetailleerde controle over gebruikers in een organisatie. Met Zoom Pro kunt u een gebruiker toewijzen als beheerder die andere gebruikers kan beheren door hen rollen, aanduidingen, enz. toe te wijzen. Een beheerder kan gebruikers ook toestaan of weigeren om deel te nemen aan specifieke vergaderingen, opnamen in- of uitschakelen, chatlogboeken versleutelen en meer. Met het abonnement kan iemand anders namens u vergaderingen plannen, op voorwaarde dat zowel u als de planner hetzelfde Pro-abonnement hebben.
U kunt ook gedetailleerde analyses opvragen over hoeveel vergaderingen hebben plaatsgevonden, hoeveel leden gemiddeld hebben deelgenomen, hoe lang een gemiddelde sessie duurt en leuk vindt. Je krijgt ook 1 GB cloudopslag voor opgenomen vergaderingen. Extra ruimte kan worden verkregen voor $ 40 (Rs 3054) per gigabyte aan gegevens per maand. Ten slotte krijg je ondersteuning voor de Zoom REST API. Dit is een op ontwikkelaars gerichte functie en u kunt er hier meer over leren. Zoom Pro is ideaal voor kleine bedrijven die geen speciale IT-infrastructuur hebben en voor de dagelijkse werking afhankelijk zijn van gebruikershardware.
ZoomZakelijk
Zoom Business wordt verkocht voor $ 19,99 per host per maand en is het meest veelzijdige abonnement dat het bedrijf te bieden heeft. In plaats van maximaal honderd deelnemers krijg je standaard driehonderd. Net als de Zoom Pro kun je dat aantal tot vijfhonderdduizend verhogen voor respectievelijk $ 69,99 (Rs 5.343) en $ 109,99 (Rs 8.397). Je krijgt alle functies van Zoom Plus en tal van extra voordelen met Zoom Business. Om te beginnen heb je toegang tot speciale telefonische ondersteuning, de mogelijkheid om je eigen URL’s te maken (bijvoorbeeld mysmartprice.zoom.us), de mogelijkheid om je vergaderruimten te markeren en meer.
Met Zoom Business kunt u ook een back-up maken van vergaderingen op uw interne servers in plaats van te vertrouwen op de Zoom-infrastructuur. Het stelt werknemers ook in staat om in te loggen met de inloggegevens voor eenmalige aanmelding (SSO) van hun bedrijf. Bovendien krijgt u toegang tot automatisch gegenereerde transcripties van vergaderingen die op uw domein worden gehost. Zoom Business is ideaal voor middelgrote bedrijven en universiteiten met een speciale IT-afdeling die vergaderingen kan micromanagen.
ZoomEnterprise
Zoals de naam al doet vermoeden, is Zoom Enterprise bedoeld voor grote bedrijven met duizenden werknemers. Het heeft alle functies van Zoom Business en nog een paar meer. Er staat geen prijs op de website, waardoor je voor een offerte contact op moet nemen met de salesafdeling van Zoom. U zult waarschijnlijk een groot aantal licenties moeten aanschaffen om in aanmerking te komen voor Zoom Enterprise, en het is het gewoon niet waard voor kleine en middelgrote bedrijven, of zelfs de meeste scholen.
Zoom biedt ook een aantal add-ons voor zijn abonnementen, zoals extra cloudopslag, een speciaal telefoonnummer waarmee u kunt bellen en gebeld kunt worden vanaf traditionele vaste nummers, integratie met uw bestaande hardware voor videoconferenties en meer. U kunt hier meer informatie vinden.
Bedankt voor het lezen tot het einde van dit artikel. Voor meer informatieve en exclusieve technische inhoud, zoals onze Facebook-pagina



