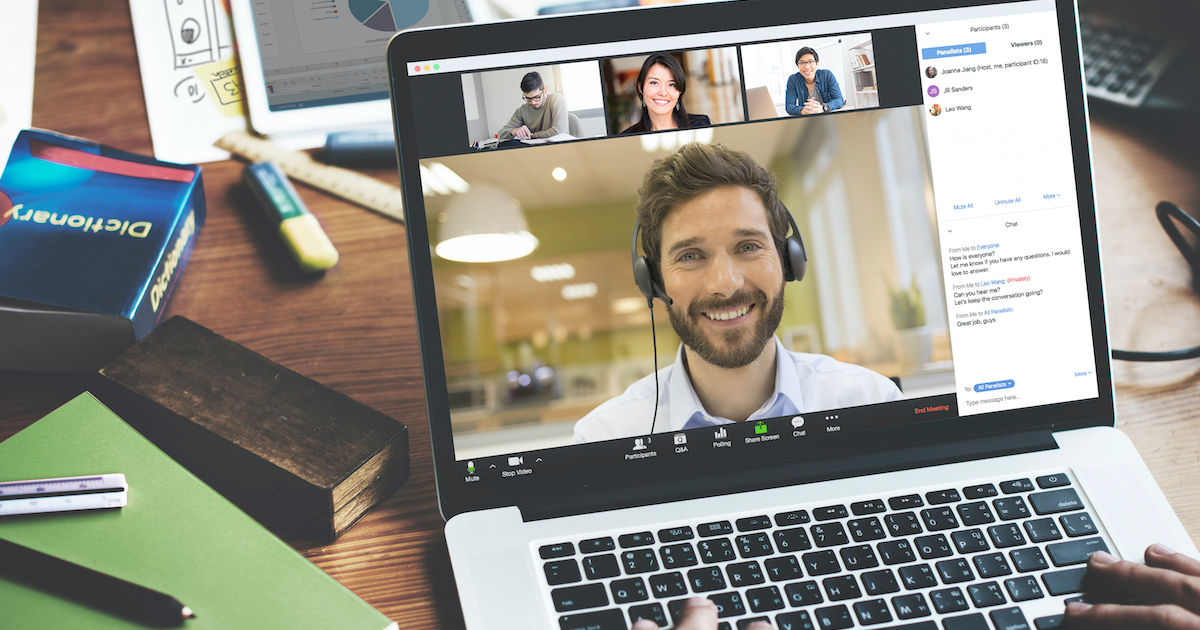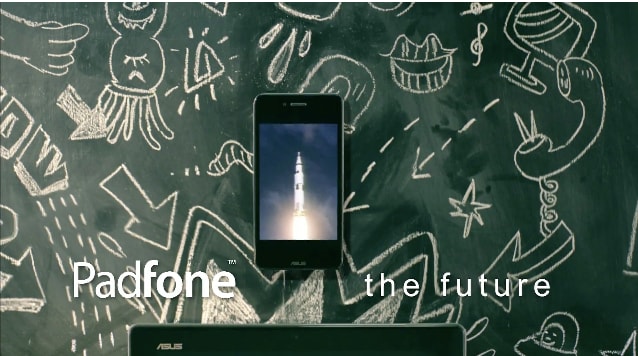Zoom kreeg bekendheid bij het begin van de Covid-19-pandemie, waardoor we gedwongen werden thuis te werken en ons af te zonderen van een drukke omgeving. Snel vooruit naar nu, en Zoom en andere videoconferentiediensten zijn de norm geworden op werkplekken.
Praktijken voor werken op afstand zijn niet alleen handig geworden, maar zijn ook voortdurend uitgebreid in termen van de reikwijdte van de dingen die ermee kunnen worden gedaan. Een van die functies, die nu beschikbaar is op alle platforms van de service, is de mogelijkheid om vergaderingen en webinars live te streamen op YouTube, het populairste videoplatform van internet.
Vereisten voor webinars en live streaming Zoom-vergaderingen op YouTube
Voordat we beginnen, is het belangrijk op te merken dat livestreaming naar sociale platforms een betaalde functie is op Zoom. Als gevolg hiervan moet u zich abonneren op Zoom om toegang te krijgen tot de functie. Om live vergaderingen op YouTube uit te zenden, zijn de volgende vereisten:
De organisator van een vergadering moet een gelicentieerd account hebben. De host kan zich abonneren op elke betaalde laag, d.w.z. Enterprise, Education, Business en Pro. Voor webinars moeten hosts de webinar-add-on aan hun account toevoegen. Pc- en Mac-gebruikers moeten de Zoom-desktopclient bijwerken. moet worden bijgewerkt naar versie 4.4.53582 Voor Android- en iOS-gebruikers moet de app worden bijgewerkt naar versie 5.4.0 YouTube-livestreaming moet worden ingeschakeld via Zoom-accountinstellingen
lees ook: Zoom Meeting-app-abonnementen en prijzen: welk abonnement is het beste voor uw bedrijf, hoe te downloaden en te gebruiken?
Zoomvergaderingen en webinars live streamen op YouTube
Volg deze stappen om livestreaming van vergaderingen en webinars op YouTube via Zoom mogelijk te maken:
Inloggen via browser. Nadat u bent ingelogd, klikt u op accountbeheer en selecteert u hier accountinstellingen. Zoek in je accountinstellingen naar ‘in vergadering (geavanceerd)’ als menuoptie. Schakel hier de schakelaar in die u vraagt om ‘live streaming van vergaderingen toe te staan’ na het overschakelen. Als deze is ingeschakeld, controleer dan of het YouTube-vinkje blauw is gemarkeerd. Voor webinars klik je in plaats van accountinstellingen in accountbeheer op webinar instellingen. Je ziet een optie genaamd ‘in webinar-instellingen’ en een knop Bewerken ernaast. Klik op deze knop Vink het vakje aan waarin u wordt gevraagd ‘Sta hosts toe uw webinars live te streamen’, zorg ervoor dat YouTube is aangevinkt en sla uw instellingen op
lees ook: Top 5 apps om groepsvideogesprekken te voeren zonder registratie-/aanmeldproces
Zodra al uw instellingen zijn opgeslagen, kunt u eenvoudig terugkeren naar uw Zoom-desktopclient en een vergadering starten. Ga in het hulpprogramma’s-menu onderaan het scherm naar de knop ‘meer’, die een pop-upmenu zou moeten openen. Selecteer in dit menu eenvoudig ‘Live op YouTube’, waardoor een browservenster wordt geopend. Voer hier uw YouTube-inloggegevens in, geef toegang tot Zoom en begin uw vergaderingen en webinars rechtstreeks naar uw hele publiek op YouTube te streamen.
Bedankt voor het lezen tot het einde van dit artikel. Voor meer informatieve en exclusieve technische inhoud, zoals onze Facebook-pagina