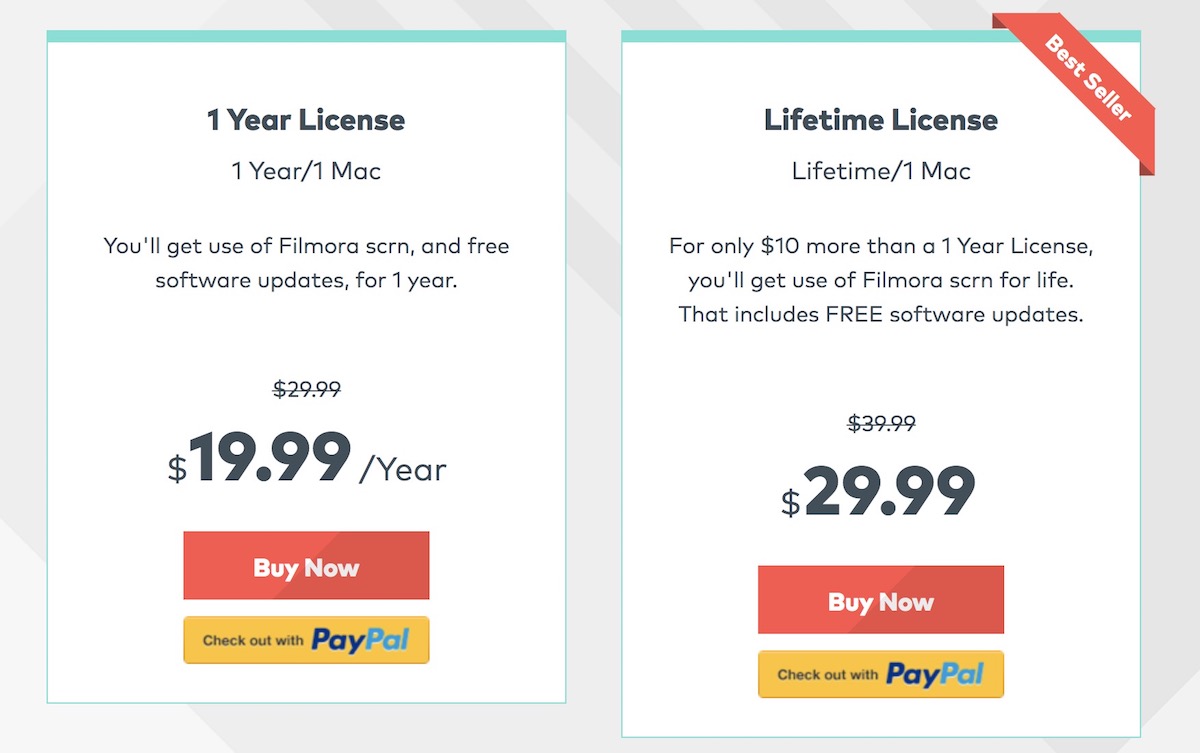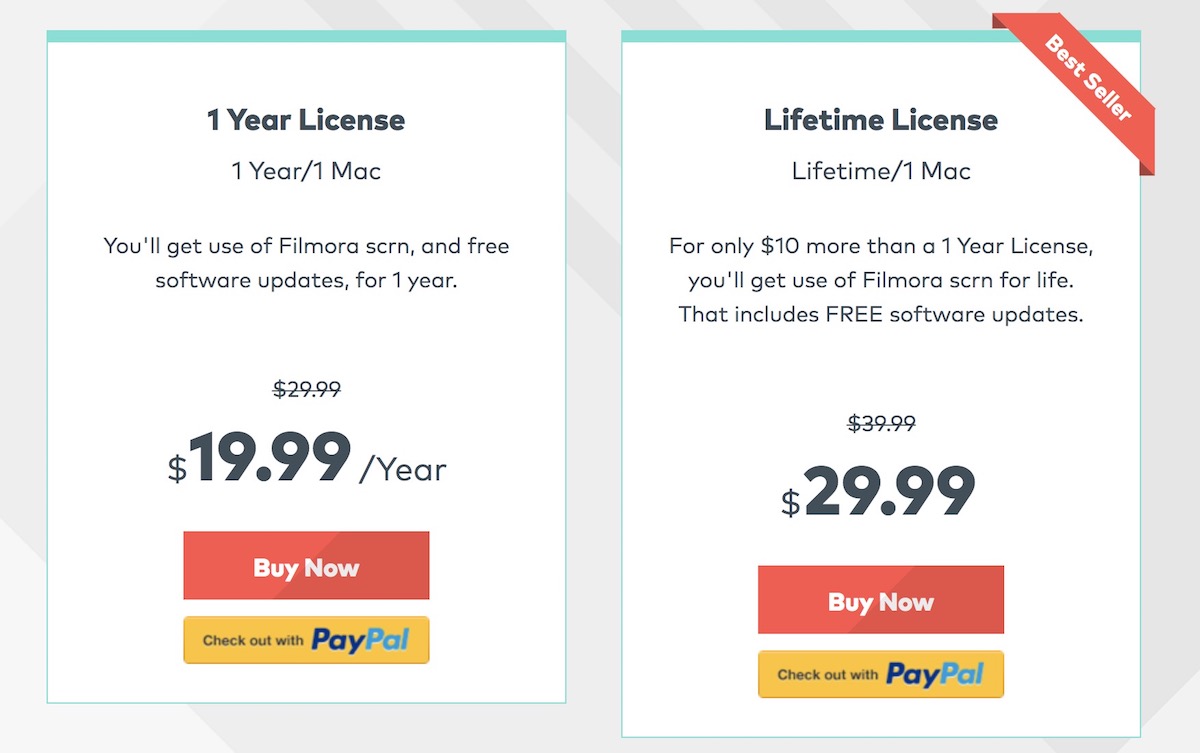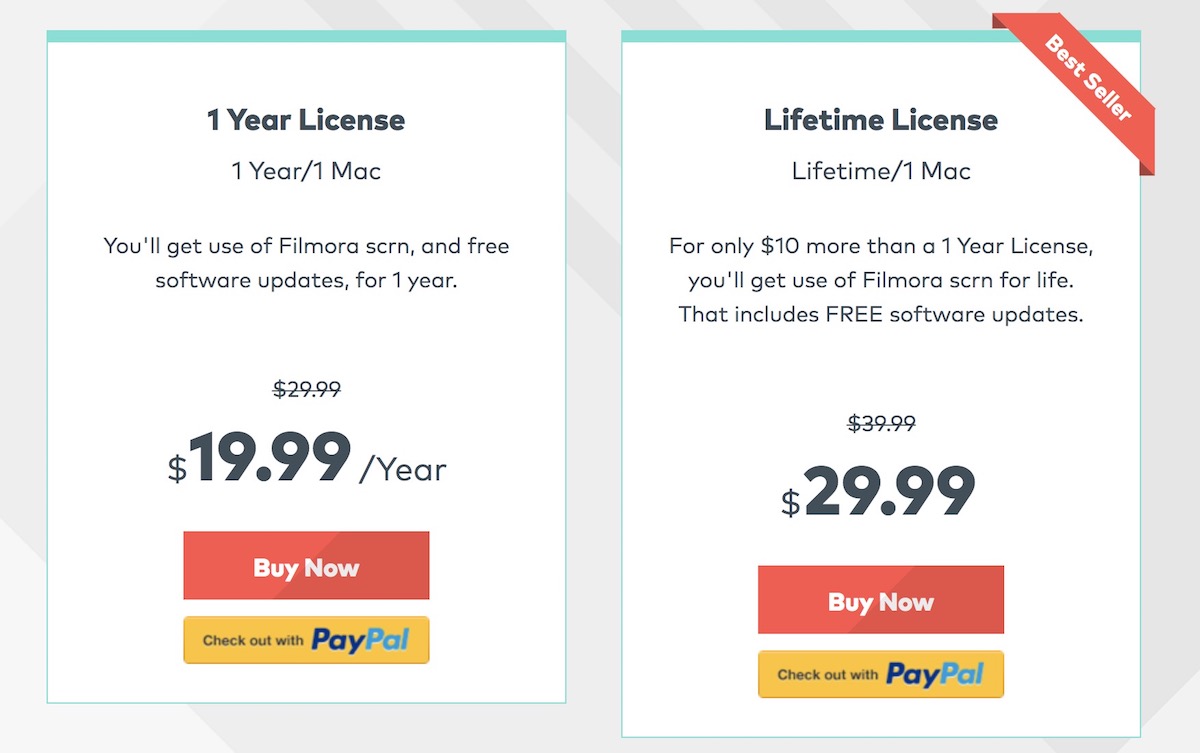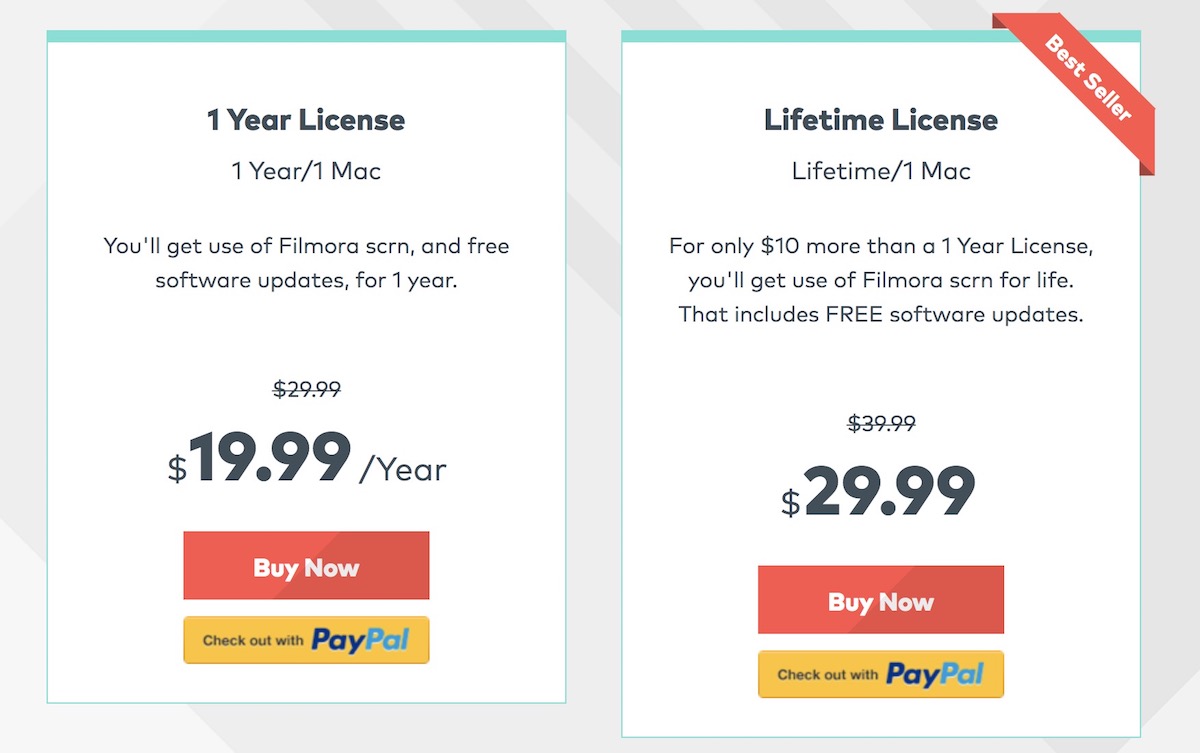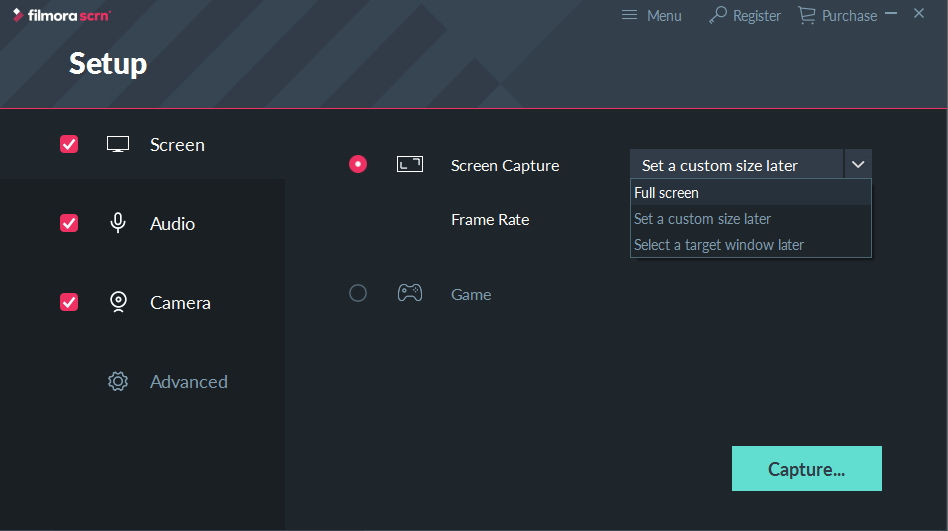Als u Windows gebruikt en uw scherm wilt vastleggen, kunt u de ingebouwde tool in Windows 10 gebruiken, maar deze heeft veel beperkingen. Die tool maakt eigenlijk deel uit van de Xbox-app en wordt gebruikt om gameplay op te nemen; Daarom heeft het slechts enkele basisfuncties en is het niet geschikt voor professionele doeleinden.
Tegenwoordig zijn er veel schermopnamesoftware op de markt beschikbaar voor verschillende opnamebehoeften. Onder hen zijn de Wondershare Filmora Scrn het is veel krachtigere software met een aantal geavanceerde functies, maar je zult ervoor moeten betalen. Laten we eens kijken of het het geld waard is.
Functies
De meest opvallende kenmerken van de software zijn framesnelheid tot 120 fps, scherm- en webcamopname tegelijk, uitgebreide bewerkingstools en effecttools. Als je al een eerdere versie van de software hebt gebruikt, heeft de nieuwe versie van Scrn 2.0 bijna dezelfde functies, zoals hoge framesnelheid, audio-opnamesysteem, microfoon, scherm en webcam, annotaties, beeld in beeld, overlays en effecten. cursor. Verder introduceert Wondershare ook enkele nieuwe functies die hieronder worden vermeld:
Opname op primair en secundair scherm Voice-over opname Aanpasbare opname van videokwaliteit in geavanceerde instellingen Meer exportopties: MP3, YouTube, Vimeo, Facebook en Twitch Ruisonderdrukking Bladwijzers toevoegen tijdens opnemen of bewerken Videosnelheidsregeling en audio, en snel in- en uitfaden ( met een simpele sleep); Instellingen voor dekking en overvloeimodus Vervaging en mozaïekeffecten om gevoelige informatie te beschermen
Als je gameplay opneemt, komt de software van pas omdat deze een veel hogere framesnelheid heeft – tot 120 fps op Windows of 60 fps op MacOS. U kunt ook tegelijkertijd een webcam opnemen en deze aan uw video toevoegen. In tegenstelling tot de Windows 10-tool, kunt u de grootte, vorm en kleur van de cursor aanpassen, zodat kijkers deze gemakkelijk kunnen zien. Ze bieden ook enkele basisbewerkingstools, zodat u de video snel kunt bewerken voordat u deze op videostreamingsites plaatst.
De software wordt niet alleen gebruikt om gameplay op te nemen, je kunt het ook gebruiken om elke activiteit op je computer op te nemen, zodat je zelfstudies kunt maken of software-reviewvideo’s kunt maken.
Bekijk de onderstaande video om de nieuwe functies van Filmora Scrn 2.0 te zien.
Hoe video’s opnemen en bewerken met Filmora Scrn?
Als je je afvraagt hoe gemakkelijk het is om Filmora Scrn te gebruiken om je videobeelden op te nemen en te bewerken, dan zijn hier de procedures:
1. Instellingen voor opname
Voordat u schermvideo opneemt, wordt het ten zeerste aanbevolen om deze eerst in te stellen.
In de instellingeninterface van Filmora Scrn kun je ook de grootte van het opnamescherm en de framesnelheid instellen. Als je een game gaat opnemen, kun je de optie Game aanvinken, de naam van de game kiezen en de framesnelheid dienovereenkomstig instellen.
U kunt er ook voor kiezen om microfoonaudio of computeraudio of beide vast te leggen in de Audio-instellingen. Filmora Scrn heeft ook de mogelijkheid om webcam op te nemen, en je kunt de opnameresolutie en framesnelheid van de webcam gemakkelijk instellen.
Als u de standaardopslagmap moet wijzigen, kunt u deze instellen in Geavanceerde instellingen. Naast de locatie om het bestand op te slaan, kunt u de opslag-encoders instellen op hoge, gemiddelde of lage kwaliteit op basis van schijfruimte. In Geavanceerde instellingen kunt u GPU-versnelling inschakelen en sneltoetsen aanpassen.
2. Leg activiteiten vast op het scherm
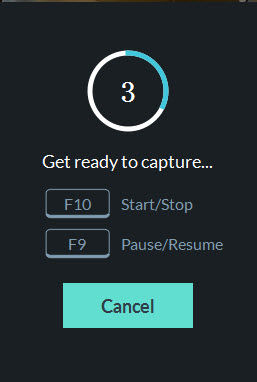
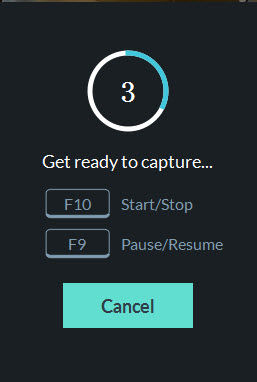
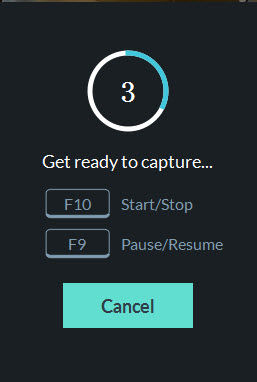
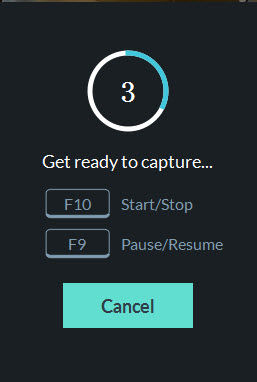
Schermvideo opnemen met Filmora Scrn is eenvoudig. U kunt klikken op de snelle opname op het startscherm en klik vervolgens op begin met vastleggen in de opnamewidget. U kunt ook videobeelden opnemen in de Video Editor-module door te klikken op de Bandrecorder knop.
U kunt ervoor kiezen om het volledige scherm of een specifiek deel van het scherm op te nemen, en, zoals we hierboven vermeldden, u kunt bladwijzers toevoegen tijdens het opnemen wanneer u het belangrijke punt wilt markeren.
3. Bewerken en effecten toevoegen
De opgenomen videoclips worden automatisch geïmporteerd in de Video Editor-module. In de Video Editor-module kunt u de clips eenvoudig knippen, splitsen of samenvoegen.
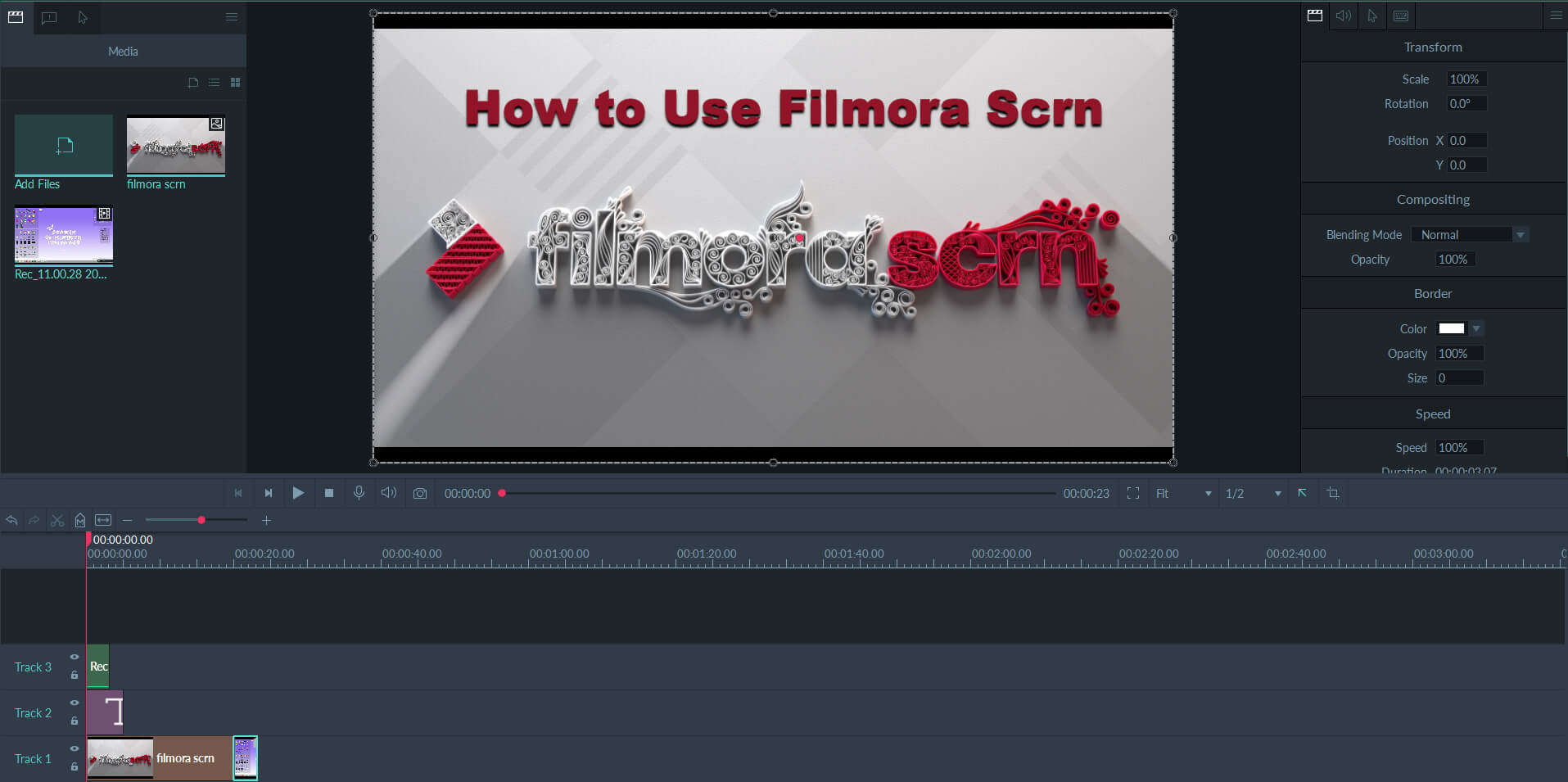
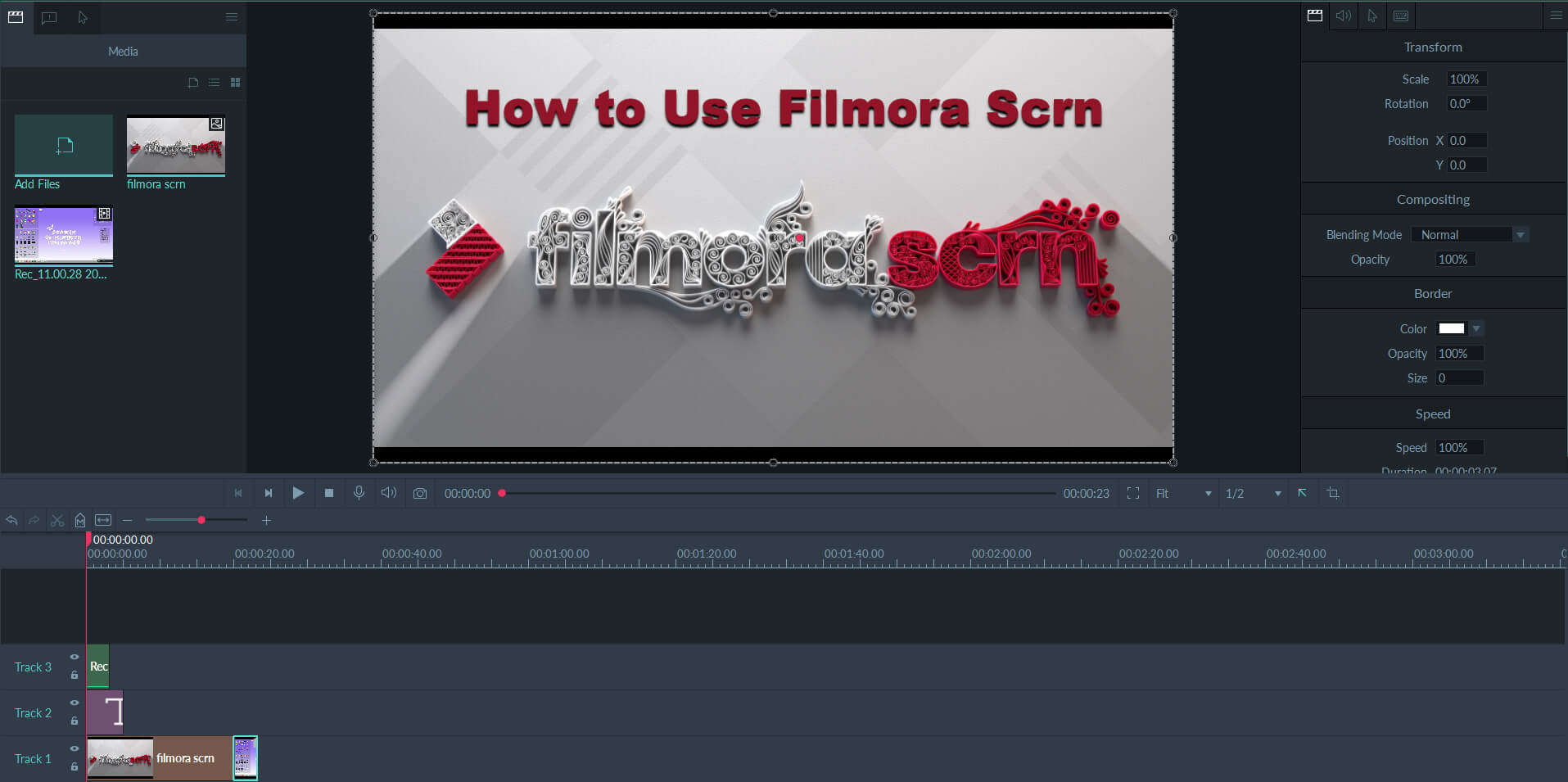
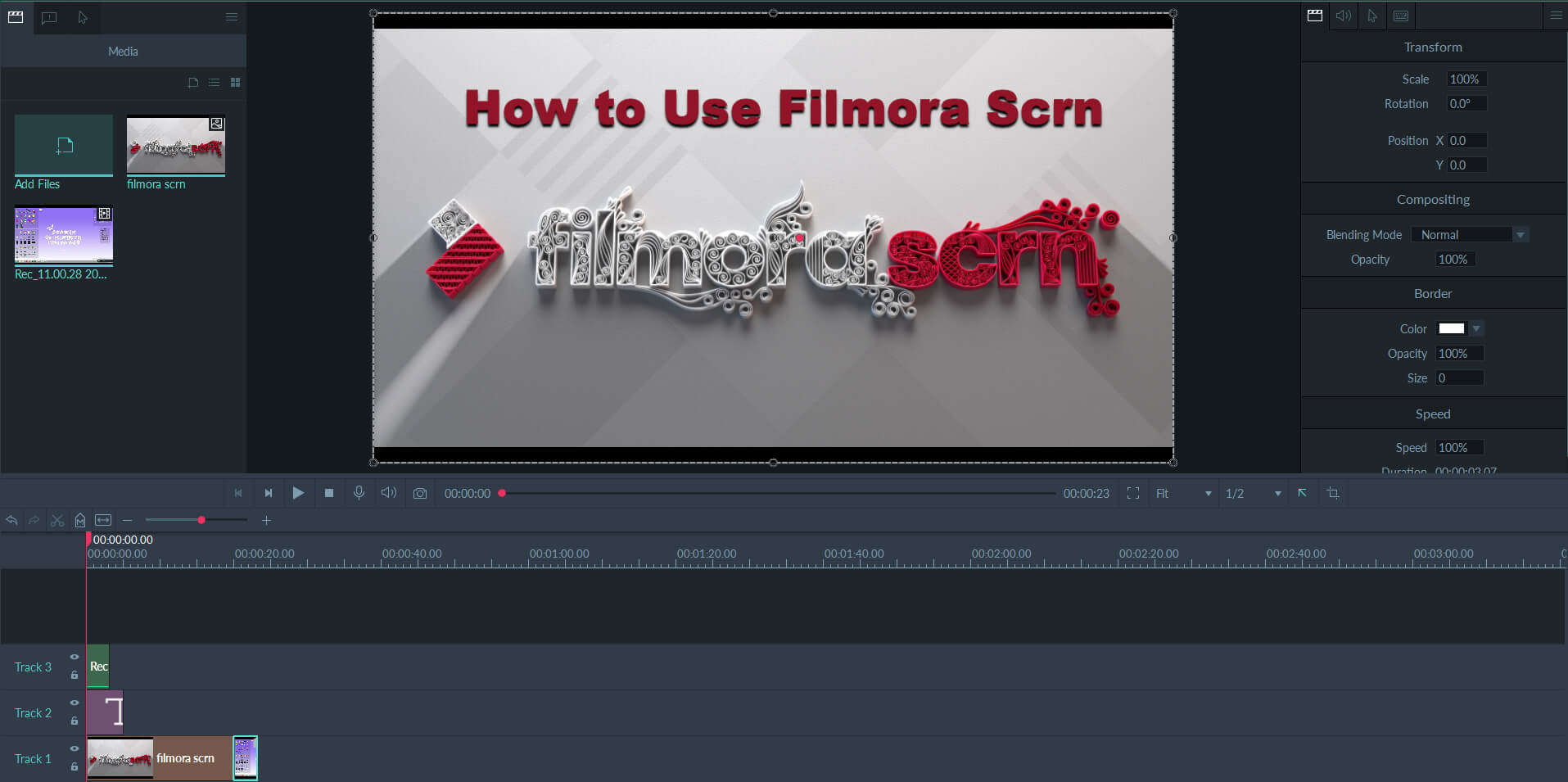
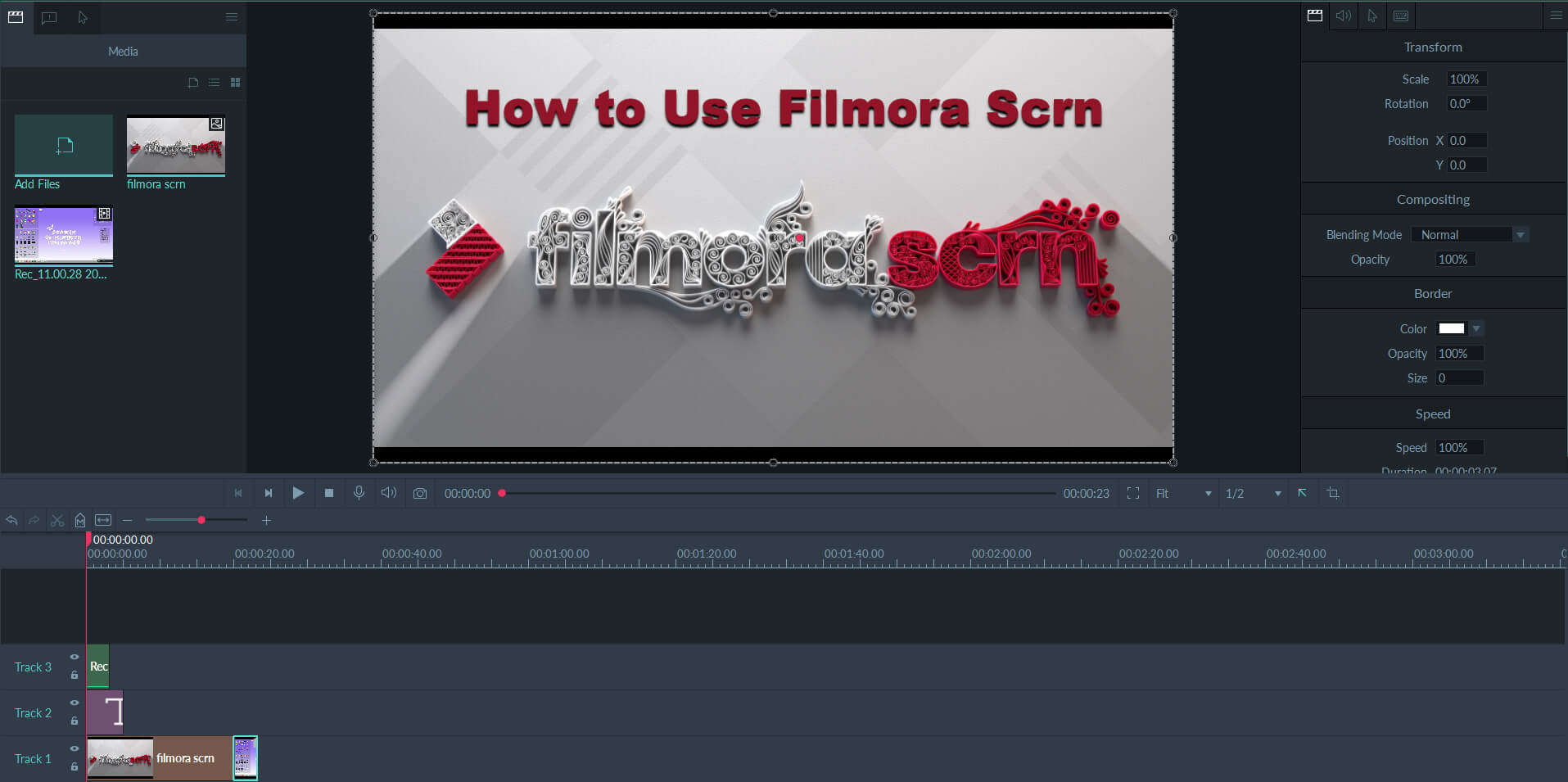
Naast de videobewerkingsfuncties kunt u de audio dempen of de opgenomen audio scheiden van de video en vervolgens uw eigen voice-over opnemen als u dat wilt.
Als opnamesoftware biedt Filmora Scrn ook verschillende cursoreffecten, annotaties, overlays, pijlen en bubbeleffecten om keyframes te markeren.
4. Exporteren en delen
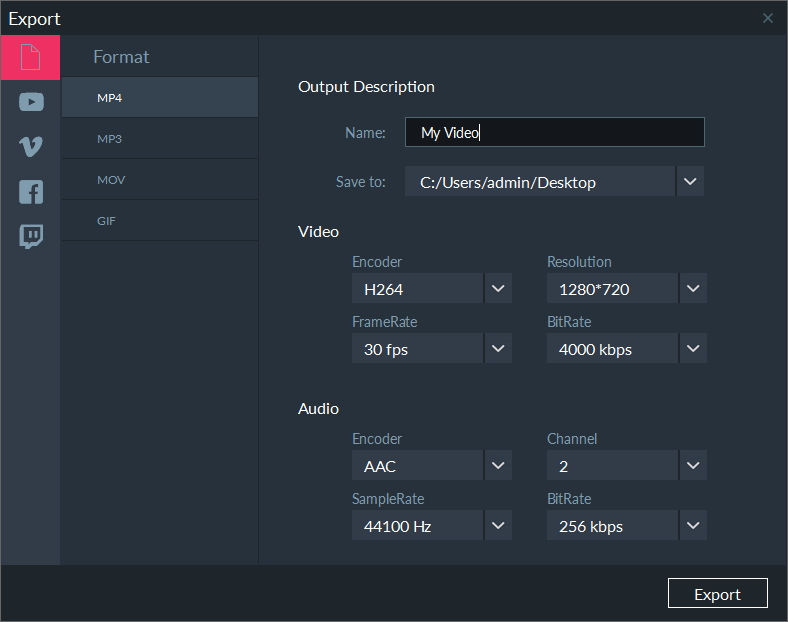
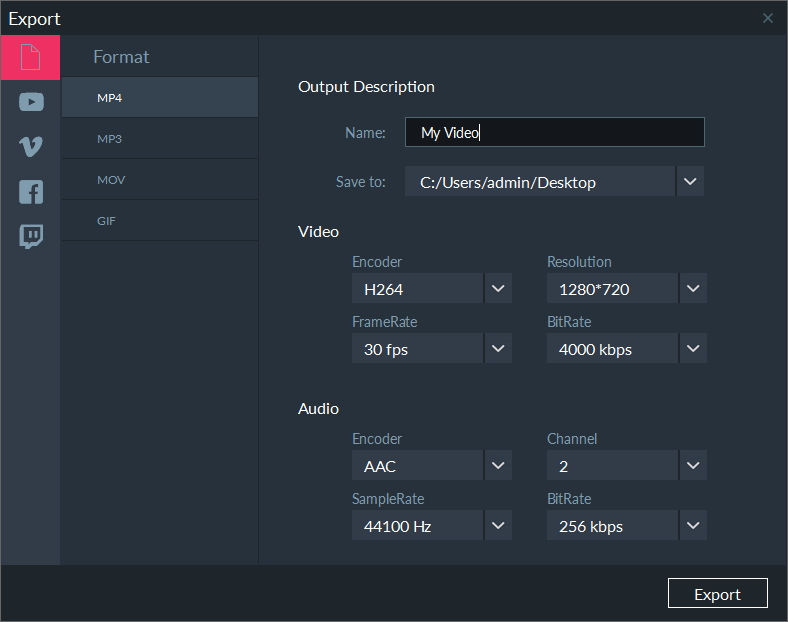
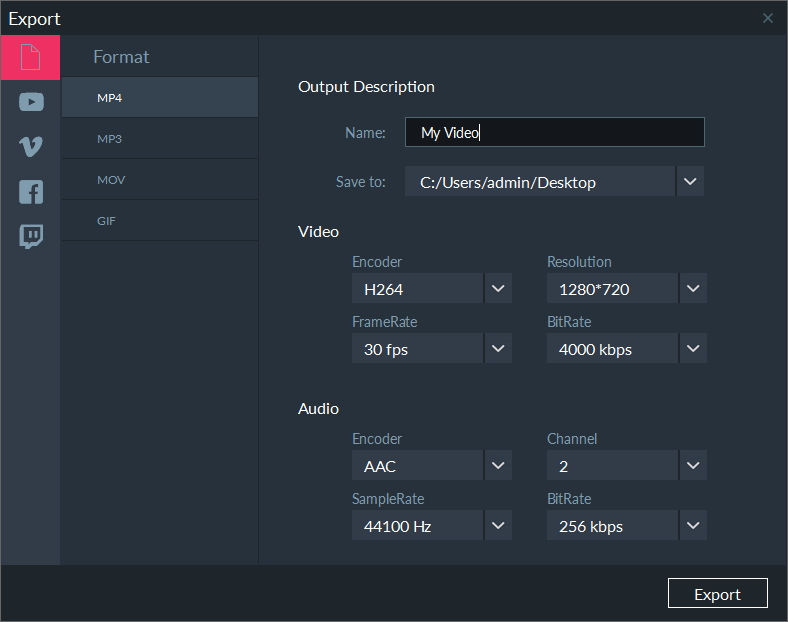
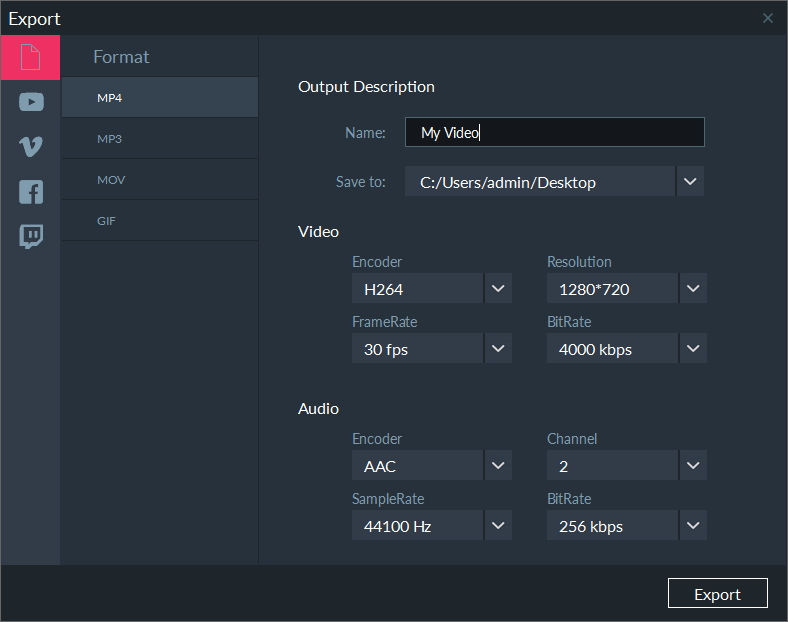
Zoals we al eerder zeiden, kun je met Filmora Scrn de videobeelden rechtstreeks delen met sociale platforms zoals Facebook, Twitch, Vimeo en YouTube, wat natuurlijk erg handig is omdat je het niet eerst hoeft te exporteren. Maar als je de video liever op je computer opslaat, kan Filmora Scrn de video opslaan in MP4, MOV, MP3 en zelfs GIF. U kunt ook de resolutie, bitsnelheid en framesnelheid naar wens wijzigen.
Prijzen
Filmora Scrn is gratis te gebruiken, maar de functies zijn beperkt en je hebt een enorm watermerk op je video. Daarom moet u overwegen de licentie aan te schaffen, die redelijk betaalbaar is. Het jaarabonnement kost $ 19 per jaar en je kunt ook de levenslange licentie kopen voor $ 29. Het is beschikbaar op zowel Mac als Windows.