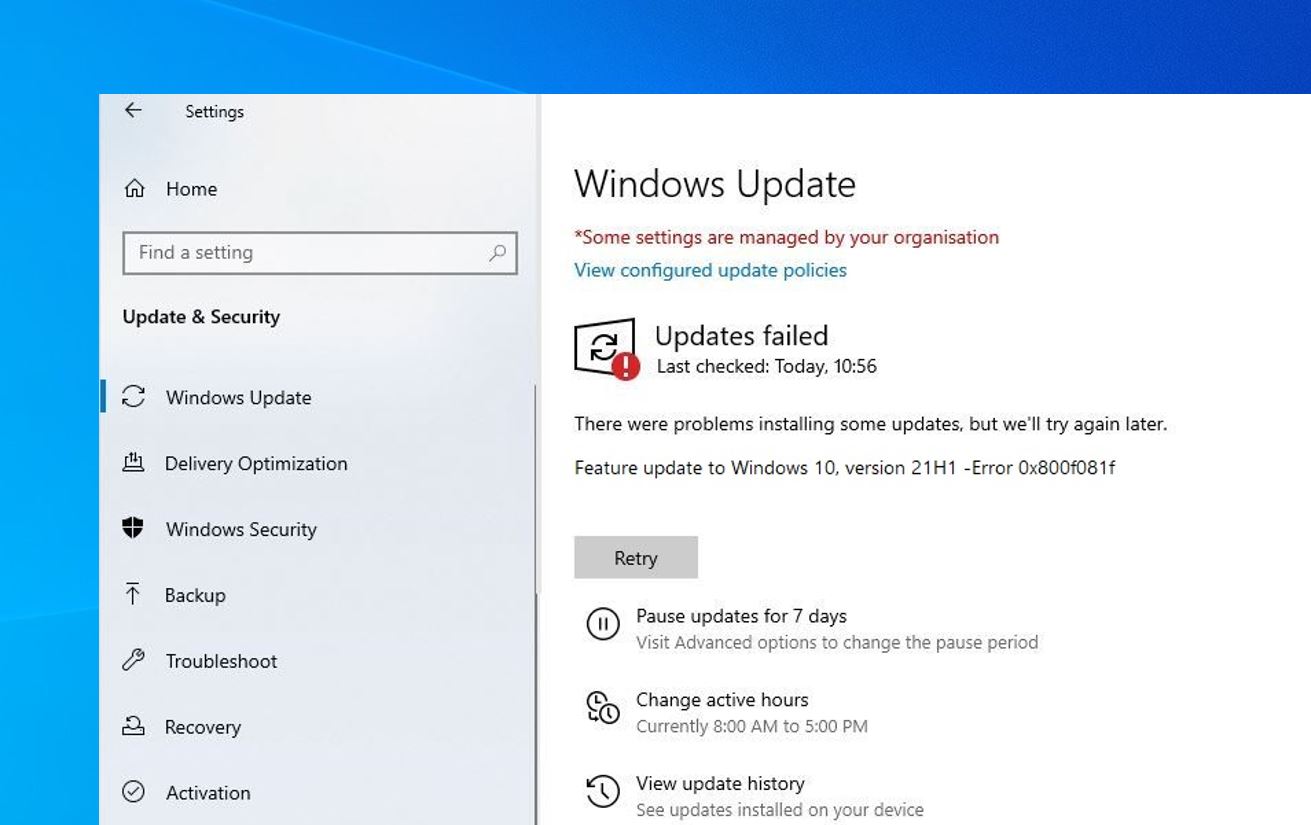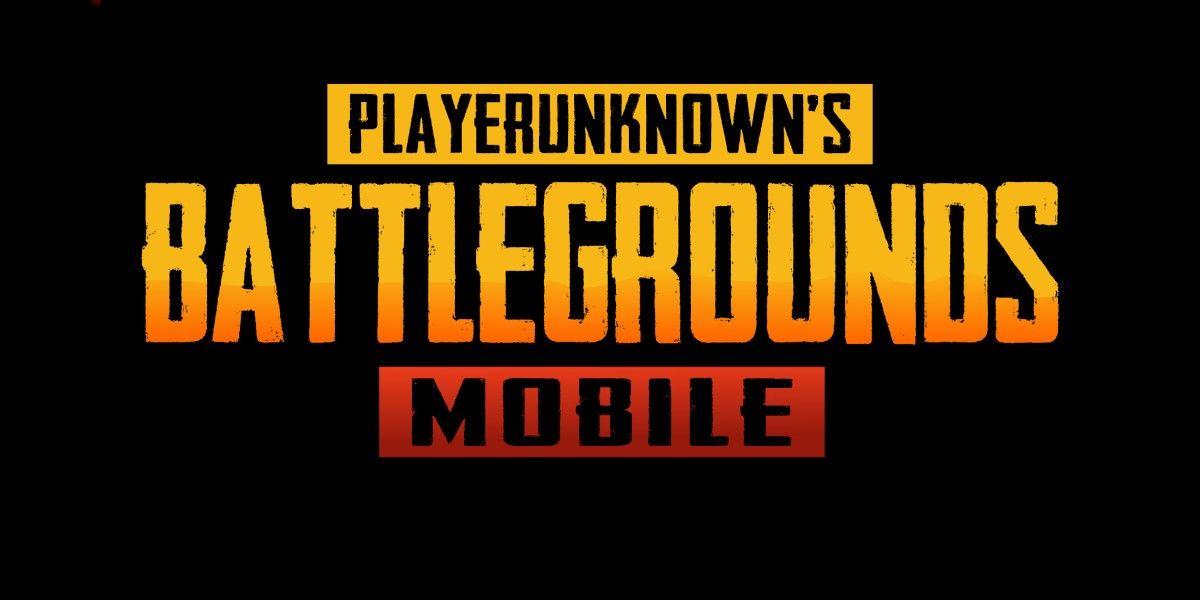Microsoft brengt regelmatig Windows-updates en functie-updates uit (twee keer per jaar) om het nieuwste Windows 10-besturingssysteem te beschermen, regelmatig bugfixes toe te voegen en nieuwe functies toe te voegen met functie-updates. Onlangs heeft het bedrijf de functie-update van Windows 10 versie 21H1 uitgebracht, ook wel bekend als de update van mei 2021 in de vorm van een activeringspakket. Het is klein van formaat en het installatieproces zal direct zijn zoals bij normale Windows-updates. Maar weinig gebruikers melden dat Windows 10 de update van versie 21H1 niet kan installeren.
Er zijn veel redenen waarom Windows 10 21H1-update kan niet worden geïnstalleerd o Windows 10 versie 21H1 kon niet worden geïnstalleerd en compatibiliteitsproblemen met bestaande software of hardware komen het meest voor. Nogmaals, weinig schijfruimte, beschadigde updatebestanden, hardwareconflicten of driverconflicten. Het zorgt er ook voor dat de Windows 10-update 21H1 niet installeert. Als de update voor Windows 10 21H1 niet kan worden gedownload, of gewoon weigert te installeren op uw computer, zelfs als u het een paar keer probeert, pas dan de onderstaande oplossingen toe.
Windows 10 kan versie 21H1-update niet installeren
Als Windows versie 21H1 niet installeert, niet werkt, worden updates niet gedownload of blijven ze crashen op uw computer. Hier leest u hoe u het probleem kunt identificeren en oplossen.
Laten we beginnen met de algemene oplossingen. Koppel eerst alle niet-essentiële hardwareapparaten los, inclusief headsets, printers, scanners, luidsprekers, USB-flashstations en externe harde schijven. Start uw computer opnieuw op en controleer opnieuw op updates.
Antivirus van derden verwijderen
Schakel antivirus van derden tijdelijk uit of verwijder deze en verbreek de verbinding met VPN (indien geconfigureerd op uw computer)
Om een antivirusprogramma te verwijderen, gaat u naar Configuratiescherm Programma’s Programma’s en onderdelen, selecteert u het programma en selecteert u vervolgens Installatie ongedaan maken. Selecteer Ja om te bevestigen.
Ook kunnen verouderde software/apps problemen veroorzaken, dus het kan helpen om oude of niet-essentiële apps te verwijderen.
Vrije schijfruimte
Je hebt voldoende ruimte op je harde schijf (C-schijf) nodig om de installatie van Windows 10 versie 21H1 te voltooien. Zoek het pictogram Deze pc op uw bureaublad en dubbelklik erop. Merk op dat de schijf die in het systeem is geïnstalleerd (meestal uw C-schijf) voldoende vrije ruimte heeft. Als dit niet het geval is, probeer dan alles te verwijderen dat u niet meer nodig hebt, of verplaats wat gegevens van het bureaublad of de downloadmap naar een externe schijf en probeer de update opnieuw.
Pro-tip: een fout die begint met 0xC1900101 is meestal een stuurprogrammafout. Zorg ervoor dat uw apparaat voldoende ruimte heeft.
Windows 10 schoon opstarten
Er is een kans dat een service of opstartprogramma van derden voorkomt dat Windows-updates Windows 10 versie 21H1 downloaden. Start uw computer schone opstartstatus en controleer opnieuw op updates die helpen om de functie-update foutloos te installeren.
Druk op Windows-toets + R, typ msconfig en klik op OK. Hierdoor wordt het systeemconfiguratievenster geopend. Ga naar het tabblad diensten. Schakel het selectievakje naast Alle Microsoft-services verbergen in en klik vervolgens op Alles uitschakelen.
Ga nu naar het tabblad Opstarten en klik vervolgens op Taakbeheer openen. Klik op een opstartprogramma waarvan u vermoedt dat het interfereert. Klik op Deactiveren. Klik op Toepassen OK om de wijzigingen op te slaan en uw computer opnieuw op te starten.
Druk nu op Windows-toets + S, typ controleren op updates en druk op Enter.
Controleer of er deze keer geen upgradefouten meer zijn voor Windows 10 versie 21H1 installatiefunctie.
Gebruik het hulpprogramma voor probleemoplossing van Windows 10
Windows 10 bevat een app voor probleemoplosser die kan helpen bij het oplossen van verschillende Windows-updateproblemen. Windows Update-probleemoplosser uitvoeren, Windows Update-instellingen terugzetten naar de standaardinstellingen, controleren of de Windows Update-service en de gerelateerde services actief zijn. Bovendien vindt en lost de probleemoplosser problemen op die voorkomen dat Windows-updates worden gedownload of geïnstalleerd op uw computer. Probeer de probleemoplosser uit te voeren en kijk of de update kan worden voltooid.
De probleemoplosser voor Windows 10-updates uitvoeren:
Druk op Windows-toets + X, selecteer vervolgens instellingen, ga naar update & beveiliging, dan probleemoplosser, klik op extra probleemoplosser-link,
Zoek nu naar Windows-update, selecteer deze en klik vervolgens op De probleemoplosser uitvoeren
Volg de instructies op het scherm, start uw computer opnieuw op en controleer op updates of probeer de Windows 10 21H1-update te installeren.
Windows Update-component resetten
Als u de probleemoplosser voor Windows Update uitvoert, worden meestal oude Windows Update-bestanden verwijderd, inclusief mogelijk beschadigde bestanden of vastgelopen downloads. Maar als u nog steeds last heeft van Windows 10 21H1-update kan niet worden geïnstalleerd of Windows 10 21H1-functie-update kan niet worden geïnstalleerd, probeer dan de Windows Update-bestanden handmatig te verwijderen. En laat Windows Update geforceerd nieuwe updatebestanden downloaden van de Microsoft-server.
Dit is de meest effectieve oplossing om Windows-updateproblemen op Windows 10 op te lossen
Druk op Windows-toets + R, typ services.msc en klik op ok, dit opent de Windows-serviceconsole, scrol omlaag en zoek de Windows-updateservice, klik er met de rechtermuisknop op, selecteer stoppen,
Open nu Windows Verkenner met Windows Key + E, en navigeer naar C:\Windows\Software\Distribution\Download Verwijder alle bestanden en mappen in de downloadmap, om dit te doen Druk op Ctrl + A (om alles te selecteren) en druk vervolgens op de Delete sleutel.
Maak je geen zorgen over deze bestanden, de volgende keer dat je op Windows-updates controleert, worden nieuwe updatebestanden gedownload van de Microsoft-server.
Verplaats de Windows Update-service naar de Windows Service Console, klik er met de rechtermuisknop op en selecteer Start. Controleer nu Windows-update en probeer Windows 10 versie 21H1 te installeren.
Systeembestandscontrole gebruiken
Sommige Windows 10-gebruikers meldden dat het uitvoeren van het hulpprogramma voor systeembestandscontrole of sfc-scan hun problemen met de update van Windows 10 21H1 die mislukte, vastliep of niet installeerde, heeft opgelost.
Systeembestandscontrole is een Microsoft Windows-hulpprogramma waarmee gebruikers kunnen zoeken naar corruptie in Windows-systeembestanden en deze kunnen herstellen.
Open de opdrachtprompt als beheerder, typ de opdracht sfc / scannow en druk op de Enter-toets, hierdoor wordt Windows 10 gescand op ontbrekende en beschadigde systeembestanden. Als deze worden gevonden, vervangt het sfc-hulpprogramma ze automatisch door de juiste, laat het scanproces voltooien 100%, als u klaar bent, sluit u de opdrachtprompt en start u uw pc opnieuw op.
Voer ook de opdracht DISM DISM.exe /Online /Cleanup-image /Restorehealth uit.
Overschakelen naar Google DNS
Weinig Windows-gebruikers melden dat het wijzigen van Google DNS helpt om Windows 10 versie 21H1-functie-update zonder fouten te installeren.
Druk op Windows-toets + R, typ ncpa.cpl en klik op OK
Dit opent het venster netwerkverbindingen, klik met de rechtermuisknop op de actieve netwerkadapter en selecteer eigenschappen,
Zoek en dubbelklik op Internet Protocol versie 4 (TCP/IPv4) om de eigenschappen te openen,
Selecteer het keuzerondje Gebruik het volgende DNS-serveradres en stel de voorkeurs-DNS-server in op 8.8.8.8 en de alternatieve DNS-server op 8.8.4.4.
Klik op OK, Toepassen en OK om de wijzigingen op te slaan en probeer de Windows 10 21H1-update opnieuw te verifiëren en te installeren.
Update Windows 1021H1 met de Update Assistant
Microsoft heeft een officiële Windows Update Wizard waarmee u eenvoudig Windows 10-functie-updates op uw apparaat kunt downloaden en installeren. Als u de bovenstaande oplossingen toepast, los het probleem dan nog niet op Windows 10 21H1-update kan niet worden geïnstalleerd of niet kan worden geïnstalleerd, gebruik dan de update-assistent om Windows 10 versie 21H1 bij te werken.
Ga naar de Windows 10 downloadsite en klik op de Update nu Om de Windows Upgrade Assistant te downloaden, zoekt u de downloadmap, klikt u met de rechtermuisknop op Windows10Upgrade.exe en selecteert u uitvoeren als beheerder, klikt u op Update nu om het upgradeproces van Windows 10 21H1 te starten
Laat Windows de download en verificatie voltooien. Volg de instructies op het scherm zodra het klaar is, start uw computer opnieuw op om de update toe te passen.
Hebben de bovenstaande oplossingen geholpen om de? Windows 10 21H1-update kan niet worden geïnstalleerd, updates worden niet gedownload of Windows versie 21H1 is niet geïnstalleerd? Laat het ons weten in de reacties hieronder.
Lees ook: