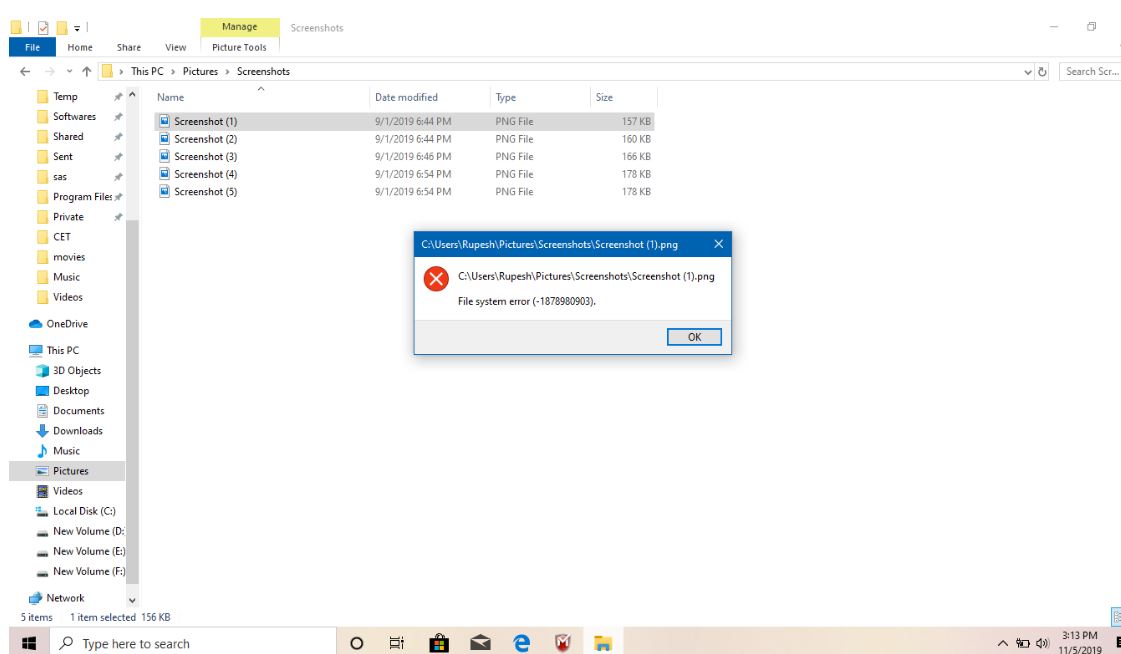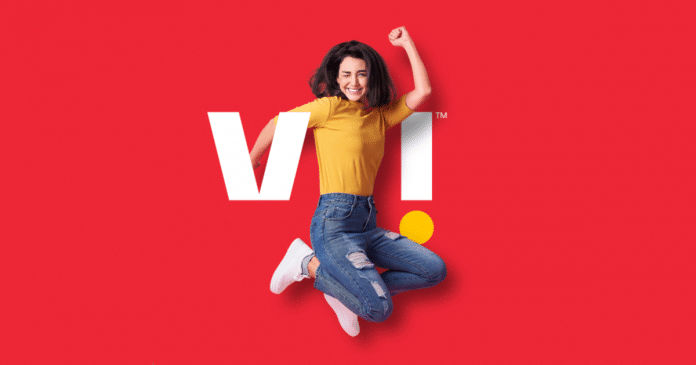Soms kun je ervaren bestandssysteemfout (-2147219195) bij het openen van een afbeelding (.jpg .png .gif, enz.) met de Foto’s-app in Windows 10. Verschillende Windows 10-gebruikers meldden Microsoft Photos-app crasht met bestandssysteemfout en kan die afbeelding niet zien. De meest voorkomende oorzaak van een bestandssysteemfout (-2147219195) is een probleem met de toepassing Microsoft Photos of het bestand dat u probeert te openen, is beschadigd geraakt.
Als u de Foto’s-app ook niet in Windows 10 kunt openen, wordt de Foto’s-app werkt niet of het crasht gewoon of met of zonder een bestandssysteemfout, pas de onderstaande oplossingen toe.
Hoe de bestandssysteemfout van de Foto’s-app op te lossen?
Start uw computer opnieuw op en controleer of het probleem zichzelf oplost.
Zie ook het gedeelte Windows Update. Als er updates in behandeling zijn, installeer deze dan op uw systeem.
Druk op Windows-toets + I om Instellingen te openen, ga naar Update en beveiliging en druk vervolgens op de knop Controleren op updates. Hiermee worden de nieuwste Windows-updates gedownload en geïnstalleerd. U moet uw pc opnieuw opstarten om ze toe te passen.
Standaardbibliotheken herstellen
Door de standaardbibliotheken te herstellen, kunnen de meeste Windows-gebruikers bepalen wie een bestandssysteemfout krijgt bij het openen van de Foto’s-app.
Open Windows File Explorer met Windows Key + E. Klik op de map Bibliotheken in het linkerdeel van het venster. Klik nu met de rechtermuisknop op Afbeeldingen en selecteer Eigenschappen. Klik ten slotte op Standaardinstellingen herstellen en volg de instructies op het scherm om de standaardbibliotheken te herstellen. Start uw computer opnieuw op en controleer of het probleem zich nog steeds voordoet.
Update de foto-app
Zorg er ook voor dat u de nieuwste versie van de Microsoft Photos-app op uw Windows-pc hebt geïnstalleerd.
Start Microsoft Store op uw computer, selecteer Meer bekijken -> Downloaden en updates -> krijg updates
Gebruik de probleemoplosser voor Windows Store-apps
Voer de ingebouwde probleemoplosser voor Windows Store-apps uit die helpt bij het detecteren en oplossen van enkele kleine problemen die mogelijk een bestandssysteemfout veroorzaken bij het openen van de Foto’s-app in Windows 10.
Druk op Windows-toets + I om de app Instellingen te openen, ga naar Update en beveiliging en los het probleem op, klik op de extra probleemoplosser-link, zoek naar en selecteer de Windows Store en klik vervolgens op de probleemoplosser uitvoeren. Volg de instructies op het scherm om het op te lossen het probleem en start uw PERSOONLIJKE COMPUTER opnieuw op.
Probeer nu een afbeelding te openen, controleer of er geen bestandssysteemfouten meer zijn in de foto-app.
Fotoreparatie-app
Het is mogelijk dat de fototoepassing op uw computer niet goed werkt. Probeer de app Foto’s in Windows 10 te repareren of opnieuw in te stellen om het probleem met het crashen van de app op te lossen.
Druk op Windows-toets + X selecteer Apps en functies, zoek “Foto’s”, selecteer het en klik op de link Geavanceerde opties, scrol een beetje naar beneden en klik op Repareren. Hiermee wordt de app Foto’s automatisch gerepareerd en hopelijk wordt de bestandssysteemfout van de Windows 10 Foto’s-app opgelost. Er is ook een resetknop, klik erop om de app-instellingen opnieuw in te stellen, dit is de standaard. (Opmerking: verwijder bij het uitvoeren van deze actie de applicatiegegevens)
Installeer de Microsoft Photos-app opnieuw
Het probleem is nog steeds niet opgelost. Ik krijg een bestandssysteemfout bij het openen van afbeeldingsbestanden in de app Foto’s? De enige oplossing die overblijft is om de Foto’s-app opnieuw te installeren in Windows 10.
Open Powershell als beheerder Voer de opdracht get-appxpackage * Microsoft.Windows.Photos * | remove-appxpackage om de foto-app te verwijderen. Opmerking: als de app Foto’s niet is verwijderd, voert u de opdracht uit Get-AppxPackage -Alle gebruikersScroll naar beneden, zoek het item met de naam Microsoft.Windows.Photos (klik voor het gemak met de rechtermuisknop op de PowerShell-titelbalk, klik op Bewerken, klik op Zoeken, typ Foto’s en klik vervolgens op de knop Volgende zoeken). Selecteer PackageFullName (zie de afbeelding hieronder) en gebruik vervolgens de sneltoets Ctrl + C om het te kopiëren.
Voer nu de volgende opdracht uit om de Foto’s-app te verwijderenremove-AppxPackage PackageFullNameOpmerking: vervang pakketnaam door de app PackageFullName of Photos die u hebt gekopieerd. Als u klaar bent, start u uw computer opnieuw op en installeert u de Photos-app opnieuw vanuit de Microsoft Store.
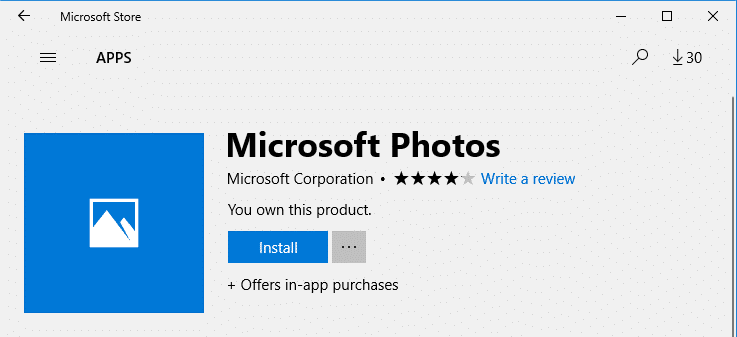
Voer de opdracht chkdsk uit
Het bestandssysteem is gerelateerd aan het schijfstation, het controleren van het schijfstation op fouten kan ook helpen om de bestandssysteemfout in Windows 10 op te lossen. Als alle bovenstaande oplossingen het probleem niet oplossen, probeer dan de opdracht chkdsk uit te voeren door de onderstaande stappen te volgen.
Open de opdrachtprompt als beheerder, typ de opdracht chkdsk C: /f /r en druk op de enter-toets, typ Y en druk op de enter-toets wanneer u wordt gevraagd om gepland uit te voeren, controleer de schijf op fouten bij de volgende keer opstarten, sluit de opdrachtprompt en start uw pc opnieuw op.
Voer ook de opdracht systeembestandscontrole uit sfc /scannow die helpen bij het opsporen en vervangen van ontbrekende beschadigde systeembestanden door de juiste. Dat helpt als het beschadigde systeembestand voorkomt dat de app Foto’s wordt geopend of crasht in Windows 10.
Lees ook: