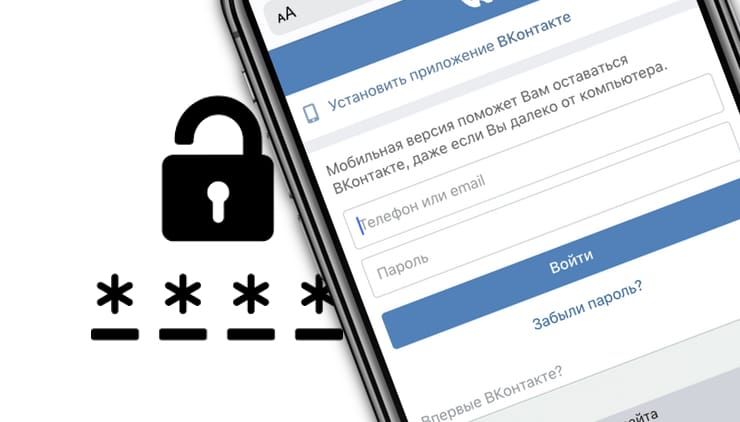Gebruikers die het beu zijn om elke keer opnieuw in te loggen op hun favoriete sites, kunnen de iCloud-sleutelhangerfunctie gebruiken. Met deze functie worden alle wachtwoorden op één plaats opgeslagen en elke keer dat u de bijbehorende webpagina bezoekt, vult Safari automatisch de vereiste velden in wanneer u zich aanmeldt bij een app. Vervolgens zullen we u vertellen hoe u, zonder naar de site te gaan, opgeslagen wachtwoorden op iOS-apparaten kunt vinden, bekijken, toevoegen en verwijderen.
OVER HET ONDERWERP: Hoe de achtergrond automatisch op iPhone of iPad te veranderen op basis van tijd, plaats, enz.
Voor veel internetdiensten is autorisatie vereist: van mail tot sociale netwerken. U kunt snel aankopen doen door alleen uw kaartgegevens in te voeren. Voor deze stappen moet u regelmatig uw gebruikersnaam en wachtwoord of pincode invoeren. Om veiligheidsredenen is het niet aan te raden om voor alle diensten dezelfde combinatie te gebruiken. Ik moet zeggen dat dit de situatie alleen maar ingewikkelder maakt – je moet onthouden welk wachtwoord voor welke site is gemaakt. Gelukkig heeft de iPhone een functie voor het automatisch aanvullen van wachtwoorden. Met zijn hulp kunt u pijnlijke herinneringen kwijtraken en uw talrijke wachtwoorden bijhouden.
OVER HET ONDERWERP: De moeilijkste wachtwoorden: hoe je er goed over nadenkt en ze niet vergeet: 2 tips van een hacker.
Hoe worden wachtwoorden opgeslagen op iPhone en iPad?
Nadat u de inloggegevens hebt ingevoerd, worden de wachtwoorden opgeslagen in de lokale opslag van de iPhone of iPad in iCloud. Je kunt dit scenario besturen met Sleutelhangers (detail).
Ga naar Instellingen →
Als je denkt dat het niet veilig is om wachtwoorden op te slaan in iCloud uit angst om de cloudopslag van Apple te hacken, dan heeft het geen zin! Alle informatie is versleuteld en is toegankelijk via tweefactorauthenticatie. Dit is precies wat beveiligingsexperts aanbevelen.
OVER HET ONDERWERP: Een wifi-wachtwoord overbrengen naar de iPhone of iPad van iemand anders “met één aanraking” zonder het te onthullen.
Hoe schakel ik iCloud-sleutelhangertoegang in?
Volg de onderstaande instructies:
1. Open “Instellingen” en klik op uw profielpictogram (uw naam).
2. Ga naar het iCloud-gedeelte. Zoek hier naar het item “Sleutelhanger” en klik erop.
3. In een nieuw venster kunt u zien of iCloud-sleutelhanger is ingeschakeld.
Als de schakelaar niet actief is, zet u deze aan.
Nadat je deze stappen hebt voltooid, worden je wachtwoorden gesynchroniseerd met iCloud en zijn ze beschikbaar op al je iOS- en Mac-apparaten.
OVER HET ONDERWERP: Hoe zet je op een iPhone of iPad een wachtwoord van 4 karakters (cijfers) in plaats van 6.
Hoe stel ik automatisch aanvullen in voor wachtwoorden, contacten en creditcards op iPhone en iPad?
Met Automatisch aanvullen kunt u automatisch wachtwoorden voor apps en websites, creditcardgegevens, contactgegevens en meer invoeren. Houd er rekening mee dat sommige websites mogelijk geen AutoAanvullen hebben.
Alle inloggegevens op iOS, macOS en iCloud-sleutelhanger zijn versleuteld. Safari vraagt u ook om sterke wachtwoorden te genereren wanneer u een nieuw wachtwoord aanmaakt.
Open Instellingen op je iPhone of iPad om automatisch aanvullen in te stellen.
1. Ga naar het gedeelte “Wachtwoorden”.
2. Zoek het item “Wachtwoorden automatisch invullen” en klik op de schakelaar naar de Aan-positie.
Om de browser automatisch contactgegevens en creditcardgegevens te laten invullen, opent u de applicatie Instellingen, gaat u naar het gedeelte Safari en activeert u de bijbehorende items.
OVER HET ONDERWERP: Een wifi-wachtwoord doorgeven aan gasten zonder het te zeggen (QR-code).
Opgeslagen wachtwoorden op iPhone of iPad bekijken en bewerken
Nadat je automatisch aanvullen hebt ingesteld, heb je de mogelijkheid om te zien waar en welke wachtwoorden zijn opgeslagen. Voor deze:
Ga naar Instellingen → Wachtwoorden en authenticeer met je vingerafdruk, Face ID of wachtwoord.
Om de sitenaam, gebruikersnaam of wachtwoord te wijzigen, klikt u op de bronnaam in de lijst met automatisch aanvullen. Op het scherm dat wordt geopend, klikt u op “Bewerken” en voert u een nieuwe login in het veld “Gebruiker” en een wachtwoord in het veld “Wachtwoord” in.
Klik op “Voltooien” als u uw wijzigingen wilt opslaan of op “Annuleren” als u alles wilt laten zoals het was.
U kunt de gebruikersnaam of het wachtwoord die is opgeslagen op het klembord kopiëren door op de bijbehorende regel te klikken en de optie “Kopiëren” of “AirDrop” te kiezen als u gegevens via AirDrop wilt verzenden.
OVER HET ONDERWERP: Hoe stel je een wachtwoord in om applicaties te starten (openen) op een iPhone of iPad.
Hoe worden wachtwoorden voor automatisch aanvullen opgeslagen?
Wachtwoorden automatisch opslaan op iPhone en iPad
Van zijn kant zijn de nodige stappen al gezet! Wanneer u een website opent en uw inloggegevens invoert, vraagt het apparaat of u het wachtwoord moet opslaan of niet. U hoeft alleen maar op “Wachtwoord opslaan” te klikken en al het werk is gedaan.
Als u de optie “Niet nu” selecteert en u slaat het wachtwoord de eerste keer over, dan kunt u handmatig terugkeren naar deze optie.
OVER HET ONDERWERP: Continuïteit: starten op een iPhone of iPad en doorgaan op een Mac en vice versa.
Wachtwoorden handmatig opslaan op iPhone en iPad
Ga naar Instellingen → Wachtwoorden en authenticeer met je vingerafdruk, Face ID of wachtwoord.
Klik op de knop “+” en voer de gebruikersnaam en het wachtwoord in van de specifieke website die deze informatie moet opslaan. Klik na het toevoegen van de inloggegevens op Voltooien.
Wanneer u nu een specifieke site opent, werkt automatisch aanvullen automatisch.
OVER HET ONDERWERP: Snel opladen voor iPhone: welke modellen zijn compatibel en welke oplader moet je kopen?
Hoe opgeslagen AutoFill-wachtwoorden op iPhone of iPad te verwijderen?
Ga naar Instellingen → Wachtwoorden en authenticeer met je vingerafdruk, Face ID of wachtwoord.
Selecteer de site en het account dat u wilt verwijderen en klik op de knop Wachtwoord verwijderen om te verwijderen.
U kunt ook onnodige accounts verwijderen door eenvoudig van rechts naar links te vegen en op de verwijderknop te drukken.
Zie ook: