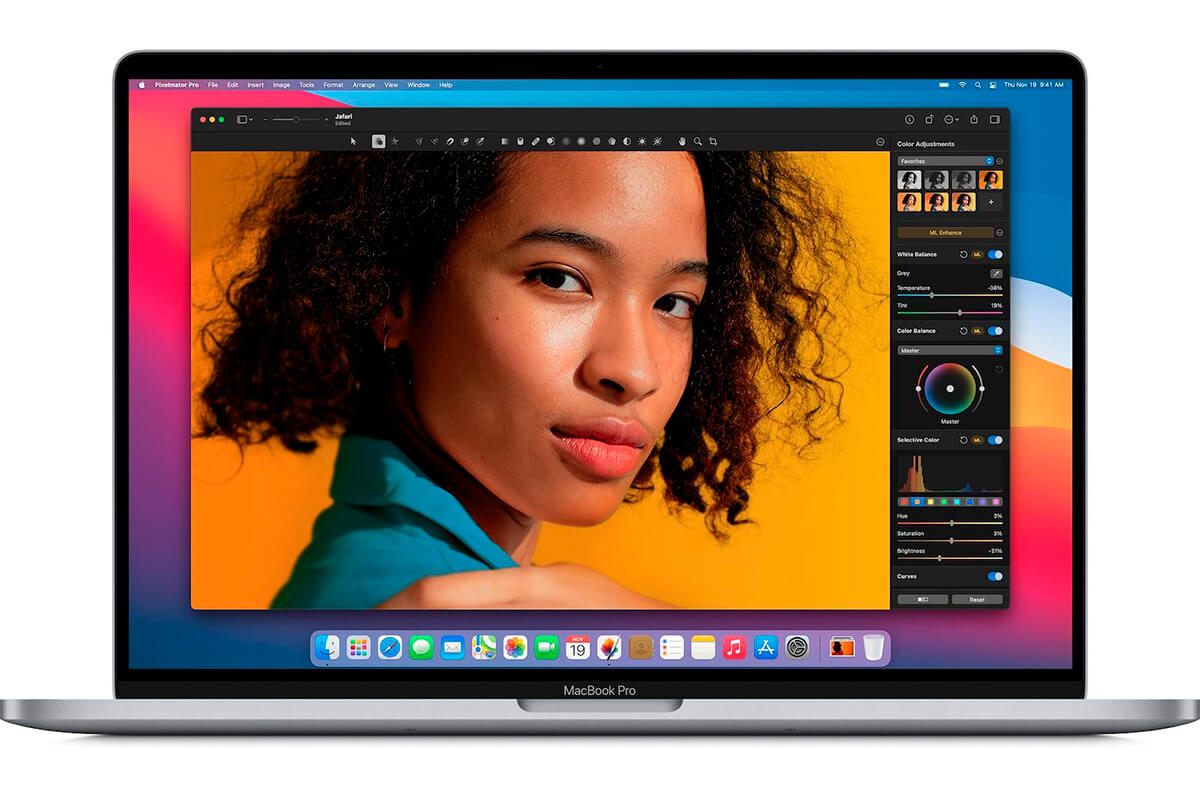Het is moeilijk te geloven hoe groot en belangrijk een deel van ons leven verborgen zit in een smartphone. Dit omvat correspondentie, belgeschiedenis, foto’s en video’s, documenten. De wens van de gebruiker om een aanzienlijke en waardevolle hoeveelheid persoonlijke informatie te beschermen is begrijpelijk. Apple stelt voor om hiervoor een toegangscode te gebruiken, maar het is niet de enige beveiligingstool.
OVER HET ONDERWERP: Hoe u games, applicaties kunt kopen, Apple Music kunt betalen zonder een kaart te koppelen.
Wanneer u Face ID (Touch ID) echter regelmatig gebruikt om uw iPhone te ontgrendelen, is het vrij eenvoudig om de toegangscode voor het vergrendelscherm te vergeten, omdat u deze zelden hoeft in te voeren. Dergelijke situaties komen vrij vaak voor en in dit artikel zullen we het hebben over hoe u uw wachtwoord op een Apple-smartphone opnieuw kunt instellen als u het bent vergeten.
Maak je geen zorgen, je kunt je apparaat weer werkend maken. Maar helaas hiervoor u moet alle gegevens wissen die op het apparaat zijn opgeslagen… Daarna kan de smartphone weer worden geconfigureerd.
Als je herhaaldelijk de verkeerde toegangscode hebt ingevoerd om je iPhone te ontgrendelen, verschijnt er een melding op het scherm:
De iPhone is uitgeschakeld, probeer het opnieuw als het voorbij is… (en een aantal minuten wordt hier aangegeven)
Stel dat u zich de vereiste combinatie nog steeds niet kunt herinneren, zelfs niet na een tweede poging. Je hoeft alleen je iPhone in de herstelmodus te zetten. Andere acties leiden tot het verwijderen van alle informatie op de smartphone, inclusief de toegangscode. Maar daarna kunt u uw iPhone instellen en blijven gebruiken.
Nadat de gegevens zijn verwijderd en de initiële systeemconfiguratie is voltooid, kunt u de informatie herstellen vanaf de back-up. Als je het nog niet hebt gemaakt, kun je je iPhone instellen als een nieuw apparaat en vervolgens gegevens uploaden vanuit iCloud.
OVER HET ONDERWERP: Een open agenda maken op iPhone of Mac (goed voor bedrijven).
Hoe de toegangscode op de iPhone zelf opnieuw in te stellen (alleen voor smartphones met iOS 15.2 of hoger)
Voorbereiden om het apparaat te resetten
Uw apparaat moet iOS 15.2 of hoger gebruiken. Met een vergeten wachtwoord kunt u dit helaas niet controleren in het instellingenmenu. Uw apparaat moet met internet zijn verbonden via een mobiel of Wi-Fi-netwerk. Je hebt je Apple ID en het wachtwoord nodig dat je eerder hebt gebruikt om je apparaat in te stellen.
Als u herhaaldelijk heeft geprobeerd de toegangscode op het iPhone-scherm in te voeren, houd er dan rekening mee dat de smartphone eerst voor 1 minuut wordt vergrendeld. Het zal nog een keer proberen, in het geval dat het ook niet lukt, wordt de vergrendelingstijd verlengd tot 5 minuten, dan 15 minuten, enzovoort.
Nadat 15 minuten zijn verstreken en je opnieuw de verkeerde toegangscode hebt ingevoerd, verschijnt de optie “iPhone wissen” onder aan het scherm.
Tik op iPhone wissen en vervolgens nogmaals op iPhone wissen om de actie te bevestigen.
Voer uw Apple ID-wachtwoord in om uit te loggen bij Apple ID op uw apparaat.
Klik op iPhone wissen om al uw gegevens en instellingen permanent te wissen.
Wanneer u uw iPhone reset, volgt u de instructies op het scherm om uw apparaat opnieuw in te stellen, uw gegevens en instellingen te herstellen vanaf een back-up en een nieuw wachtwoord in te stellen.
Als u met deze methode de apparaatinstellingen niet kunt resetten, probeert u een andere optie.
OVER HET ONDERWERP: Hoe u een link naar een foto of video van de iPhone (iPad) kunt krijgen en deze kunt delen zonder een app te installeren.
Hoe de toegangscode op de iPhone opnieuw in te stellen met macOS of Windows
Stap 1: Bereid uw macOS- of Windows-computer voor
Voor deze stap heeft u een Windows- of Mac-computer nodig. In het eerste geval moet u ervoor zorgen dat het systeem up-to-date is, de versie ervan moet minimaal Windows 8 zijn. Ook moet iTunes op de computer zijn geïnstalleerd om werken met Apple-apparaten (om te downloaden). Maak je klaar om je smartphone op je computer aan te sluiten; u moet de meegeleverde kabel of een compatibele analoog bij de hand hebben.
Als u om de een of andere reden geen toegang hebt tot een computer, kunt u het advies krijgen om hulp te zoeken bij een vriend of bij een door Apple geautoriseerde service of een bedrijfswinkel.
OVER HET ONDERWERP: Hoe de toegang tot geselecteerde sites op iPhone en iPad te blokkeren.
Stap 2. Zet je iPhone uit
1. Als uw iPhone op dit moment is aangesloten op de computer, koppel dan de kabel los.
2. Nu moet u uw smartphone volledig uitschakelen. En hier zijn de acties afhankelijk van het iPhone-model.
Als je een iPhone X of nieuwer, iPhone SE (2e generatie), iPhone 8 of iPhone 8 Plus hebt, moet je de zijknop en de knop Volume omlaag tegelijkertijd ingedrukt houden totdat de uitschakelschuifregelaar verschijnt op het scherm…
Als u een iPhone 7 of iPhone 7 Plus bezit, houdt u gewoon de zijknop ingedrukt totdat de uitschakelschuifregelaar op het scherm verschijnt.
Voor iPhone SE (1e generatie), iPhone 6s en eerder moet je de enkele aan/uit-knop aan de zijkant of bovenkant ingedrukt houden totdat de uitschakelschuifregelaar op het scherm verschijnt.
3. In deze stap hoeft u alleen de schuifregelaar te verplaatsen om uw iPhone uit te schakelen. Wacht een minuut om ervoor te zorgen dat het apparaat volledig is losgekoppeld.
OVER HET ONDERWERP: Hoe een contact op de iPhone te delen.
Stap 3. Zet de iPhone in de herstelmodus
1. Zoek op je iPhone de knop die je ingedrukt moet houden.
Voor iPhone X en nieuwer, iPhone SE (2e generatie), iPhone 8 of iPhone 8 Plus heb je een zijknop nodig.
Op iPhone 7 en iPhone 7 Plus gebruik je de knop Volume omlaag.
Voor iPhone SE (1e generatie), iPhone 6s en eerder heb je een Home-knop nodig.
2. Houd de knop ingedrukt die we hebben gespecificeerd voor uw iPhone-model. Verbind uw smartphone onmiddellijk met de computer zonder uw vinger van de knop te halen.
3. Houd de knop ingedrukt totdat het herstelmodusvenster op het iPhone-scherm verschijnt. Nu kan de knop worden losgelaten.
Houd er rekening mee dat als na dergelijke acties het invoervenster voor het wachtwoord nog steeds op het scherm wordt weergegeven, de iPhone moet worden uit- en weer ingeschakeld.
Als het herstelmodusscherm zelfs na verschillende pogingen niet op uw iPhone verschijnt en u hulp van derden nodig hebt, neemt u contact op met Apple Support.
OVER HET ONDERWERP: Geplande meldingen op iPhone en iPad: hoe configuratieschermen te configureren?
Stap 4. Herstel iPhone
1. Start op uw computer de Finder-toepassing (Mac) of iTunes (Windows). Zoek je iPhone in de zijbalk. Klik erop.
2. U ziet een venster waarin u wordt gevraagd uw iPhone te herstellen of bij te werken. Selecteer de optie “Herstellen”. De computer begint de vereiste software te downloaden. Daarna begint de herstelprocedure.
3. Als het proces met succes is gestart, wacht u tot het is voltooid.
4. Nadat het herstel is voltooid, kunt u uw iPhone loskoppelen van uw computer en vervolgens uw apparaat gaan gebruiken.
Zie ook: