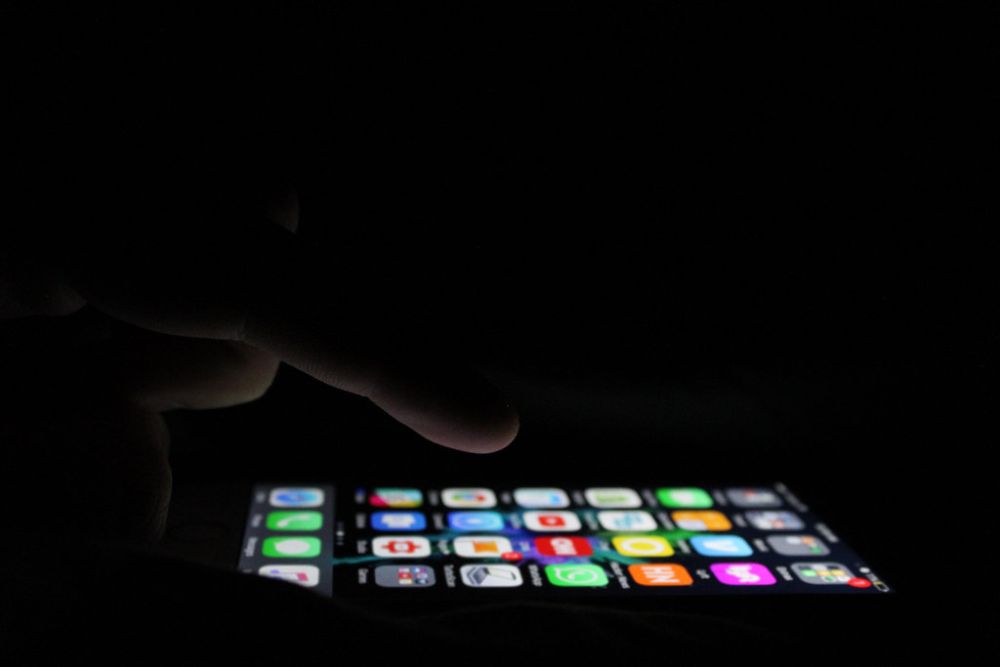Op verwisselbare media worden vaak belangrijke documenten, foto’s en video’s opgeslagen. Vaak blijkt dat op het meest cruciale moment de flashdrive gewoon niet opent of een “schrijfbeveiligingsfout” schrijft. In andere situaties staat de operator u toe de informatie die erop staat te kopiëren, maar staat opnemen niet toe. Er verschijnt een beveiligingsbericht. De eenvoudigste optie is om te formatteren, maar in dit geval gaan de benodigde gegevens verloren. Geconfronteerd met zo’n radicale beslissing, is het de moeite waard om andere manieren te proberen om informatie op te slaan.
Mogelijke oorzaken van de fout
Het beveiligingsbericht voor verwisselbare media verschijnt wanneer het systeem probeert gegevens van een USB-flashstation te lezen of te schrijven, maar dit mislukt. Soms kunt u inhoud kopiëren, maar u kunt geen nieuwe gegevens schrijven of oude gegevens verwijderen.
Er zijn veel redenen voor het verschijnen van bescherming, ze zijn allemaal voorwaardelijk onderverdeeld in groepen:
software; hardware.
In een notitie!
Je kunt het type beveiliging ook onderverdelen in mechanisch (geïntegreerde schakelaar) en software (beveiliging wordt uitgevoerd door speciale toepassingen, bijvoorbeeld virussen).
herstel methoden
Nadat een melding verschijnt dat de schijf tegen schrijven is beveiligd, proberen ze in eerste instantie de mechanische beveiliging op te heffen met een mechanische schakelaar. Als dit het geval is, moet u deze wijzigen en proberen nieuwe informatie te schrijven.
Als de mechanische methode niet helpt om de situatie te corrigeren, beginnen ze softwaretools te gebruiken. Veel van hen.
Informatie ophalen via het register
De methode is niet al te ingewikkeld, het vereist een minimum aan computervaardigheden. Het is belangrijk zorgvuldig om te gaan met de gegevens in het register. Als u niet zeker bent van uw acties, maak dan een back-up van uw systeem.
Om een geheugenkaart via het register te herstellen, wordt een reeks acties uitgevoerd.
- Open namens de beheerder het register (Start-Run-regedit). Zoek in de lijst met registerparameters die verschijnt de directory HKEY_LOCAL_MACHINE SYSTEM CurrentControlSet Control. Als er geen StorageDevicePolicies-map in staat, wordt deze gemaakt. Roep hiervoor het contextmenu (rechterknop) voor de gewenste directory op en selecteer de term “Maken”. In de lege ruimte wordt een contextmenu opgeroepen en wordt een nieuwe parameter gemaakt. Als het systeem 32-bits is, klikt u op “Parameter DWORD (32)”. Als het besturingssysteem 64-bits is, selecteert u “Parameter DWORD (64)”. Hernoem de DWORD in WriteProtect. Om een nieuwe waarde 0 (NEX) voor de parameter in te stellen, klikt u 2 keer.
Nadat de nieuwe waarden zijn bepaald, wordt de USB-stick verwijderd en wordt de computer opnieuw opgestart.
Eigenschappen wijzigen
Als de flashdrive wordt geopend, maar u de gegevens niet kunt kopiëren, proberen ze de beveiliging te verwijderen. Open Verkenner of Total Commander. Roep het contextmenu op en klik op de regel “Eigenschappen”.
Instellingen worden gemaakt op het tabblad “Toegang”. Open het venster “Geavanceerde instellingen”. Voor de regel “Delen”. Om de wijzigingen in te voeren, slaat u ze op door op de knop “OK” te klikken.
Groepsbeleid-editor
Er zijn situaties waarin de rechten om met verwisselbare media te werken worden beperkt door lokale beleidsregels. Algoritme om de fout te corrigeren:
- Voer “Uitvoeren” gpedit.msc uit. Selecteer het gedeelte “Computerconfiguratie – Beheersjablonen – Systeem – Toegang tot verwisselbare schijf”. Zet tegenover de regel “” de schakelaar uit of stel de waarde “uitschakelen” in.
In een notitie!
Vergeet virussen niet. Omdat ze vaak zelf aanpassingen maken. Daarom is het raadzaam om, voordat u met het herstel begint, de flashdrive op malware te controleren.
Foutcorrectieprogramma’s
Eerst wordt een speciaal programma naar de computer gedownload en met beheerdersrechten geïnstalleerd. Elke aandrijvingsfabrikant heeft zijn eigen toepassingen:
Adata heeft een USB-stick online; Transcend heeft JetFlash Recovery; Kingston heeft het hulpprogramma Kingston-formaat; Silicon Power heeft USD Flash Drive Recovery.
Dit zijn eenvoudige hulpprogramma’s die zelfs voor beginners niet moeilijk zullen zijn. Er is een lijst met programma’s die serieuzere vaardigheden vereisen om te beheren: D-Soft Flash Doctor, HP USB Disk Storage Format Tool.
De meeste van deze producten werken met hun respectievelijke merken flashdrives. Maar ze hebben hetzelfde doel: beschadigde verwisselbare media herstellen.
opmaak
Als u de schrijfbeveiliging niet kunt verwijderen terwijl u de opgenomen gegevens opslaat, probeer dan te formatteren. Het is niet altijd mogelijk om een USB-stick schoon te maken met ingebouwde hulpprogramma’s, soms worden speciale producten gebruikt. Ze knipperen om de fout te corrigeren en de USB-flashdrive te herstellen.
In een notitie!
Het belangrijkste nadeel van het herstellen van flashdrives door formatteren is dat niet alle opgenomen gegevens kunnen worden hersteld.
Een gemakkelijke manier om te formatteren is door de ingebouwde tool in Windows te gebruiken. Het wordt gestart via het contextmenu met de naam van de flashdrive.
Diskpart-hulpprogramma
Dit programma is een consoletool voor het besturingssysteem waarmee u volumes op een apparaat op een dieper niveau kunt beheren.
- Typ diskpart op de opdrachtregel. Voer vervolgens het commando “list disk” in. Er verschijnt een lijst met alle logische en verwisselbare stations. Om over te schakelen naar verwisselbare media, voert u het commando “SELECT DISK n” in. Voer in plaats van de letter “n” de naam van de flashdrive in. Het is belangrijk om de naam correct te schrijven, bij een fout gaan de gegevens op een ander medium verloren. Maak met de opdracht “partitie maken primair” een nieuwe partitie op de USB-stick aan. Voer achtereenvolgens “select partition” en “active” in. Deze commando’s helpen u de gewenste eenheid te activeren. Om een flashkaart te herstellen, voert u “format fs = ntfs” in ntfs in.
Deze methode is het handigst en efficiëntst voor verwisselbare media waarop bescherming is geïnstalleerd.
Hulpprogramma Diskmgmt.msc
Een vergelijkbare methode kan net zo goed worden gebruikt voor USB-sticks en SD-kaarten. Het hulpprogramma diskmgmt.msc is een ingebouwd onderdeel van Windows.
- Open de Start-Run-opdrachtregel. Voer de naam van het hulpprogramma diskmgmt.msc in. Klik met de rechtermuisknop om het contextmenu van de gewenste sectie te openen, die overeenkomt met verwisselbare media. Selecteer in de lijst met opdrachten de regel “Volume verwijderen”. Roep vervolgens in het lege veld het contextmenu opnieuw op en selecteer “Volume maken”. Selecteer in het venster dat verschijnt de primaire partitie, de voorgestelde instellingen worden niet gewijzigd. Om op te slaan, klikt u op de knop “OK”.
Alle voorgestelde methoden helpen om de USB-flashdrive te herstellen en weer te laten werken. Een van de voorgestelde opties zou moeten werken voor een specifieke situatie. Zorg voor gegevensbeveiliging voordat u een van de opties gebruikt, vooral wanneer u met het systeemregister werkt. Houd er ook rekening mee dat elke onnauwkeurigheid het verlies van bepaalde gegevens kan veroorzaken.
Opladen…