iPad is een geweldig hulpmiddel voor het bewerken van foto’s en video’s dankzij het grote scherm, de hoge resolutie en de briljante aanraakinterface. Het is zo goed dat je misschien zelfs foto’s en video’s wilt bewerken die je op een ander apparaat hebt gemaakt, zoals je iPhone of DSLR-camera. Het zijn dit soort mogelijkheden die ervoor zorgen dat tablets zoals de iPad Air en iPad Mini met Retina briljante creatieve apparaten weergeven.
Het enige probleem is dat iPad-apps alleen video’s en foto’s kunnen gebruiken die in de Foto’s-app verschijnen, in de filmrol; video’s die worden weergegeven in de app Video’s zijn niet toegankelijk. Natuurlijk verschijnen de foto’s en video’s die je op je iPad hebt gemaakt daar automatisch (zie onze iPad-tips en -trucs voor een betere videogids), dus je hoeft je alleen maar zorgen te maken over externe afbeeldingen.
Gelukkig maakt Apple het gemakkelijk om foto’s en video’s op je filmrol te plaatsen, met verschillende beschikbare methoden. We loodsen je door alle mogelijkheden. Onthoud dat de video’s die je op je iPad wilt zetten de juiste indeling moeten hebben om ze af te spelen. U kunt onze handleiding lezen over het converteren van video’s voor iPad en iPhone voor meer informatie.
AIRDROP VANAF EEN iPHONE OF iPAD
Een van de gemakkelijkste manieren om foto’s en video’s over te zetten, is door AirDrop te gebruiken om ze vanaf uw iPhone of een andere iPad te verzenden. Deze methode is veel handiger voor videobestanden, omdat foto’s automatisch worden gedeeld en gesynchroniseerd met iCloud; het is echter ook een gemakkelijke methode voor een vriend om foto’s met je te delen.
Het gebruik van AirDrop geeft je ook een extra mate van flexibiliteit. Misschien wil je bepaalde scènes opnemen met je iPhone 5S, omdat deze een geweldige slow motion-modus heeft, die het iPad-assortiment momenteel niet heeft. AirDrop gebruikt een combinatie van Bluetooth (om apparaten in de buurt te ontdekken) en Wi-Fi (om bestanden met hoge snelheden over te dragen), waardoor het snel en uiterst betrouwbaar is.
Om AirDrop te gebruiken, moet je wifi en Bluetooth op beide apparaten inschakelen. Open het Control Center door vanaf de onderkant van het scherm omhoog te vegen en zorg ervoor dat beide zijn ingeschakeld. Vervolgens moet AirDrop op beide apparaten zijn ingeschakeld.
Er zijn twee opties: Alles en Alleen contacten. Iedereen betekent dat uw apparaat voor iedereen zichtbaar is; Alleen contacten betekent dat alleen uw contactpersoon u kan zien. De laatste optie betekent dat uw iPhone of iPad een van de iCloud-adressen van de afzender in uw Contacten moet hebben en dat apparaat moet zijn aangemeld bij iCloud. Ten slotte moeten beide apparaten hun schermen hebben ingeschakeld.
U moet Bluetooth en Wi-Fi inschakelen en AirDrop inschakelen om bestanden draadloos over te dragen
Ga naar het verzendende apparaat om foto’s en video’s te delen. Open Foto’s, tik op de video of foto die je wilt delen en klik linksonder op de knop Delen. U kunt nu de bovenste miniatuurbalk gebruiken om meerdere video’s en foto’s te selecteren.
Er is een AirDrop-sectie zichtbaar en binnen enkele seconden verschijnen apparaten in de buurt erin; Als je iPad na een tijdje niet verschijnt, probeer dan je AirDrop-instellingen in te stellen op Alles. Als u over de juiste contactgegevens beschikt, wordt uw iPad weergegeven als uw naam met uw profielfoto (indien ingesteld); als u dat niet doet, wordt uw iPad weergegeven als uw naam, zoals ‘David Ludlow’s iPad Air’.
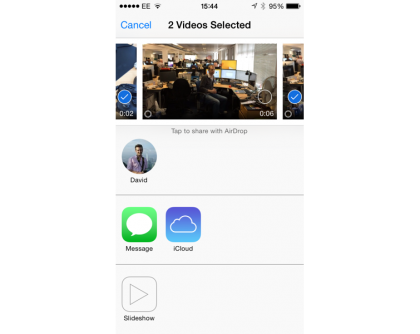
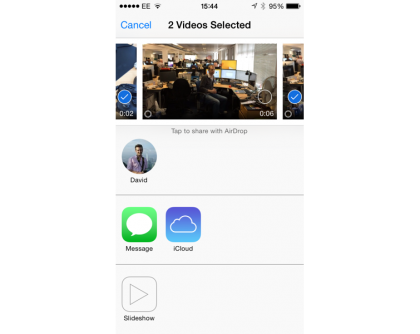
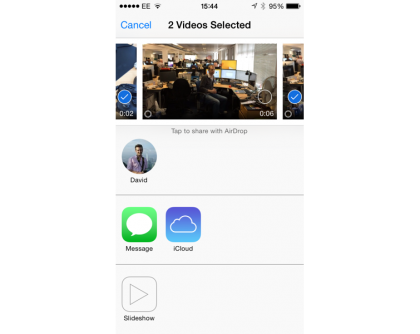
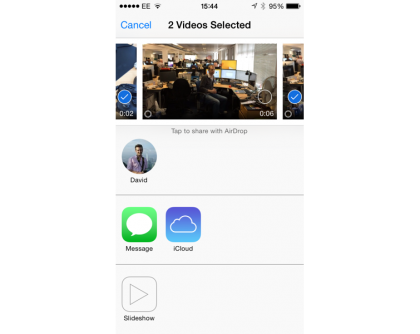
De apparaten waarnaar u kunt casten, verschijnen in het gedeelte AiDrop
Tik op de naam van je iPad en je video’s en foto’s zijn klaar om te worden verzonden. Zoek op uw iPad naar het inkomende pop-upvenster en tik op OK om inkomende bestanden toe te staan. Deze worden nu overgezet en u ontvangt een bericht wanneer de overboeking is voltooid. Alle nieuwe bestanden zijn nu beschikbaar in Camera Roll.
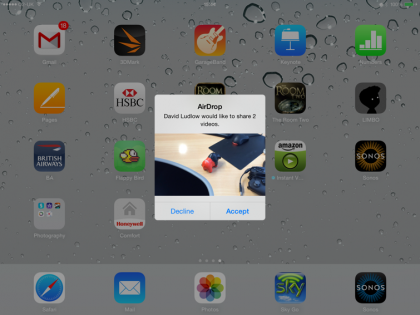
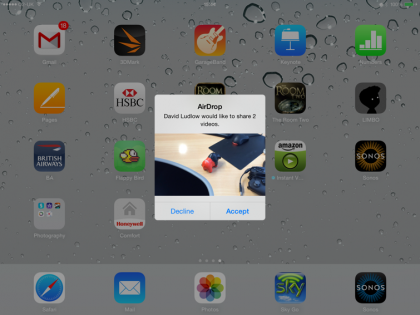
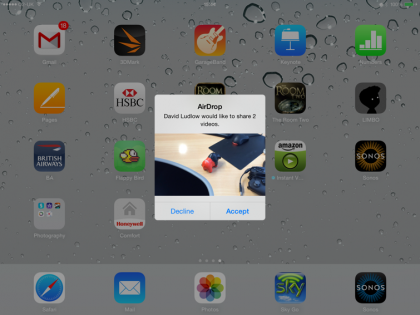
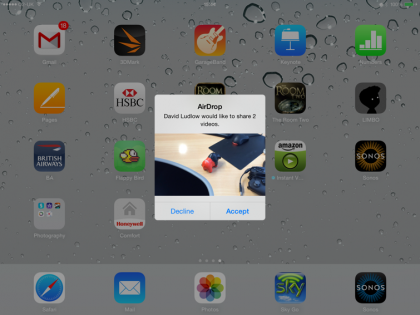
Accepteer inkomende bestanden en ze worden snel draadloos overgedragen
Een waarschuwing: iPhone 5S-video’s die in slow motion zijn opgenomen, worden overgedragen met de ingestelde slow motion-punten. Als u de flexibiliteit wilt om ze op uw iPad te bewerken en te wijzigen met iMovie, moet u de video bewerken voordat u deze overzet. Open Foto’s en tik op de Slo Mo-film In de filmbalk die boven aan het scherm verschijnt, sluit u het slow motion-gedeelte zodat het niet bestaat. De hele film staat nu op 120 fps en je kunt hem overzetten naar je iPad.
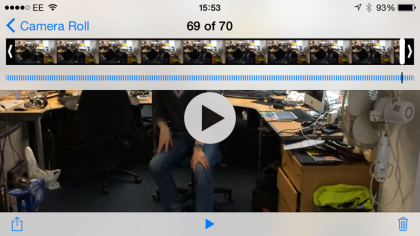
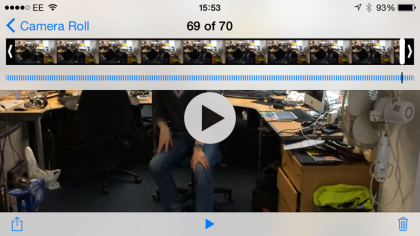
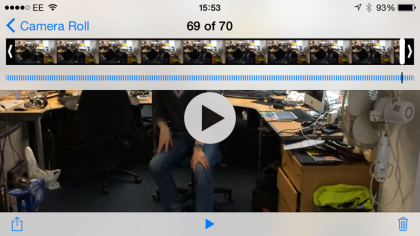
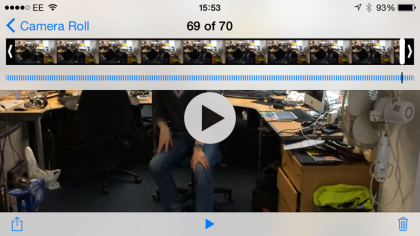
Om volledige controle over slow motion-video’s te hebben, sluit u het slow motion-gedeelte voordat u het bestand indient
MAC iCLOUD
Apple’s iCloud is een briljante manier om foto’s over te zetten naar je iPad en andere apparaten. Dit werkt alleen voor foto’s, aangezien video’s die worden gedeeld met iCloud in de cloud blijven en niet lokaal worden opgeslagen op de apparaten waarmee ze zijn gesynchroniseerd.
Het is het gemakkelijkst te configureren met een Mac, maar pc-gebruikers kunnen iets soortgelijks doen door de onderstaande instructies te volgen. Start iPhoto op uw Mac, klik met de rechtermuisknop op Albums en selecteer Nieuw album. Vul hiervoor een naam in. Sleep vervolgens de foto’s die u wilt delen naar het album, ofwel van uw bestaande iPhoto-foto’s of van de harde schijf van uw computer. Wanneer alle foto’s zijn geïmporteerd, klik je op Toevoegen aan onderaan iPhoto en selecteer je iCloud en klik je vervolgens op Nieuwe fotostream.
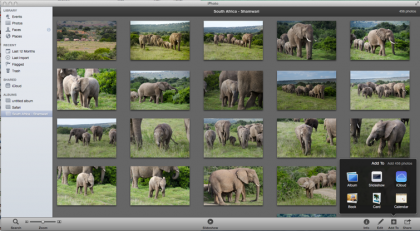
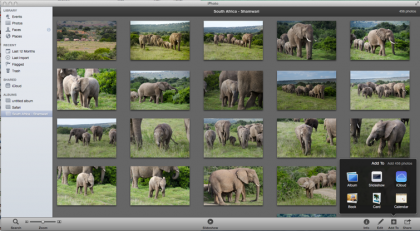
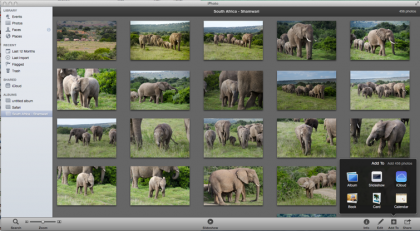
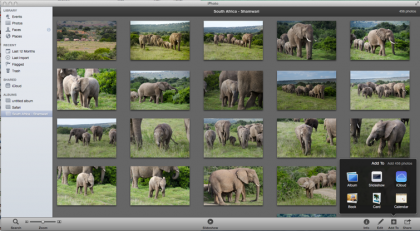
Een nieuwe fotostream maken is de gemakkelijkste manier om foto’s op uw iPad te krijgen
Geef in het nieuwe dialoogvenster dat verschijnt je nieuwe stream een naam en voeg eventuele opmerkingen toe. Je kunt er ook voor kiezen om de uitzending te delen met specifieke mensen en de beelden zichtbaar te maken via een website; je hebt geen van beide opties nodig voor onze doeleinden, dus klik gewoon op Delen. Alle afbeeldingen in de iCloud-stream voor het delen van foto’s verschijnen nu op uw iPad, iPhone en andere apparaten die zijn verbonden met uw account, en u kunt ze in projecten gebruiken zoals u dat wilt.
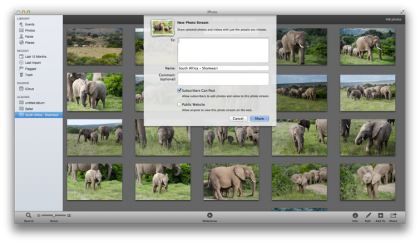
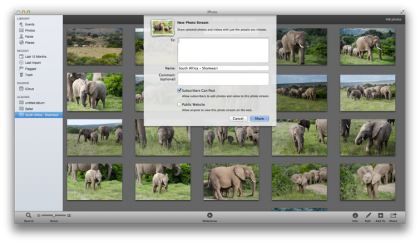
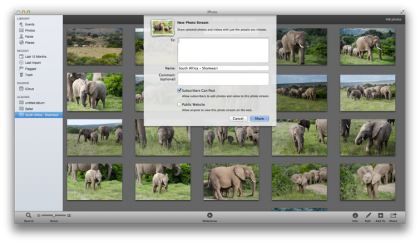
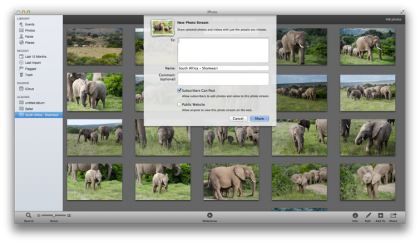
Alle foto’s die met iCloud worden gedeeld, worden automatisch gedownload naar uw andere verbonden apparaten
PC iCLOUD
Hoewel de pc geen iPhoto heeft, heeft hij er wel een iCloud-client voor. Eenmaal geïnstalleerd, hebt u toegang tot uw foto’s via Windows Verkenner – klik gewoon op iCloud in het linkerdeelvenster. Klik met de rechtermuisknop en selecteer Nieuwe fotostream. Voer een naam in voor de stream en klik op volgende (u kunt de stream ook delen met specifieke mensen en een openbare weblink maken). Klik op Volgende en klik in het volgende dialoogvenster op Foto’s of video’s kiezen. Zoek de foto’s die u wilt delen, selecteer ze allemaal en klik op OK. Uw foto’s worden geüpload naar iCloud en verschijnen klaar voor gebruik op uw iPad.
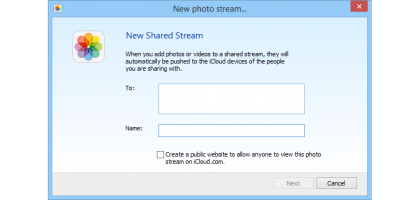
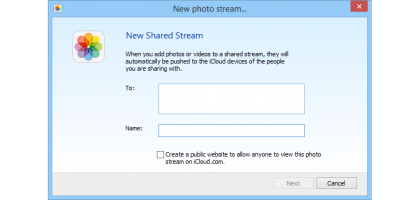
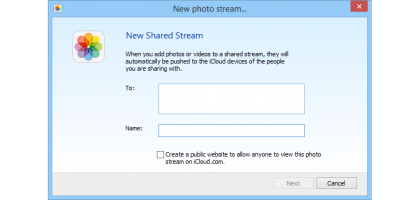
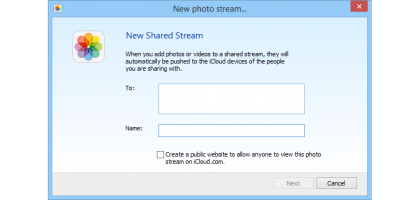
De pc-versie van iCloud is eenvoudiger, maar je kunt nog steeds nieuwe streams maken
MAC iTunes
Als u uw iCloud-opslagruimte niet wilt gebruiken voor foto’s of video’s wilt toevoegen aan uw iPad, moet u iTunes gebruiken. Nogmaals, de gemakkelijkste optie is om een Mac te gebruiken, omdat je meer opties hebt, maar je kunt soortgelijk werk op een pc doen, zoals uitgelegd in het volgende gedeelte hieronder.
Start iCloud en maak een nieuw album, zoals in de Mac iCloud-instructies hierboven. Voeg deze keer de video’s toe die je wilt delen door ze van de harde schijf van je computer naar de Finder te slepen.
Sluit vervolgens uw iPad aan en start iTunes. Houd er rekening mee dat je dit maar op één computer kunt doen, dus als je je iPad al met een andere computer hebt gesynchroniseerd, krijg je een waarschuwing dat alle eerder gekopieerde foto’s en video’s (video’s en foto’s die op de iPad zijn gemaakt, worden verwijderd) . of gedeeld via iCloud worden niet gewijzigd).
Klik op iPad in iTunes om de tablet in te stellen en klik op het tabblad Foto’s. Selecteer Foto’s synchroniseren van en kies vervolgens iPhoto in het vervolgkeuzemenu. Klik op Geselecteerde albums, gebeurtenissen en gezichten en vink Video’s opnemen aan. U kunt nu albums, evenementen en gezichten selecteren vanuit uw iPhoto-account. Klik op Synchroniseren als je klaar bent en alle foto’s en video’s worden naar je iPad gekopieerd, klaar voor gebruik in elke app.
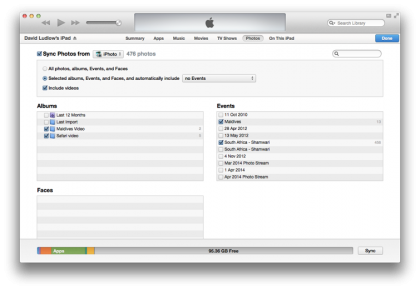
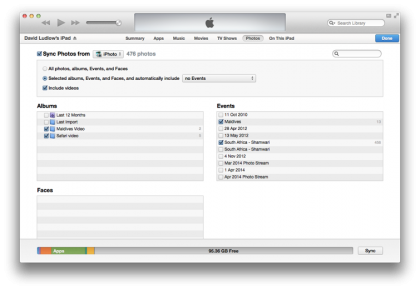
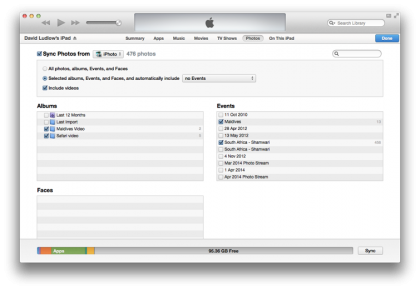
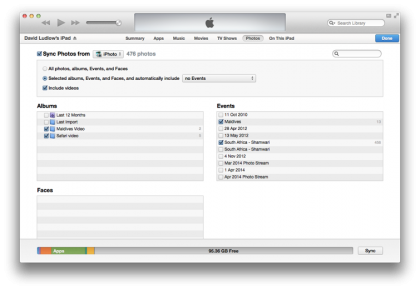
Met iTunes voor Mac kun je foto’s en video’s van iPhoto naar je iPad kopiëren
Als je wilt, kun je een specifieke map op de harde schijf van je Mac selecteren in plaats van iPhoto te gebruiken, maar dit geeft je minder controle over wat er wordt geïmporteerd.
ITUNES VOOR PC
Aangezien de pc geen iPhoto heeft, bent u beperkt tot het synchroniseren van uw iPad met één map. Kopieer alle foto’s en video’s die u wilt delen naar een map. Sluit uw iPad aan op uw pc en start iTunes. Klik op iPad om de instellingen te openen, klik vervolgens op Foto en selecteer Foto’s synchroniseren van, en gebruik vervolgens het vervolgkeuzemenu om een foto te selecteren (de standaard is de map Afbeeldingen, maar u kunt elke gewenste foto selecteren). Nogmaals, je kunt iPad alleen synchroniseren met een computer, dus je krijgt mogelijk een waarschuwingsbericht.
Klik vervolgens op de geselecteerde mappen en selecteer Video’s opnemen. Selecteer de mappen die u wilt opnemen en klik vervolgens op Toepassen. Je foto’s en video’s worden gesynchroniseerd met je iPad.
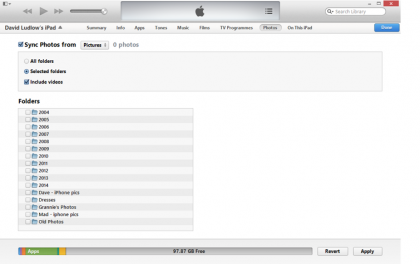
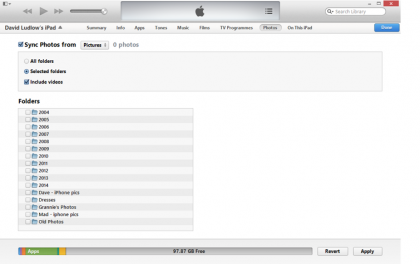
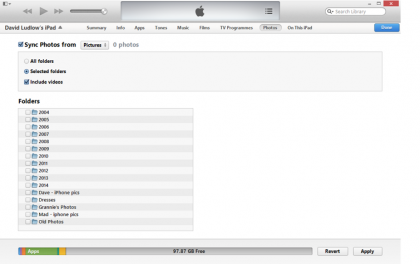
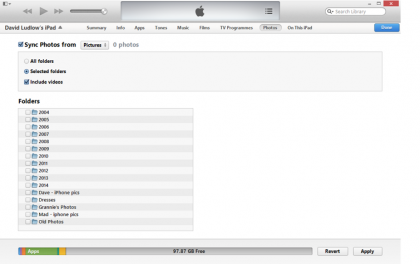
U kunt de pc-versie van iTunes vertellen om foto’s en video’s van een map naar uw iPad te kopiëren
GA DIRECT MET LIGHTNING NAAR USB EN SD-KAART
De laatste manier om video’s en foto’s te importeren, is door de Lightning-naar-SD-kaartcameralezer of de Lightning-naar-USB-camera-adapter te gebruiken (beide £ 25).
Met de eerste kun je een SD-kaart op je iPad aansluiten; met de tweede kunt u uw camera rechtstreeks aansluiten. Ze werken echter allebei op dezelfde manier, door Foto’s te openen, zodat je kunt kiezen welke afbeeldingen en video’s je wilt importeren. JPEG- en RAW-foto’s en H.264-video worden ondersteund.




Schakel de tussenpersoon uit en ga rechtstreeks naar uw camera met een van deze kabels



