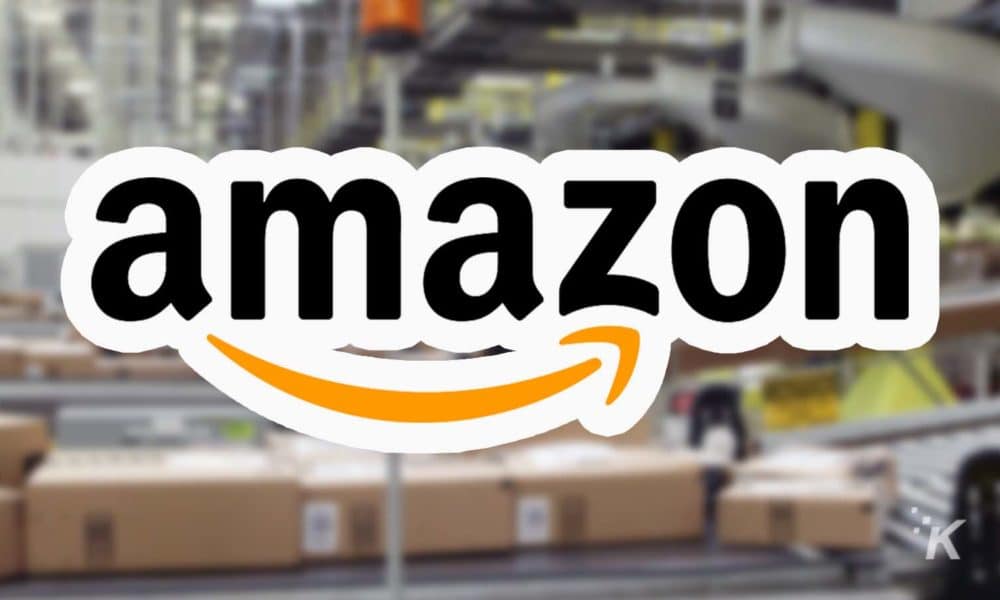We maken video’s vaak gehaast en letterlijk “on the fly”. Hierdoor kunnen er veel onnodige dingen in het frame komen te staan. Er zijn verschillende eenvoudige manieren om de lengte van uw video te wijzigen of in te korten. Met elke volgende release van iOS implementeert Cupertinos nieuwe functionaliteiten, waardoor we veel gratis en betaalde analogen van de App Store kunnen achterlaten, inhoud met reguliere applicaties. In dit artikel zullen we u vertellen hoe u een video kunt bijsnijden met de stock-app “Foto’s” op iPhone en iPad.
OVER HET ONDERWERP: ProRAW in de iPhone-camera: wat is het, hoe zet je het aan, gebruik het + voorbeeldfoto’s.
Eerlijk gezegd, toen ik werd gevraagd om dit materiaal te schrijven, dacht ik meteen dat om de video bij te snijden, het nodig was om het gratis programma iMovie te installeren, dat uitstekend werk levert met videobewerking, waarbij ik “Foto’s” volledig vergeet. De native iOS-viewer heeft een uitstekende tool die ideaal is voor onze taak.
De mogelijkheid om video’s bij te snijden van de iPhone is best handig. Hiermee kun je immers video’s maken met de ideale beeldverhouding voor latere posts op Twitter, Instagram of Facebook, of de meest waardevolle momenten van je leven bewaren zonder vreemde elementen in het frame. Oké, ik wil mijn duim niet in de hoek van het scherm zien. Maar als je alleen de lengte van de video wilt verkleinen of de breedte en hoogte wilt wijzigen, dan is het mogelijk om een snelle bijsnijding direct op de iPhone te doen. Het is niet nodig om de video ergens te uploaden om deze op een computer te verwerken.
OVER HET ONDERWERP: Omgekeerd fotograferen op iPhone of video opnemen “omgekeerd”.
De inhoud van het artikel
Teelt of teelt (teelt, teelt): wat is het verschil?
Voor veel gebruikers worden de termen trim (trim) en trim als synoniemen beschouwd. Het is echter beter om de twee te scheiden. Beide acties hebben echt betrekking op videobewerking, maar als bijsnijden de resolutie van een clip verandert, verandert bijsnijden de duur ervan.
Dus bijsnijden werkt met de grootte van de afbeelding. Deze techniek wordt gebruikt om video’s te optimaliseren voor plaatsing op sociale netwerken of om ongewenste objecten uit het frame te verwijderen. En bijsnijden (bijsnijden) maakt de video korter. In dit geval kunt u zowel het begin als het einde van de video bijsnijden om de gewenste lengte te krijgen.
Als uw iPhone iOS 13 of hoger gebruikt, kunt u de videolengte en resolutie snel aanpassen met de Foto’s-app. Of je nu je video wilt inkorten of een deel van het frame wilt bijsnijden, de ingebouwde Foto’s-app kan je helpen de klus te klaren.
OVER HET ONDERWERP: Spraakmelding toevoegen wanneer iPhone of iPad wordt opgeladen.
Video’s op iPhone en iPad bijsnijden met foto’s
een… geopend “Foto“.
twee… Op het tabblad “albums“Ga naar map”Video“Of zoek de video op een andere handige manier voor je op.
3… Open de video en klik in de rechterbovenhoek op “Bewerk“.
4… Klik onderaan het scherm op het camerapictogram, er verschijnt een storyboard en in de linker- en rechterhoek staan pijlen die u kunt slepen om het beeldmateriaal in te korten of te verlengen. Als je ermee aan de slag gaat, wordt de tape geel. Indien nodig kunt u de resulterende sectie afspelen.
5… Klik op de “KlaarEn kies een actie “Video opslaan als nieuw” of “Video opslaan“. Wees voorzichtig met het tweede punt, want door de video verkeerd bij te snijden, kun je waardevolle frames verliezen. Het is veel beter om “als nieuw” op te slaan en het origineel afzonderlijk te verwijderen. Zo blijft het 30 dagen in het mandje.
Maak je geen zorgen als je per ongeluk op Video opslaan hebt geklikt; u kunt teruggaan naar de oorspronkelijke versie en het bijsnijden ongedaan maken. Open die video, klik op Bewerken en selecteer Opnemen in de rechterbenedenhoek. Klik vervolgens op Terug naar origineel in het menu dat verschijnt.
Houd er echter rekening mee dat als u dit doet, niet alleen het formaat van de video verdwijnt, maar dat alle andere eerder gemaakte wijzigingen ook verdwijnen.
OVER HET ONDERWERP: Hoe de iPhone te leren automatisch naar de energiebesparende modus te gaan.
Een video bijsnijden (bijsnijden) in de Foto’s-app
1. Open de Foto’s-app op de iPhone.
2. Zoek de video die je wilt bewerken en klik erop.
3. Tik op de knop “Bewerken”.
4. Klik op het bijsnijdpictogram onder aan het scherm.
5. Verplaats de hoeken van het rechthoekige selectiegereedschap op de video om ongewenste gebieden te verwijderen.
Of, als u de video aan een specifieke beeldverhouding wilt aanpassen, klikt u op het pictogram Formaat wijzigen en selecteert u de gewenste waarden onder de video.
6. Klik op Voltooien.
OVER HET ONDERWERP: Foto’s ondertekenen in de Foto’s-app op iPhone om ze gemakkelijker te vinden.
Een video bijsnijden en bijsnijden (bijsnijden) in de iMovie-app op iPhone
Hoewel je je video kunt bijsnijden en bijsnijden in de Foto’s-app, doet iMovie precies dat. Deze kwaliteitsvideo-editor van Apple kan ook de nodige wijzigingen aanbrengen in de lengte en grootte van de video. Dit is hoe je het kunt doen:
1. Open de iMovie-app op je iPhone.
2. Klik op “Een project maken“En selecteer”Film“.
3. Selecteer de gewenste video, klik op het vinkje en selecteer “maak een film“.
4. Klik op de tijdlijn zodat het vergrootglaspictogram in de rechterbovenhoek verschijnt. Klik erop.
5. Om de video bij te snijden, gebruikt u twee vingers om de grootte van het frame te vergroten of te verkleinen (knijpbeweging).
6. Om de lengte bij te snijden, sleept u de randen van de tijdlijn. Hiermee kun je een goed begin en einde voor de video instellen.
7. Als u klaar bent, klikt u op “Klaar“.
8. Om de video op de iPhone op te slaan of naar een vriend te sturen, tik je op het exportpictogram onder aan het scherm.
OVER HET ONDERWERP: Aanraken op iPhone-cover – Maak een screenshot: Hoe u acties koppelt aan aanraking op de achterkant van een iPhone.
Probeer alle videobewerkingsfuncties op de iPhone
Je kunt zoveel meer doen met je video met de bewerkingsfuncties van je iPhone. Ze gaan veel verder dan trimmen en trimmen. De app Foto’s omvat nu de basisbewerking van niet alleen foto’s, maar ook video’s. U kunt trimmen, bijsnijden, rechttrekken, spiegelen, roteren, de helderheid aanpassen, de belichting wijzigen, filters toepassen en meer om het uiteindelijke uiterlijk van uw video te verbeteren.
En als je achtergrondmuziek wilt toevoegen of meerdere video’s in één wilt combineren, dan zal de iMovie-app het voor je doen. U kunt nu dus basiswijzigingen aanbrengen in de vastgelegde video rechtstreeks op de iPhone.
Zie ook: