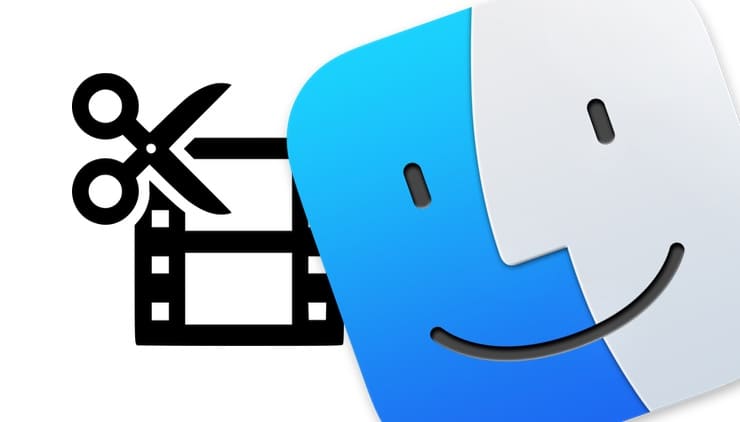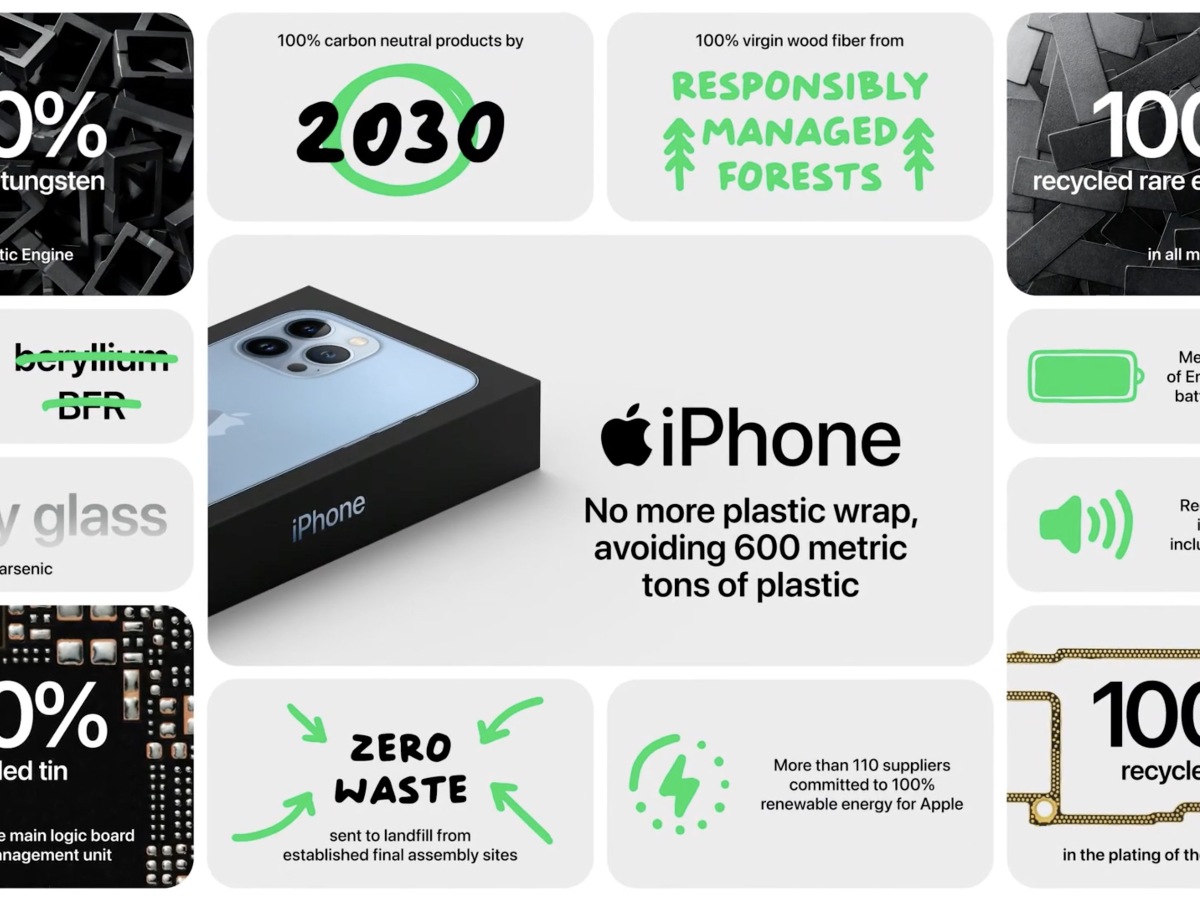Met de release van macOS Big Sur kan de Foto’s-app op Mac nu beter werken op video, inclusief bijsnijden, bijsnijden, filters toepassen en meer. In dit artikel laten we je zien hoe je dat doet.
♥ OP THEMA: Actiecentrum op macOS. Hoe aanroepen, configureren en optimaliseren.
De Foto’s-app op Mac staat bekend om zijn mogelijkheid om afbeeldingen te ordenen en te bewerken. Op hen wordt de grootste nadruk gelegd, zoals in ieder geval blijkt uit de naam van het programma. In feite kan de app meer. Omdat het in feite de centrale opslagplaats is voor alle mediabestanden die door de camera zijn gemaakt, fungeert het programma ook als opslagplaats voor vastgelegde video’s. Daarom geeft “Foto’s” gebruikers de mogelijkheid om te bewerken wat al is gemaakt.
De meeste mensen gebruiken Foto’s alleen om foto’s te bewerken, maar je kunt ook video’s wijzigen met de app.
Je kunt natuurlijk naar iMovie, Final Cut Pro of Adobe Premiere kijken als je een compleet videobewerkingspakket wilt. Maar als het gaat om kleine veranderingen in een video, is het niet nodig om toevlucht te nemen tot dergelijke krachtige producten. Eenvoudige handelingen zoals het trimmen van een video, bijsnijden (bijsnijden) of het aanbrengen van eenvoudige correcties kunnen worden gedaan in de app “Foto’s”, die uiteraard niet zo ingewikkeld is als professionele tools. Hier leest u hoe u kunt profiteren van deze tools.
♥ OP THEMA: Hoe het Control Center in macOS aan te passen.
Een video toevoegen aan de Foto’s-app
Om een video in de Foto’s-app te importeren, selecteert u het bestand, klikt u met de rechtermuisknop en selecteert u Delen → Toevoegen aan foto’s.
Om een video toe te voegen, kunt u het bestand ook eenvoudig naar het app-venster van Foto’s slepen.
♥ OP THEMA: Hoe bestanden buiten de prullenbak op macOS te verwijderen.
Snel alle video’s vinden in de Foto’s-app
Als u alleen videobestanden wilt weergeven, klikt u op Mediatypen in het linkermenu en selecteert u Video.
♥ OP THEMA: 10 Safari-sneltoetsen voor Mac (macOS) die u misschien niet kent
Beginnen met het bewerken van video’s in de Foto’s-app op Mac
Selecteer de video die je wilt bewerken. Dubbelklik erop om een grotere afbeelding van de media te zien.
Wanneer u over een gebied van het programmavenster zweeft, verschijnen de videobedieningen.
Klik op de “Bewerking“in de rechterbovenhoek. Deze actie opent een scherm dat verschillende manieren biedt om je video te bewerken.
♥ OP THEMA: Zoek mijn vrienden en vind Mac op macOS: hoe het te gebruiken.
Wijzigingen opslaan bij het bewerken van video’s in de Foto’s-app op Mac
Nadat alle instellingen voor de video zijn gemaakt, klikt u op de knop “Klaar“in de rechterbovenhoek.
Hiermee worden de wijzigingen automatisch opgeslagen zonder de originele video te vernietigen, deze blijft intact.
♥ OP THEMA: Sneltoetsen voor macOS die iedereen zou moeten kennen.
Hoe video’s automatisch te verbeteren in de Foto’s-app op Mac
Selecteer de video die u wilt verbeteren. Dubbelklik erop om een grotere afbeelding te openen.
Klik op de knop met de toverstaf in de rechterbovenhoek met de inscriptie Automatische correctie toepassen… Deze actie brengt automatische wijzigingen aan in de video.
Om vervolgens de handmatige aanpassing van de video uit te voeren die eerder door de automatische machine is geconfigureerd, drukt u op de knop “Bewerking“En breng wijzigingen aan door te klikken”Klaar“.
♥ OP THEMA: Hot corners in macOS: wat zijn ze, hoe te configureren en te gebruiken.
Hoe u kleur, licht, contrast, helderheid, enz. in de Foto’s-app op Mac
Het eerste scherm dat u ziet wanneer u een video in Foto’s bewerkt, is het tabblad Foto’s. CorrectieHet zal bekend voorkomen bij iedereen die foto’s heeft bewerkt. Er zullen slechts enkele kleine wijzigingen verschijnen.
Aan de rechterkant vindt u de gebruikelijke set afbeeldingsinstellingen waarmee u kunt werken. Je moet echter voorzichtig zijn: in plaats van iets op een bepaalde plaats in de clip te veranderen, zoals professionele pakketten kunnen doen, de wijzigingen worden toegepast op de hele video… Dit is het overwegen waard bij het verwerken van video.
De toolbox van het tabblad Aanpassingen wordt aangeboden in dezelfde categorieën als voor foto’s, zoals het aanpassen van helderheid, contrast en lichtplaatsing, kleurverzadiging en helderheid, zwart-wit video-instellingen, witbalans, curve-aanpassingen, niveaus en meer.
Om wijzigingen aan te brengen, hoeft u alleen de schuifregelaars in de gewenste richting te verplaatsen. Bovenaan elke sectie bevindt zich een blauwe cirkel, waarop u kunt klikken om de mogelijkheid om wijzigingen in deze groep instellingen aan te brengen, in- of uitschakelt, evenals een omgekeerde pijl die aangebrachte wijzigingen ongedaan maakt. Er is een knopAUTO “waardoor de toepassing instellingen kan toepassen die het beste passen bij de weergave van het programma.
♥ OP THEMA: Hoe u uw Mac kunt instellen om automatisch in en uit te schakelen.
Een video bijsnijden in de Foto’s-app op Mac
Onder de video staat een tijdlijn voor een clip, waarin je alle frames kunt zien, evenals het momenteel geselecteerde moment. Het bevindt zich in het hoofddisplay.
Klik op de afspeel- of pauzeknop om de video te starten of te pauzeren. Dit is handig om te controleren of u de juiste wijzigingen in de clip hebt aangebracht.
Of u kunt op een specifiek punt op de tijdlijn klikken om direct naar de gewenste locatie te gaan.
U kunt de witte selectie ook vasthouden en slepen om snel door de video te bladeren.
Klik op de linker of rechter chevron aan de uiteinden van de clip. Er verschijnt een gele markering die de lengte van de bijgesneden clip in de volledige video aangeeft.
Klik en sleep de punthaken naar links of rechts om het geselecteerde gedeelte van de clip in te korten of te verlengen.
De wijzigingen worden van kracht wanneer u op de knop “Klaar»Na het voltooien van alle wijzigingen.
♥ OP THEMA: Een nieuw Spaces-bureaublad maken op Mac (macOS).
Filters toepassen op video’s in de Foto’s-app op Mac
Als je je video eleganter wilt maken, kijk dan eens naar het tweede bewerkingstabblad met de naam “Filters“. Dit zijn effecten die op een video kunnen worden toegepast naast de instellingen die je al hebt gemaakt.
Op het moment van schrijven zijn er negen standaardfilters beschikbaar in Foto’s, waaronder: Levendig, Levendig warm, Levendig koel, Kleurrijk, Kleurrijk warm, Victor Cool, Mono, Zilver en Noir.
Selecteer op uw mediabewerkingsscherm “Filters“.
Klik op een van de filtertypes in de lijst.
Eenmaal geselecteerd, gebruikt u de schuifregelaar van dit filter om de intensiteit aan te passen. Een waarde van 0 betekent dat het filter geen effect heeft op de originele video, terwijl een waarde van 100 het volledig gebruikt.
♥ OP THEMA: Een nieuw Spaces-bureaublad maken op Mac (macOS).
Een video roteren in de Foto’s-app op Mac
Er is een draaiknop in de rechterbovenhoek van het videoweergavescherm, die even goed werkt voor zowel video’s als foto’s. Klik erop om de video 90 graden tegen de klok in te draaien.
Als u de afbeelding naar een specifieke hoek moet draaien, gaat u naar de bewerkingsmodus, opent u het tabblad Bijsnijden en verplaatst u de schaal om de gewenste mate van rotatie in te stellen.
♥ OP THEMA: Hoe de taal (lay-out) op het toetsenbord automatisch te wijzigen in macOS of Windows.
Hoe een video in Foto’s op Mac te trimmen
Stel dat u een video op volledige grootte heeft, maar deze niet in zijn geheel wilt weergeven. Misschien wil je gewoon iets belangrijks benadrukken dat je in de video wilt achterlaten.
Afhankelijk van het sociale netwerk, moet u mogelijk de beeldverhouding van de video beperken om deze perfect in een bepaalde richting te bekijken. U wilt bijvoorbeeld een vierkante of verticale video maken in plaats van een native horizontale versie.
In veel opzichten is de aanpak hier hetzelfde als bij het aanpassen van afbeeldingen, dezelfde stappen kunnen worden genomen voor video’s.
De bijsnijdgereedschappen bevinden zich op het tabblad Bijsnijden en bieden dezelfde functionaliteit als voor normale fotobewerking, met als enige verschil dat er onderaan een tijdlijn wordt toegevoegd. Het helpt je ervoor te zorgen dat de wijzigingen die je aanbrengt in je video gedurende de hele video correct zijn.
Selecteer op het tabblad Bijsnijden het gereedschap aan de rechterkantFormaat”… Gebruik de parameter “Willekeurig”als u een video wilt maken met een aangepaste beeldverhouding.
Klik op de staande en liggende pictogrammen om de oriëntatie naar wens te wijzigen.
Nadat u de gewenste videopositie hebt gekozen, gebruikt u de hoek- of zijranden van de selectie op de video om de grootte van de marge te wijzigen.
Sleep de video naar het geselecteerde gebied om een deel van de clip te vormen die zichtbaar zal zijn in de definitieve versie.
Wanneer alle wijzigingen zijn voltooid, klikt u op “Klaar“.
♥ OP THEMA: Toetsopties (Alt) op Mac (macOS), 20 tips die u misschien niet kent.
Bewerkte video’s exporteren vanuit de Foto’s-app
Om uw bewerkte videobewerkingen in een apart bestand op te slaan, klikt u op het tabblad Bestand → Exporteren… op de menubalk.
Selecteer de videokwaliteit en klik op Exporteren.
♥ OP THEMA: Een overzicht van alle standaardprogramma’s in de map Hulpprogramma’s (Overig) op de Mac: waar zijn ze allemaal voor.
Niet-destructieve videobewerking
Het is belangrijk om te onthouden dat wanneer u verschillende wijzigingen aan de video in Foto’s aanbrengt, ze niet-destructief zijn: het originele videobestand blijft intact en in de vorige staat. En de wijzigingen worden afzonderlijk opgeslagen, waardoor je niet bang hoeft te zijn om te experimenteren en verschillende acties met de video uit te voeren, en deze bij te snijden. Er is immers altijd de mogelijkheid om terug te gaan naar een eerdere staat met behoud van de originele gegevens.
En wanneer u een video van “Foto” exporteert met de aangebrachte wijzigingen, genereert het programma een nieuw videobestand, waarin de wijzigingen die u hebt aangebracht worden aangebracht. De geëxporteerde video bevat helemaal niet de originele clipgegevens, dus verdere bewerking zal de bijgesneden elementen niet herstellen en zal ook voorkomen dat gebruikers de originele kleur van de video zien.
Zie ook: