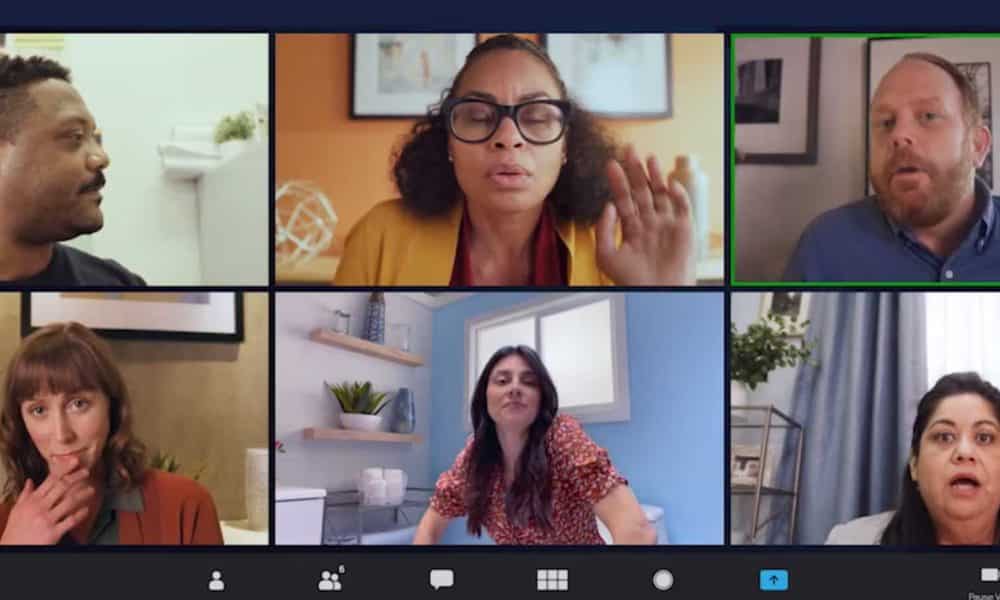Leer hoe u een video invoegt in een Keynote-presentatie. Instructies voor iPhone, iPad en Mac.
Video invoegen in een presentatie in Keynote op macOS
Ga naar Keynote op je Mac en open de gewenste presentatie.
1) Selecteer de dia waar u de video wilt invoegen of voeg een nieuwe toe.
2) Klik op Media in de werkbalk, dan Filmsom een video uit de mediagalerij te downloaden, of Selecteerom video’s uit een andere map te importeren. Niet alle videoformaten worden afgespeeld bij het bekijken van een presentatie op iOS.
3) De ingevoegde video kan overal op de dia worden geplaatst, deze kan worden verkleind of vergroot door aan de gestippelde randen te trekken.
Om de video te formatteren, selecteer Formaat in de rechterbovenhoek.
In het hoofdstuk Stijl u kunt videoframes, reflecties en schaduwen toevoegen en aanpassen en transparantie instellen.
op het tabblad Film u kunt het afspeelvolume aanpassen, de video inkorten en het frame selecteren dat de poster van de video zal zijn voordat u deze afspeelt. U kunt ook instellen hoe de video wordt afgespeeld: door aanraking of automatisch (hiervoor moet u het vinkje uit het vakje “Start het afspelen van de film door te klikken” uitschakelen); U kunt de video ook in een lus afspelen, zodat deze wordt herhaald totdat u naar de volgende dia gaat. Hier kun je een beschrijving aan de video toevoegen.
In het hoofdstuk Plaatsing Videoweergave-instellingen zijn beschikbaar: voorgrond of achtergrond, stel de exacte grootte, de spiegel en ook de basis in.
Een video invoegen in een presentatie in Keynote op iOS of iPadOS
Ga naar Keynote op je iPhone of iPad en open de gewenste presentatie.
1) Selecteer de dia waar u de video wilt invoegen of voeg een nieuwe toe.
2) Klik op het plusteken bovenaan het scherm.
3) Selecteer Foto of videoom een mediabestand uit de afbeeldingengalerij in te voegen, of plakken vanom video’s uit een andere map toe te voegen.
4) Klik op Selecteer – de video verschijnt op de dia.
De ingesloten video kan overal op de dia worden geplaatst, verkleind of vergroot door de gestippelde randen te slepen.
De video wordt standaard in de presentatie afgespeeld nadat u ergens op het scherm hebt aangeraakt. Maar dat kan veranderd worden.
Klik op het penseelpictogram bovenaan om de video op te maken.
In het hoofdstuk Stijl je kunt videoranden toevoegen, hun breedte, kleur en stijl selecteren en videotransparantie instellen.
In het hoofdstuk Film – kies hoe de video wordt afgespeeld: door aanraking of automatisch (hiervoor moet u “Start door aanraking” uitschakelen); U kunt de video ook in een lus afspelen, zodat deze wordt herhaald totdat u naar de volgende dia gaat. Hier kun je een beschrijving aan de video toevoegen die niet zichtbaar is in de presentatie, maar kan worden gelezen met behulp van VoiceOver-technologie (als iemand het gebruikt). Op de iPhone kun je, in tegenstelling tot de Mac, de video niet inkorten of de audio aanpassen.
op het tabblad Positie Videoweergave-instellingen zijn beschikbaar: voorgrond of achtergrond, verticaal of horizontaal spiegelen en ook docken.
Om een video van een dia te verwijderen, tikt u eenmaal op de video en selecteert u in de menubalk Verwijderen…
zie vergelijkbare
Topvideo’s