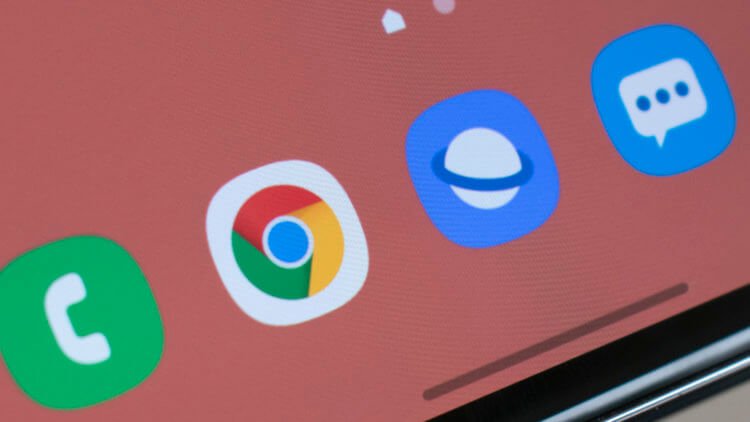Ze zeggen dat Google-services en beveiliging onverenigbare concepten zijn. Neem bijvoorbeeld Google Play, waar allerlei kwaadaardige apps constant binnendringen en pas worden verwijderd als cybersecurity-onderzoekers aan de alarmbel trekken. In dit verband lijkt de regelmatige uitbreiding van de functionaliteit van Google Chrome, gericht op het verhogen van de bescherming van gebruikersgegevens, op zijn minst ongebruikelijk. Ik zal u vertellen welke innovaties er in de laatste update zijn verschenen en hoe u deze kunt inschakelen om uw veiligheid te garanderen.
Het gaat om de functie “Veilig browsen”die met de laatste update in Chrome voor Android verscheen. Het heeft twee beschermingsniveaus: standaard en geavanceerd.
Standaard – detecteert gevaarlijke gebeurtenissen en waarschuwt ervoor, vergelijkt de URL met de lijst met onveilige sites, controleert de inhoud die u downloadt, meldt of wachtwoorden zijn gestolen als gevolg van een lek (optioneel);Verbeterd – voorspelt gevaarlijke gebeurtenissen en waarschuwt ervoor voordat ze zich voordoen, stelt u in staat om bedreigingen te vermijden wanneer u in de browser werkt en kan worden gebruikt om het beveiligingsniveau in andere Google-applicaties te verhogen, maakt het internet veiliger voor u en andere gebruikers, meldt indien van toepassing wachtwoorden zijn onthuld als gevolg van het lek, controleer de webpagina’s die u bezoekt en de bestanden die u downloadt.
Verborgen Chrome-functies vinden
Op dit moment is de functie voor veilig browsen standaard uitgeschakeld. Het is echter onmogelijk om het geforceerd in te schakelen in de browserinterface zelf, omdat het verborgen is in het menu met experimentele functies.
Start uw browser en ga naar chrome://flags; zoek naar parameters Verbeterde bescherming tegen veilig browsen op Android ja Android-beveiligingssecties;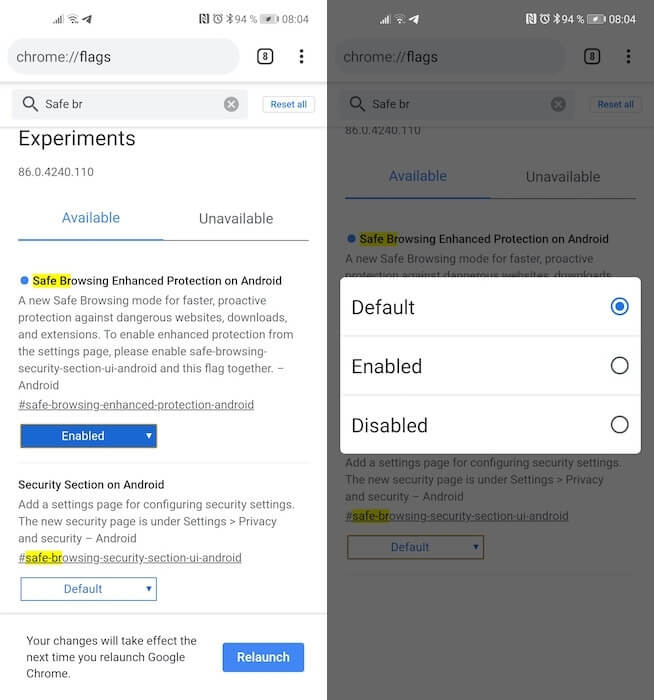
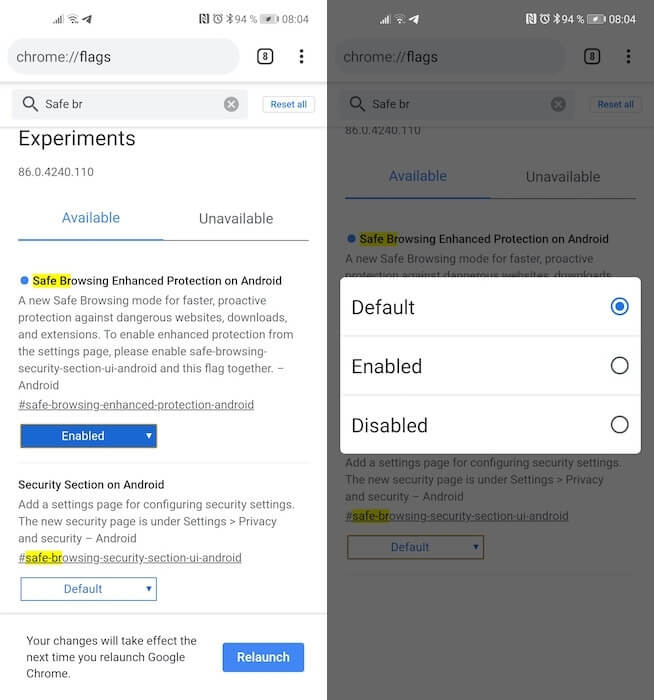
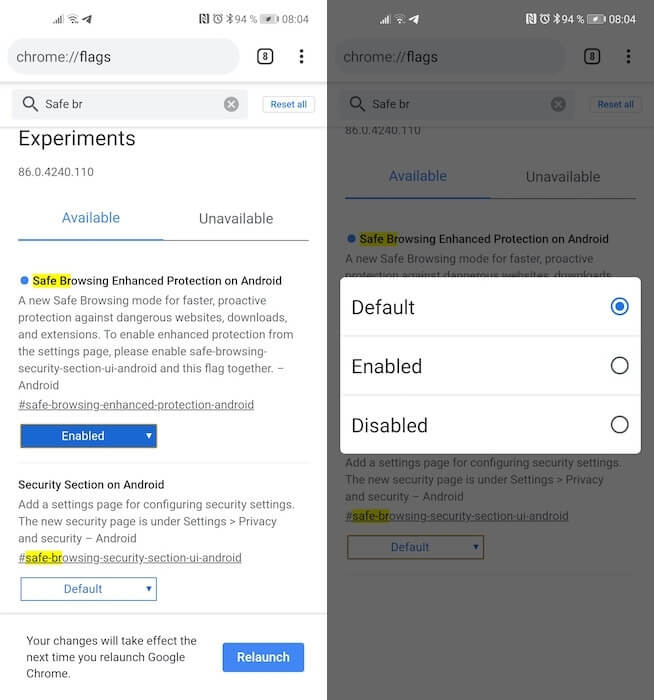
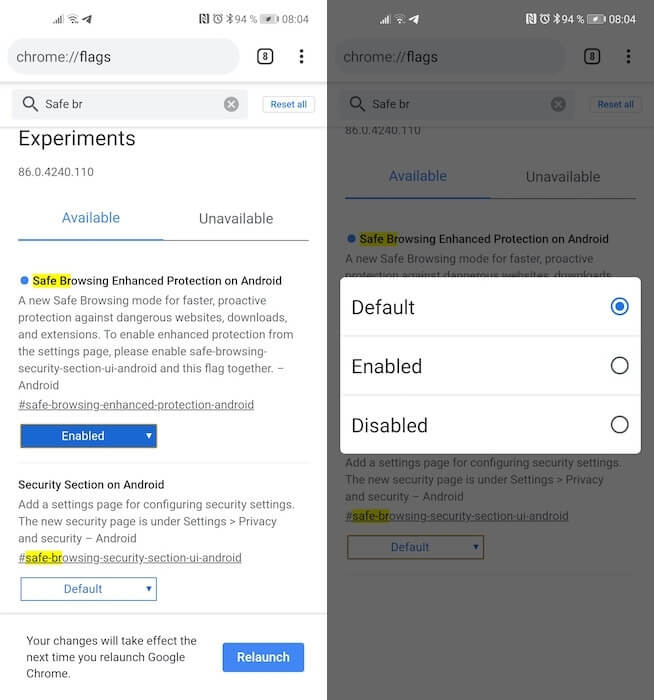
Belangrijke verduidelijking: herstart uw browser na het inschakelen van elke optie. Dit is de enige manier om de prestaties te garanderen. Als u eerst alles inschakelt en vervolgens Chrome eenmaal opnieuw start, is alleen de eerste optie ingeschakeld. Houd er ook rekening mee dat nadat u Safe Browsing hebt ingeschakeld, het standaardbeveiligingsniveau standaard wordt geactiveerd. Dus als je jezelf maximaal wilt beschermen, kun je beter overstappen op een verbeterde.
Siteverificatie inschakelen in Chrome
Start hiervoor uw browser en ga naar “Instellingen”, open het gedeelte “Privacy en beveiliging”;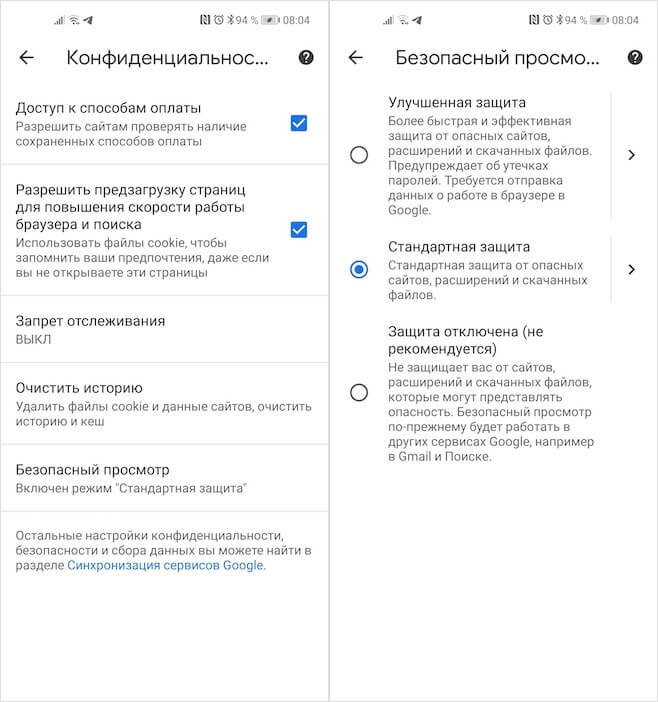
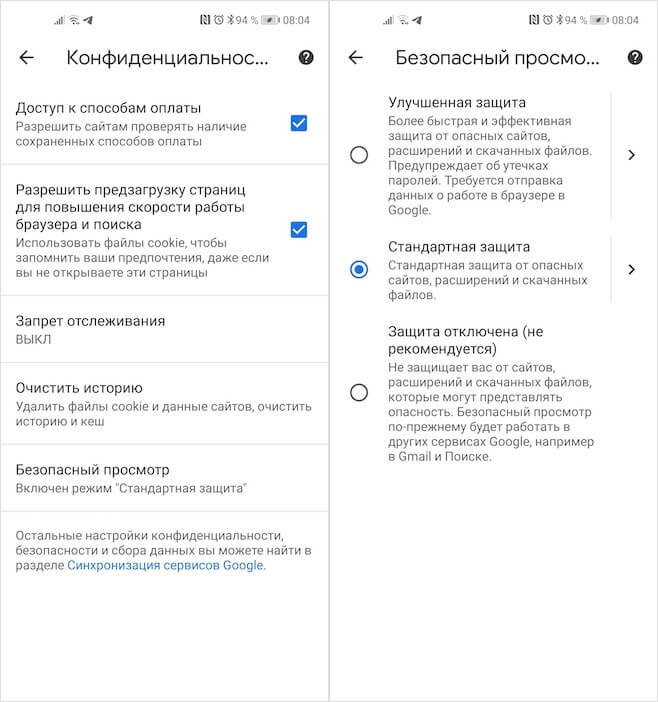
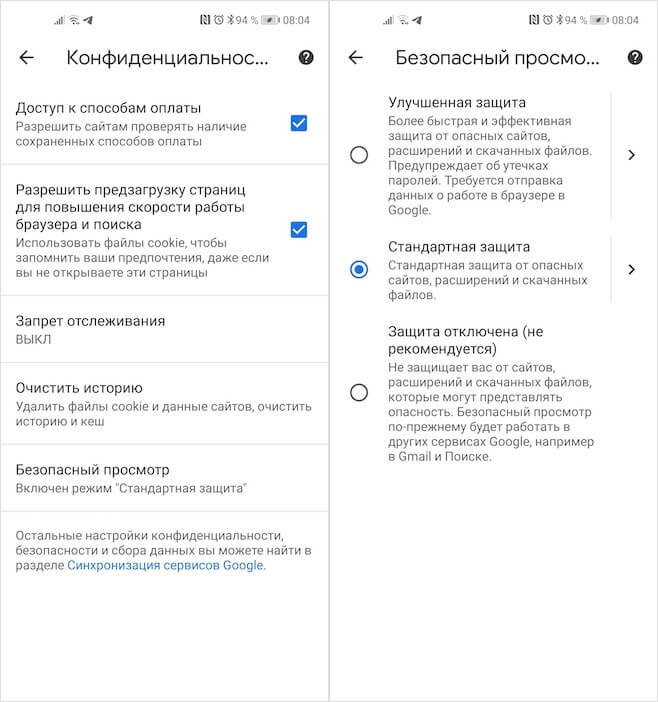
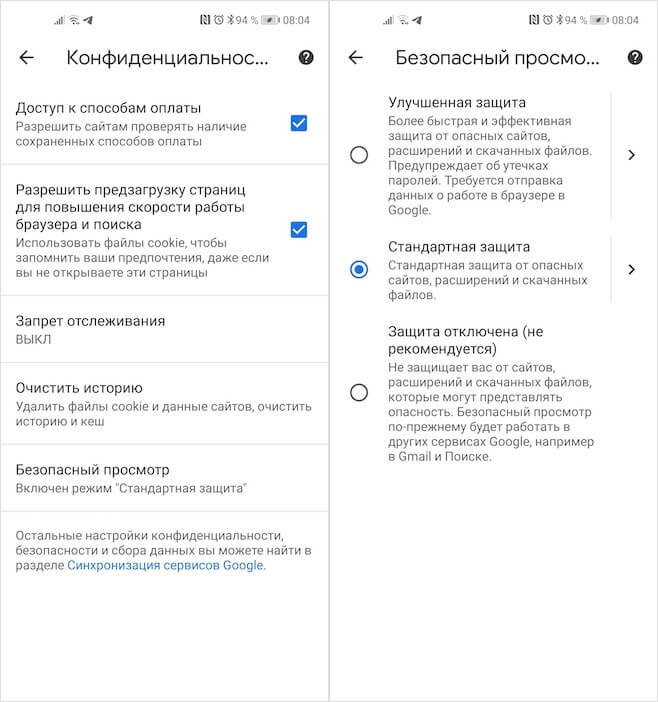
Het lijkt misschien dat veilig browsen in Chrome een passieve functie is en niet erg handig, maar dat is het niet. Ongeacht het beschermingsniveau dat u kiest, de browser verifieert automatisch de sites die u bezoekt, analyseert downloads en berekent wachtwoorden die openbaar beschikbaar komen als gevolg van een inbreuk. Google beweert dat het inschakelen van veilig browsen de veiligheid van surfen op het web en downloads voor mobiele apparaten met ongeveer 25% zal verhogen.
Zelf heb ik voor een hoger beschermingsniveau gekozen. Ik kwam erg in de verleiding door de functie om beveiligingscontroles uit te voeren op apps buiten Google Chrome. Ja, de browser heeft nog niet geleerd om apps te scannen en beperkt zich tot het controleren van Google-software, maar aangezien de desktopversie computers op virussen kan scannen, is het mogelijk dat de mobiele assemblage in de nabije toekomst vergelijkbare functionaliteit zal krijgen. . toekomst. Een ander ding is dat dit waarschijnlijk de hardware zal laden, maar het zal niets doen voor je eigen veiligheid.