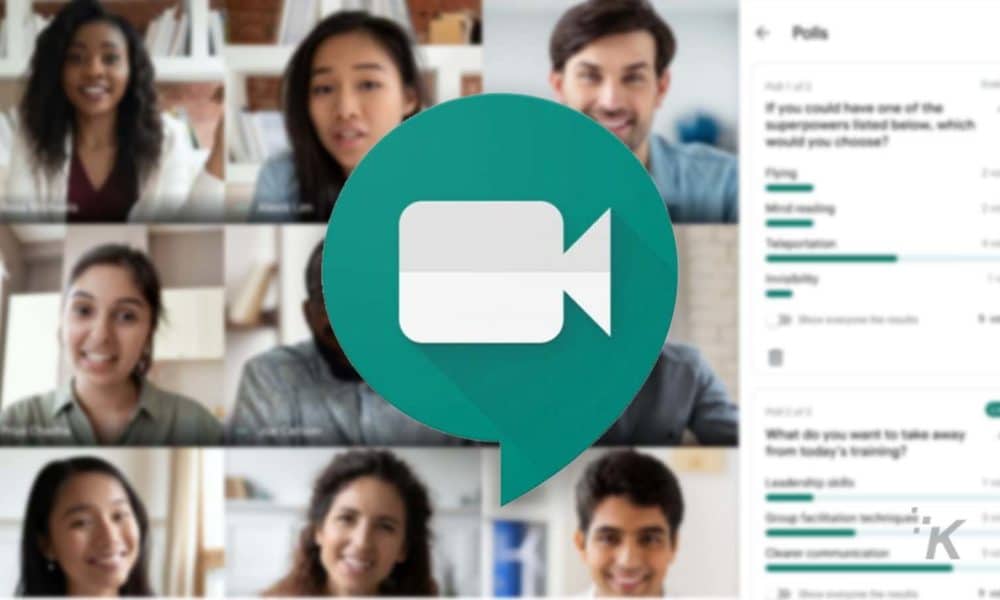Als je ooit Google Meet hebt gebruikt voor een videogesprek, ben je je misschien bewust van de superhandige presentatiefunctie. Het is een ingebouwde manier om uw scherm met anderen te delen, zodat ze kunnen volgen wat u presenteert.
Nu thuiswerken langzaam onze nieuwe norm wordt, zijn dit soort samenwerkingstools een must voor effectieve vergaderingen of om problemen op te lossen. We laten u zien hoe u de schermdelingsmogelijkheden van Google Meet gebruikt, zodat u altijd voorbereid bent.
De presentatiefunctie van Google Meet gebruiken
Het eerste dat u hoeft te doen, is deelnemen aan een actief Google Meet-gesprek met behulp van de Google Chrome-browser.
Klik op nieuwe ontmoeting of voer de code in van de oproep waaraan u wilt deelnemen
Klik op Geschenk als je eenmaal aan het bellen bent
U heeft de mogelijkheid om een Chrome-tabblad delen, je hele schermof toepassingsvenster
Met Chrome Tab kun je een van je momenteel geopende tabbladen kiezen als een item om te delen
Je deelt ook alle audio van dat tabblad, tenzij je Google Meet vertelt dat niet te doen door het vinkje uit te schakelen audio delen vak linksonder
Je volledige scherm doet precies dat, het toont je volledige scherm aan iedereen in het gesprek.
Zorg ervoor dat je echt alles op je scherm wilt delen, voordat je dit kiest
toepassingsvenster stelt u in staat om te kiezen uit alle momenteel actieve applicaties om de weergave van te delen
Als u wilt stoppen met presenteren, klikt u op stop met delenof in stop met presenteren
Het is zelfs mogelijk om je scherm te delen met de Google Meet-app
Tik tijdens een gesprek op het menu met drie stippen, tik vervolgens op Scherm delen en bevestig met Start delen (op Android) of Start met streamen (op iOS)
Wanneer je deelt via de Android-app, toont Google Meet alles wat er op het scherm gebeurt, inclusief meldingen, dus je kunt ze het beste uitschakelen voordat je belt.
Heb je hier enig idee van? Gebruik je dit of iets als Zoom? Laat het ons hieronder weten in de comments of neem de discussie mee naar onze Twitter of Facebook.