We zijn grote fans van de Chromecast hier bij Expert Reviews, omdat het het centrum van het entertainment van de meeste mensen, hun smartphone, verbindt met het prachtige grote scherm in je woonkamer. Kijk films en tv, luister naar muziek, surf op internet en nog veel meer, allemaal zonder te hoeven worstelen met de (meestal tweederangs) Smart TV-apps en -menu’s van je tv. Het is het beste van je telefoon op het beste scherm in huis.
Hoewel het een eenvoudig apparaat is om te gebruiken, kan het een beetje overweldigend zijn als je het uit de doos haalt, vooral als je niet zeker weet waarvoor je het gaat gebruiken. Hier laat ik je zien hoe je het instelt en enkele van de meer nuttige maar minder voor de hand liggende functies. Deze gids is van toepassing op zowel de stick-vormige versie van 2013 als de nieuwe 2015 ronde versie van de Chromecast, die allemaal dezelfde reeks functies hebben.
Ik zal deze handleiding regelmatig bijwerken met nieuwe tutorials als er nieuwe functies en apps worden uitgebracht.
Uw Chromecast uitschakelen

Een ding dat veel Chromecast-bezitters willen weten, is hoe de Chromecast kan worden uitgeschakeld? Het simpele antwoord is dat je dit niet direct kunt doen – het apparaat heeft geen schakelaar en er is geen optie in de app om het op stand-by te zetten. Ik stel ook voor dat je je geen zorgen hoeft te maken over het uitschakelen, omdat het zo weinig stroom verbruikt dat je geen enorme elektriciteitsrekening zult genereren als je het de hele tijd aan hebt staan. Na een periode van inactiviteit zakt de Chromecast ook naar een lage energiestand, hoewel deze nog steeds warm aanvoelt.
Dat gezegd hebbende, als je de Chromecast echt niet altijd aan wilt staan, zijn er een paar opties. Overweeg eerst om de Chromecast aan te sluiten op een USB-poort op uw tv. Wanneer u uw tv in de stand-bymodus zet, moet de stroom naar de USB-poorten worden onderbroken (dit kan enkele minuten duren). Als uw tv een fysieke schakelaar heeft, zodat u deze volledig kunt uitschakelen, kunt u dit ook doen en uw Chromecast wordt ook uitgeschakeld.
Als dat nog niet goed genoeg is, dan is de gemakkelijke optie om online een microUSB-kabel met een aan / uit-schakelaar te kopen. Deze kabels kosten ongeveer £ 5 en zijn een gewone USB-kabel met een in-line aan / uit-schakelaar: zet de schakelaar uit en de stroom valt uit; klik op de schakelaar en de stroom wordt hersteld. Deze kabels zijn ontworpen voor gebruik met de Raspberry Pi, die ook geen aan / uit-knop heeft, maar gemakkelijk werkt met elk USB-apparaat, inclusief de Chromecast. Het is niet de meest elegante oplossing ter wereld, en na het lezen hiervan wil je misschien de Chromecast gewoon aan laten staan; toch weet je in ieder geval wat de opties zijn.
Uw Chromecast instellen
De Chromecast is een eenvoudig apparaat om in te stellen, maar er zijn een paar dingen die je nodig hebt om ervoor te zorgen dat je Chromecast goed werkt. Zorg er eerst voor dat uw Chromecast correct is aangesloten op uw tv, met de HDMI-connector volledig in uw tv of projector. Als je het oudere stickmodel hebt en er is niet genoeg ruimte rond je HDMI-poorten om deze te passen, overweeg dan om de HDMI-verlengkabel te gebruiken die bij je Chromecast is geleverd om het apparaat wat ruimte te geven. Dit heeft geen invloed op de kwaliteit van de afbeelding. Het nieuwere ontwerp heeft een kleine kabel ingebouwd, dus deze moet overal worden aangesloten.
Vind de beste Chromecast-apps om het meeste uit uw apparaat te halen
Ten tweede, zorg ervoor dat uw Chromecast is aangesloten op een USB-connector aan de achterkant van uw tv, omdat deze meer stroom nodig heeft dan de HDMI-poort kan leveren. Als dit niet werkt, probeer dan een andere poort; Anders kan uw tv mogelijk niet voldoende stroom leveren via de USB-poorten. Gebruik in dit geval de stekker die bij uw Chromecast is geleverd. Deze sluit je via de meegeleverde micro-USB-kabel aan op de juiste poort op je Chromecast.
Noteer de HDMI-poort waarop deze is aangesloten en gebruik vervolgens de afstandsbediening van uw tv om die poort te selecteren (meestal doorloopt de AV-knop alle poorten als u herhaaldelijk drukt). Als alles goed gaat, start de Chromecast na een paar seconden verbinding op en ziet u een korte flits van het Chrome-logo, gevolgd door een scherm met de tekst Stel me in.




Tijd om je smartphone tevoorschijn te halen. Volg hierbij de instructies op het scherm en navigeer naar http://Chromecast.com/setup. Selecteer uw relevante app store en download de app, afhankelijk van het apparaat dat u bezoekt, of het nu een iOS-apparaat of een Android-apparaat is. Als u een bezoek brengt vanaf een laptop of pc, moet u op de link klikken met de tekst “Als u geen toegang hebt tot een telefoon of tablet, kunt u het installatieprogramma voor uw computer downloaden”. Of klik hier als u Windows gebruikt.




^ Zoek naar het Cast-logo (hier geel gemarkeerd, maar meestal wit). Elke applicatie met dit logo is compatibel met Casting. Zodra je op de knop drukt, verschijnt alles wat je in die app speelt op je Chromecast in plaats van op je telefoon of tablet.
Configuratie met iOS en Android
Chromecast leidt je door de stappen om je apparaat in te stellen. Alles zou soepel moeten werken en je apparaat maakt automatisch verbinding met Chromecast Wi-Fi om je details te geven om verbinding te maken met je netwerk, maar als dat niet het geval is, is er een tip waarmee je alles voor elkaar moet krijgen werk goed.
Als u problemen ondervindt, maakt u gewoon handmatig verbinding met het wifi-netwerk van uw Chromecast. Ga hiervoor naar het instellingenmenu op je Android- of iOS-apparaat en selecteer Wi-Fi. Selecteer vervolgens het apparaat met het label “Chromecast”, gevolgd door verschillende cijfers of letters.
Zie ook: Chromecast versus Roku
Sommige apparaten, vooral sommige relatief recente Android-apparaten, zullen moeite hebben om verbinding te maken met het wifi-netwerk van de Chromecast omdat deze geen internetverbinding heeft en je telefoon automatisch opnieuw verbinding maakt met je wifi-thuisnetwerk dat wel een internetverbinding heeft.
Als je dit probleem hebt, zorg er dan eerst voor dat je het wachtwoord en de SSID (naam) van je thuisnetwerk weet. Selecteer vervolgens uw wifi-thuisnetwerk en vertel uw apparaat om het te ‘vergeten’. Dit betekent dat hij niet automatisch opnieuw verbinding maakt. U moet opnieuw verbinding maken met uw wachtwoord nadat u de Chromecast heeft ingesteld.
Zoek iPhone/iPad-apps die compatibel zijn met Chromecast
Verbinding maken met uw Chromecast is net zo eenvoudig als verbinding maken met hetzelfde wifi-netwerk en de Chromecast-app openen of een app openen die Chromecast ondersteunt. U kunt een selectie van apps zien op het tabblad Apps ophalen van de Chromecast-app, maar het is geen volledige lijst en kan niet worden doorzocht. Deze pagina op de website van Google is een veel betere bron en je kunt ook een link vinden onder aan het apps-scherm in de Chromecast-app. Hier is een lijst met populaire iOS-media-apps die Chromecast ondersteunen:
U kunt casten naar uw Chromecast vanuit de app-lijst in de Chromecast-app of door de app rechtstreeks te openen en op de Cast-knop te drukken, indien beschikbaar.
Hoe u uw Android-telefoonscherm kunt spiegelen
De Chromecast-app op Android is op dezelfde manier ontworpen als zijn iOS-tegenhanger met de toevoeging van een functie voor schermspiegeling die hem veel flexibeler maakt. Met de functie voor schermspiegeling kunt u zowel uw scherminhoud als audio die op uw apparaat wordt afgespeeld, naar uw Chromecast casten. Briljant genoeg blijft het afspelen van audio synchroon met de video, dus je kunt deze functie gebruiken als een manier om te casten vanuit video-apps die Chromecast niet standaard ondersteunen.
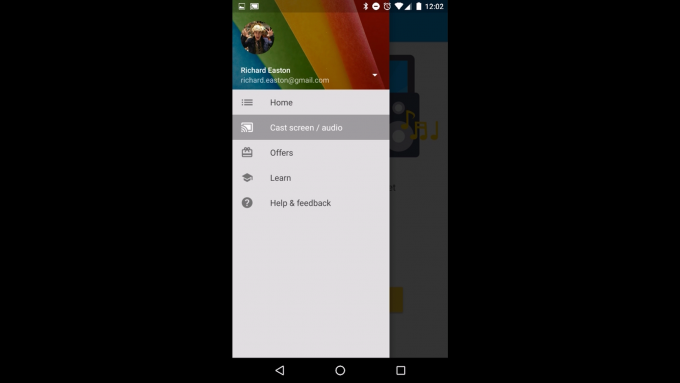
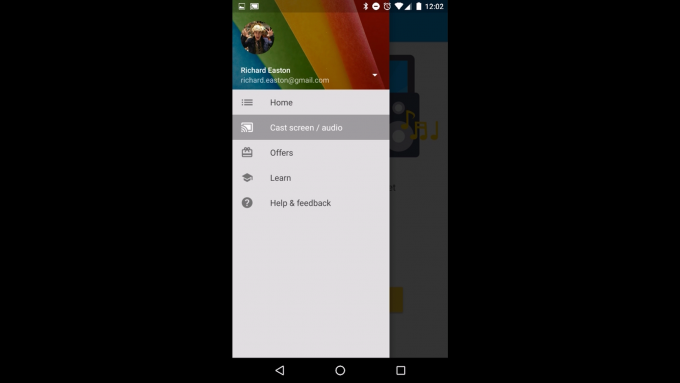
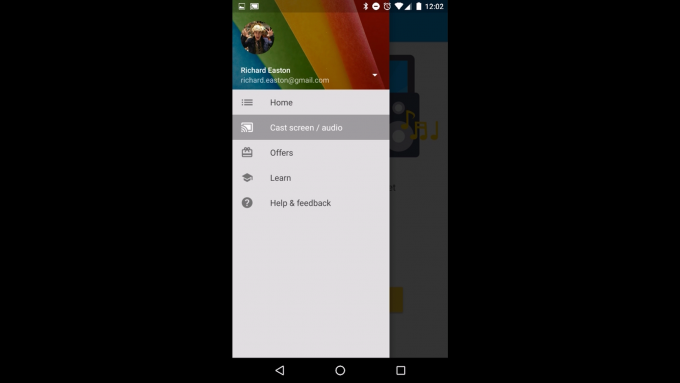
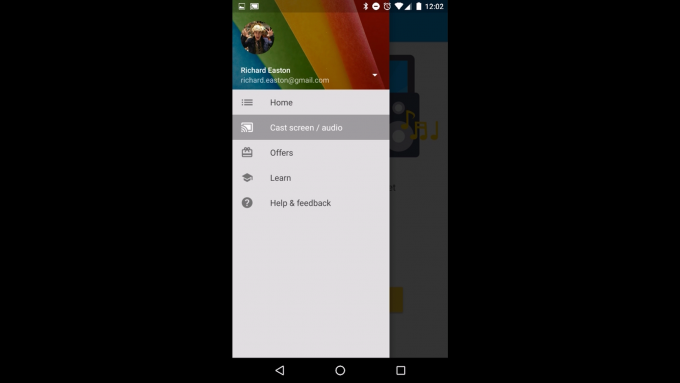
Om de functie voor schermspiegeling te activeren, veegt u vanaf de linkerkant van het scherm naar binnen, selecteert u ‘Scherm/Audio casten’ en drukt u vervolgens op de grote gele knop. Uw apparaat moet Android 4.2.2 of hoger gebruiken om dit te laten werken.
Spiegelen naar een Chromecast op uw laptop of pc
Een ander handig gebruik van Chromecast is om uw laptop- of pc-scherm te spiegelen naar een groter scherm, zoals een projector of tv, zonder dat u een lange kabel nodig heeft. Eerst moet u de Google Chrome-browser gebruiken. Download vervolgens de Google Cast-extensie uit de Chrome Store. Dit is gratis software die het Cast-logo rechtsboven in uw browser zal toevoegen.
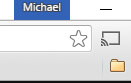
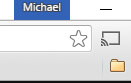
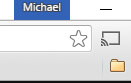
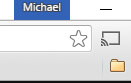
Nadat het is geïnstalleerd, moet u ervoor zorgen dat uw apparaat zich op hetzelfde lokale netwerk bevindt als uw Chromecast; dit betekent dat je bent verbonden met dezelfde draadloze router waarmee de Chromecast is verbonden of op hetzelfde wifi-netwerk. Wanneer u wilt casten wat u momenteel aan het kijken bent naar een Chromecast, klikt u op deze nieuwe cast-knop en selecteert u uw Chromecast. U kunt slechts één tabblad tegelijk streamen en zelfs als u overschakelt van het tabblad waarnaar u streamt, wordt het nog steeds gestreamd totdat u iets anders zegt. Om vanaf een ander tabblad te streamen, herhaalt u de bovenstaande stappen op het tabblad dat u nu wilt streamen.


