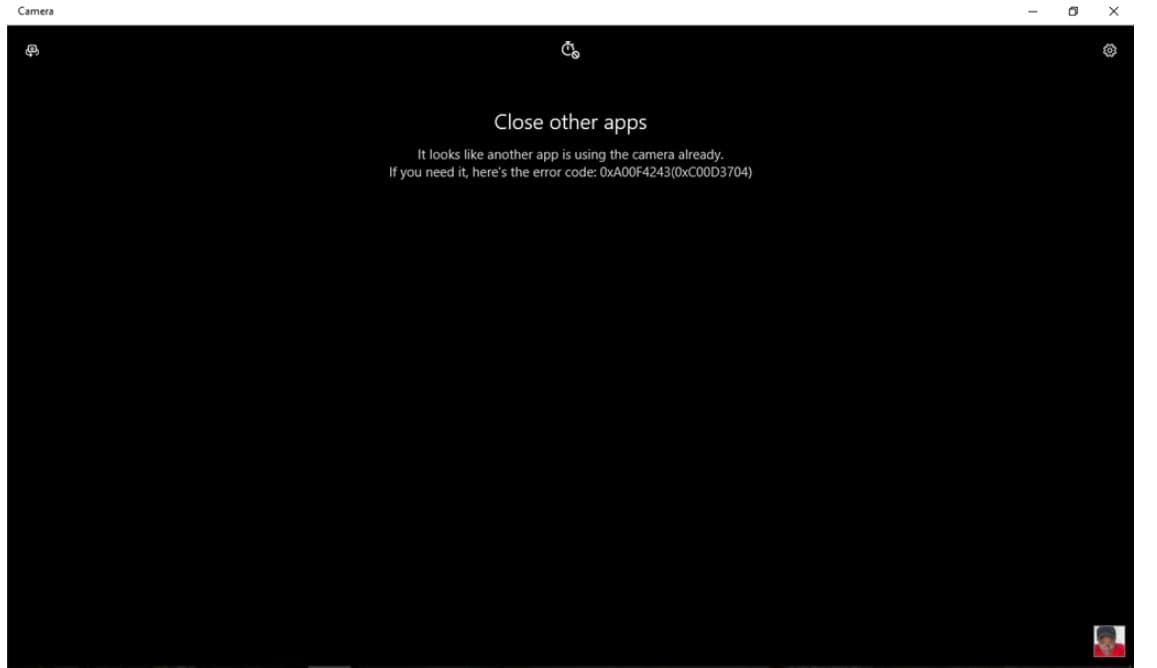krijg steeds foutmelding camera in gebruik door een andere toepassing terwijl u de camera probeert te gebruiken in Windows 10? Verschillende Windows 10-gebruikers melden dat ze het foutbericht ‘Uw webcam wordt gebruikt door een andere toepassing’ krijgen bij het gebruik van Skype of Google Meet en andere apps voor videogesprekken.
De camera is niet toegankelijk omdat deze door een andere toepassing wordt gebruikt
Een andere toepassing gebruikt de webcam
Meestal wordt deze fout veroorzaakt door ontbrekende of corrupte camerastuurprogramma’s. Nogmaals, een probleem met de camera-app, de app heeft geen toegang tot de webcam of de camera wordt geblokkeerd door een firewall of antivirussoftware zijn enkele van de meest voorkomende redenen achter deze fout. Als u ook soortgelijke problemen heeft, Uw webcam wordt gebruikt door een andere toepassinghier zijn de mogelijke oplossingen die u zullen helpen het probleem op te lossen.
De camera-app op je laptop of computer kan niet voor twee of meer apps tegelijk worden gebruikt. Sluit alle programma’s die de camera gebruiken af.
Als u een externe webcam gebruikt, koppelt u deze los en sluit u deze aan op een andere USB-poort. Schakel ook tijdelijk antivirus van derden uit of verwijder deze (indien geïnstalleerd)
Wijziging in de privacy-instellingen van de camera
Dit is de meest functionele oplossing die wordt aanbevolen door Windows-gebruikers. Verschillende gebruikers vermelden dat het wijzigen van de privacy-instellingen van de camera hen helpt het probleem op te lossen.
Klik op het menu Start en selecteer de app Instellingen. Ga naar de categorie Privacy en selecteer de optie Camera. Zorg ervoor dat Apps toegang krijgen tot je camera is ingeschakeld. Klik ook op Wijzigen onder Cameratoegang toestaan op dit apparaat. pop-upvenster, schakelt u cameratoegang in voor dit apparaat.
Reset de camera-app
Het is goed mogelijk dat de foutmelding wordt veroorzaakt door een softwareprobleem of een bug in de camera-app. Probeer de camera-app opnieuw in te stellen door de onderstaande stappen te volgen om de standaardinstellingen opnieuw in te stellen, verwijder de softwarefout waardoor de camera mogelijk ontoegankelijk is omdat deze wordt gebruikt door een andere Windows 10-app.
Druk op Windows-toets + X selecteer Apps & functies, scrol in het rechterdeelvenster naar beneden en klik op Camera en klik vervolgens op de koppeling Geavanceerde opties. Het volgende venster opent met de optie om de applicatie te resetten, klik op de Reset-knop. Klik in de bevestigingspop-up op Reset om te bevestigen Start uw computer opnieuw op en kijk of u nog steeds de foutmelding op uw computer krijgt.
Applicaties op uw computer bijwerken
Zorg er ook voor dat de applicaties op uw computer up-to-date zijn. U kunt naar de Microsoft Store gaan om te controleren op updates.
U kunt uw Windows ook rechtstreeks bijwerken om hetzelfde werk te doen. Ga hiervoor naar Start > Instellingen > Update en beveiliging > Windows Update om te controleren op updates.
Schakel uw Windows-firewall uit
U kunt deze methode gebruiken als Windows Firewall de camera blokkeert:
Druk op Windows-toets + S typ Windows Defender Firewall en druk op Enter, klik op Windows Defender Firewall in- of uitschakelen in het linkermenu. Selecteer Windows Defender Firewall uitschakelen voor zowel privénetwerkinstellingen als openbare netwerkinstellingen. Klik op OK om uw wijzigingen op te slaan.
Camerastuurprogramma bijwerken
Het is mogelijk dat beschadigde en verouderde stuurprogrammasoftware het probleem veroorzaakt. Probeer het camerastuurprogramma bij te werken door de onderstaande stappen te volgen.
Druk op Windows-toets + X en selecteer Apparaatbeheer. Hiermee wordt de lijst met alle geïnstalleerde apparaatstuurprogramma’s weergegeven. Vouw Beeldapparaten uit, klik met de rechtermuisknop op het item System Webcam en selecteer vervolgens de optie Stuurprogrammasoftware bijwerken Klik op Mijn computer naar het softwarestuurprogramma zoeken Klik op Laat me kiezen uit een lijst met apparaten stuurprogramma’s op mijn computer optie. Zorg ervoor dat de optie Compatibele hardware weergeven is aangevinkt. Selecteer USB-videoapparaat en klik op Volgende. Laat het systeem het geselecteerde stuurprogramma bijwerken of installeren. Als u klaar bent, klikt u op Sluiten, sluit u Apparaatbeheer af en start u uw systeem opnieuw op. Probeer nu de camera-app te openen om te controleren of er geen problemen meer zijn.
Hier zijn enkele van de beste oplossingen om het probleem op te lossen dat de camera wordt gebruikt door een andere app in Windows 10. Laat ons weten welke voor u werkt.
Lees ook: