We hebben lang gewacht op de macOS Big Sur-software-update, vanaf het moment dat de software werd getoond op WWDC 2020 tot 12 november, toen de eerste versie beschikbaar werd gesteld voor iedereen om te downloaden. Gebruikers die echter meteen begonnen met updaten hadden problemen met de update: ofwel ging de download niet verder, dan waren de servers van Apple uitgevallen, dan gaf het een foutmelding op oudere Mac-modellen. We hebben besloten om alle meest populaire fouten met Big Sur te verzamelen en in één artikel op te lossen.
Inleiding tot problemen

Om macOS Big Sur bij te werken, heeft Apple meer dan de helft van het besturingssysteem herschreven en nieuwe functies toegevoegd met ondersteuning voor widgets, een controlecentrum, nieuwe pictogrammen, menu’s en meer. De nieuwe update lijkt meer op iOS 14 en dus heel anders dan macOS Catalina. Door ongelukkig toeval, elke keer dat Apple iets in het besturingssysteem volledig opnieuw wil doen, doen zich onvermijdelijk problemen en bugs voor. Met macOS Big Sur deed zich geen uitzondering voor.
De problemen kunnen al tijdens de installatiefase van macOS Big Sur beginnen en ook na de update voortduren. Heel vaak klagen gebruikers die op het netwerk hebben geüpdatet over onstabiel werk van Bluetooth, Wi-Fi en andere problemen.
Dit is de reden waarom ik zou adviseren om enige tijd (ongeveer een maand) te upgraden naar Big Sur totdat Apple alle bugs heeft opgelost. Als u echter al een upgrade hebt uitgevoerd, hebben we enkele handige tips opgesteld voor het oplossen van veelvoorkomende fouten in macOS Big Sur.
1. Slechte gateway: macOS Big Sur stopte halverwege met laden
Een vrij veel voorkomende fout die optreedt bij het installeren van macOS Big Sur. Bevestiging dat u het hebt gevonden: de installatie van uw besturingssysteem stopte tijdens het laden en het venster “slechte gateway” begon te verschijnen.
Het probleem treedt meestal op als gevolg van een intermitterende internetverbinding, netwerkstoringen of problemen bij het verbinden met Apple-servers. Daarom is het erg belangrijk om een stabiele internetverbinding te hebben voordat je gaat downloaden.
Om dit probleem op te lossen, probeert u uw Mac op te starten in de veilige modus:
- Zet het apparaat uit; Wacht 10 seconden; Schakel het vervolgens in en houd de Shift-toets ingedrukt tijdens het opstarten.
Probeer vervolgens de macOS Big Sur-update opnieuw te installeren. U kunt dit in een paar uur doen, wanneer de belasting van de servers van Apple afneemt.
2. Kan macOS Big Sur niet laden
Als u een fout tegenkomt bij het laden van macOS Big Sur, kan dit te wijten zijn aan het feit dat er wat werk wordt gedaan op Apple-servers, problemen met de verbinding of servercongestie worden opgemerkt.
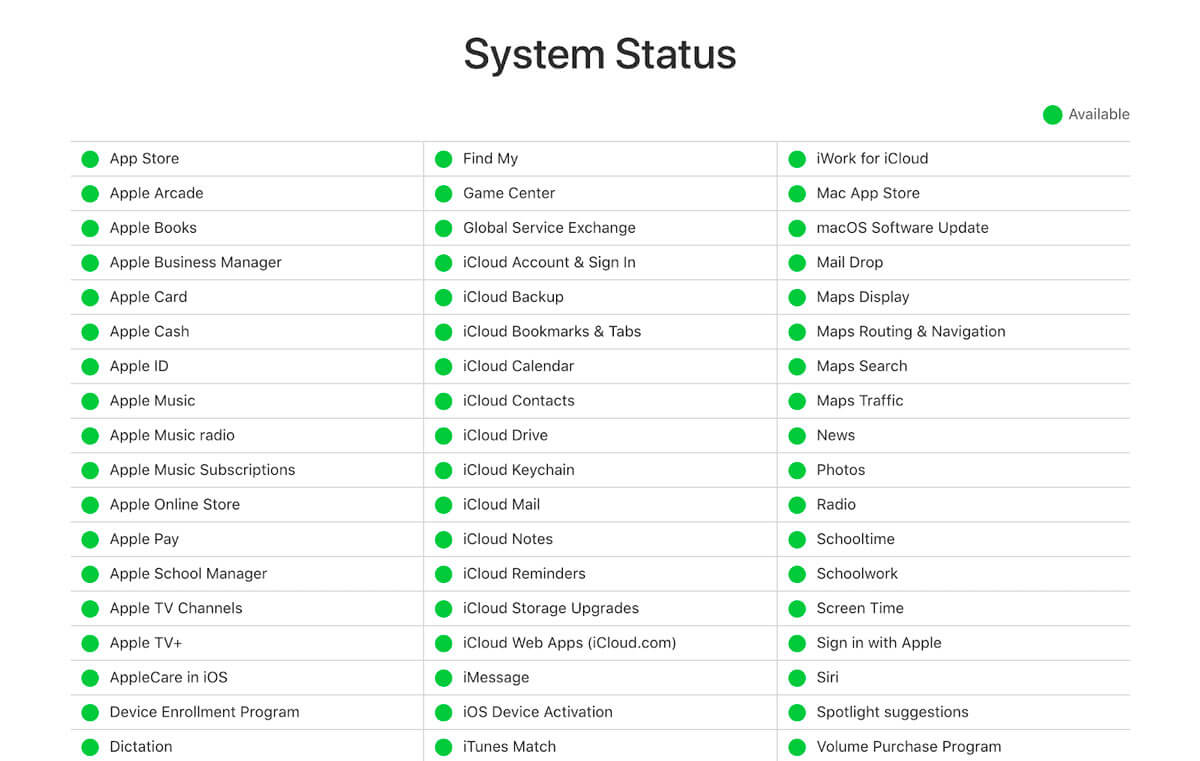
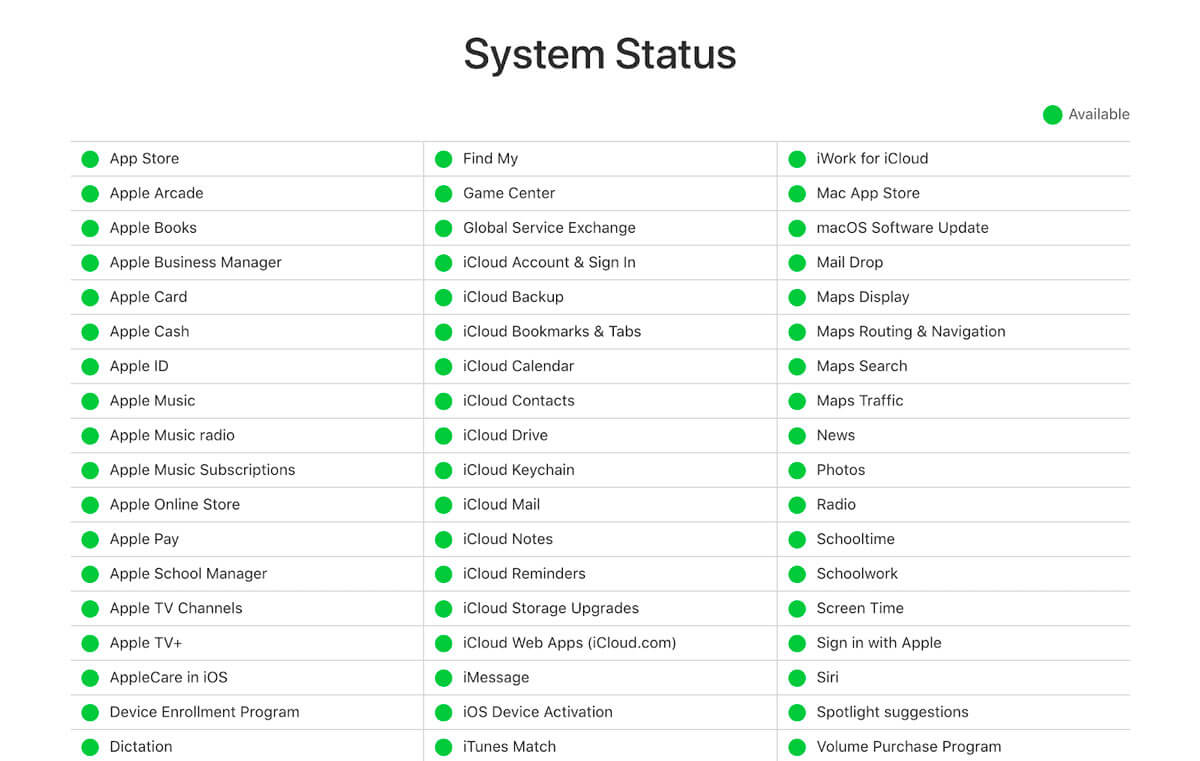
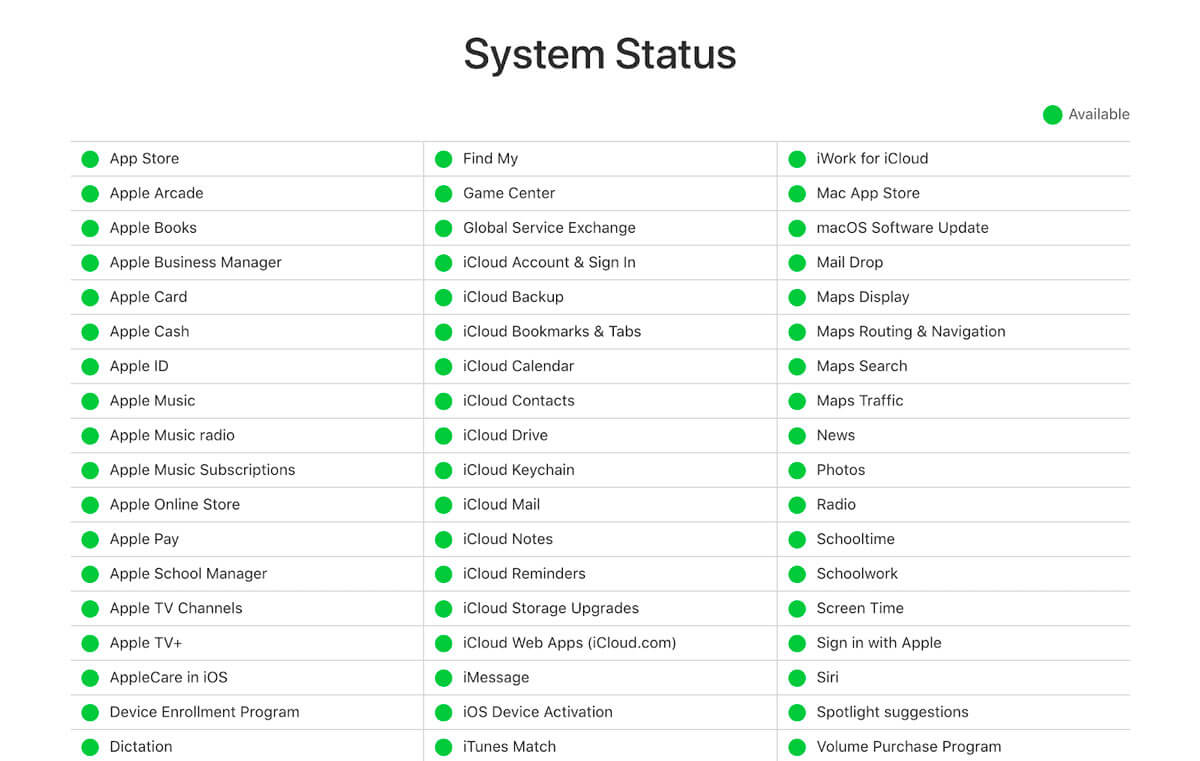
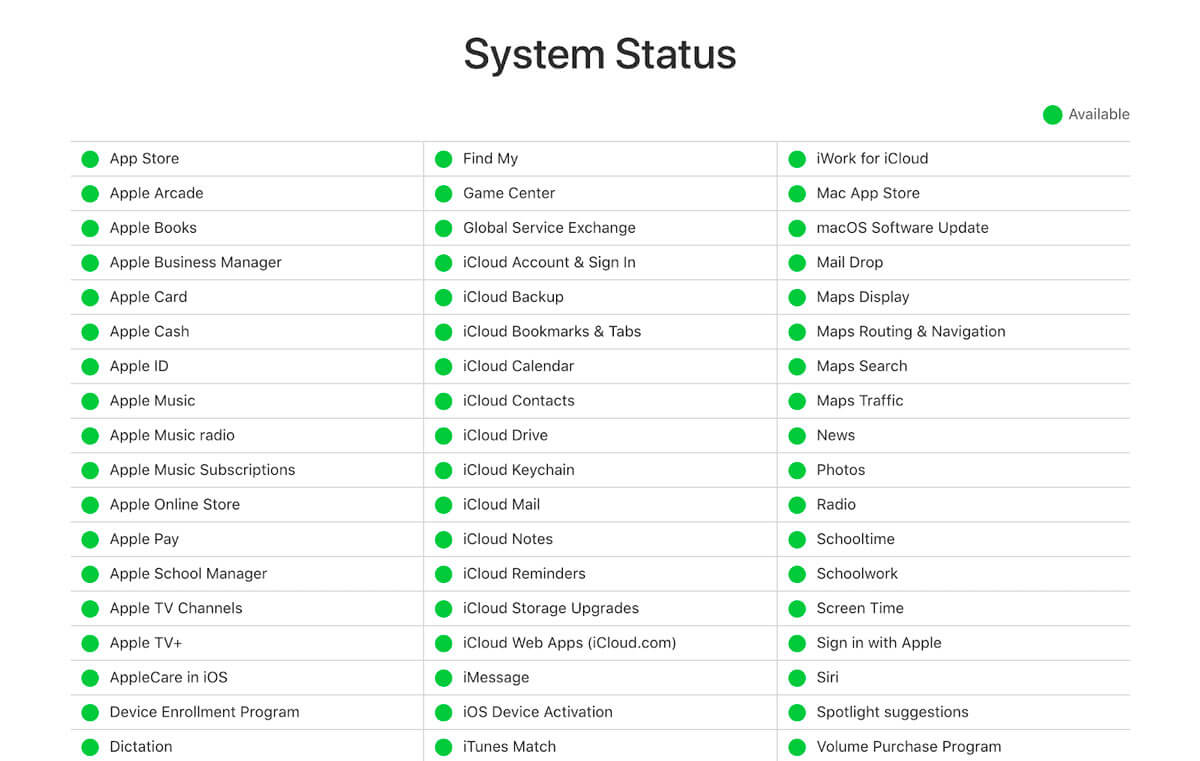
Om er zeker van te zijn dat het nu een goed moment is om te updaten, kun je de website van Apple bezoeken en controleren of de systemen momenteel reageren (gegevens worden meestal ‘s ochtends bijgewerkt).
3. macOS Big Sur eindeloze opstartlus, zwart opstartscherm
Dit is het geval op oudere Macs wanneer gebruikers proberen te upgraden naar macOS Big Sur. Het lijkt erop dat de installatie al is afgelopen, alles is in orde, maar nadat de download is voltooid, bevriest de Mac gewoon.
Een manier om dit probleem op te lossen, is door uw Mac opnieuw op te starten in de veilige modus:
- Zet het apparaat uit; Wacht 10 seconden; Schakel het vervolgens in en houd de Shift-toets ingedrukt tijdens het opstarten.
Als dat niet werkt, probeer dan deze stappen:
- Koppel je Mac los; Houd vervolgens de toetsencombinatie Option + Command + P + R ingedrukt; We houden de combinatie ongeveer 20 seconden vast; Wacht tot je Mac opnieuw is opgestart; Probeer vervolgens macOS Big Sur opnieuw te downloaden.
4. Kan macOS Big Sur niet installeren
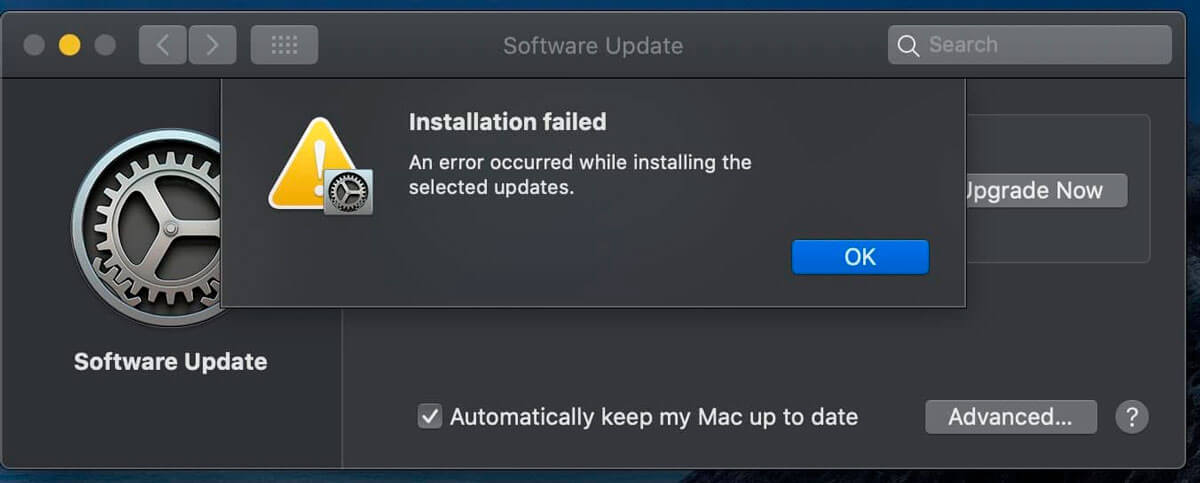
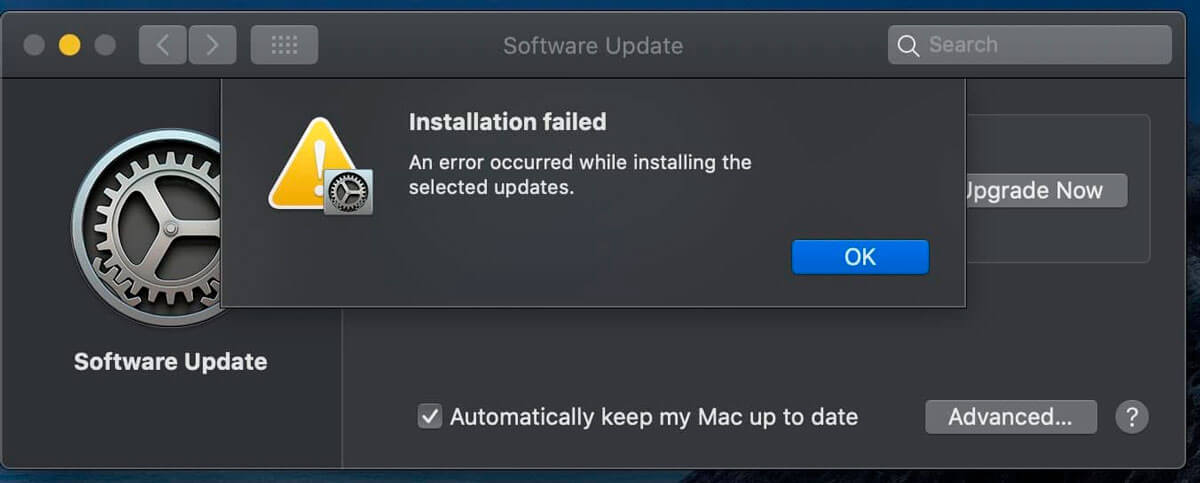
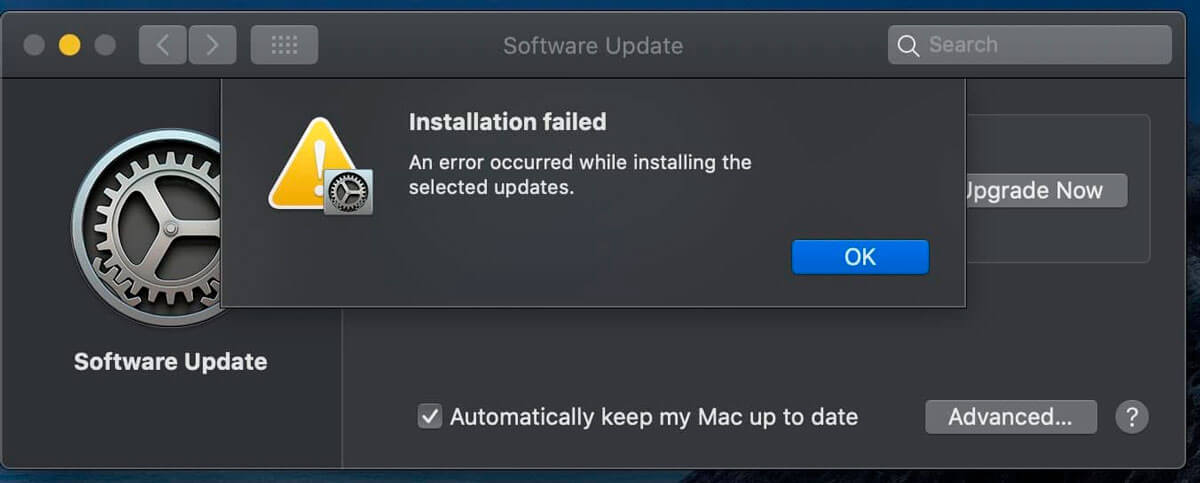
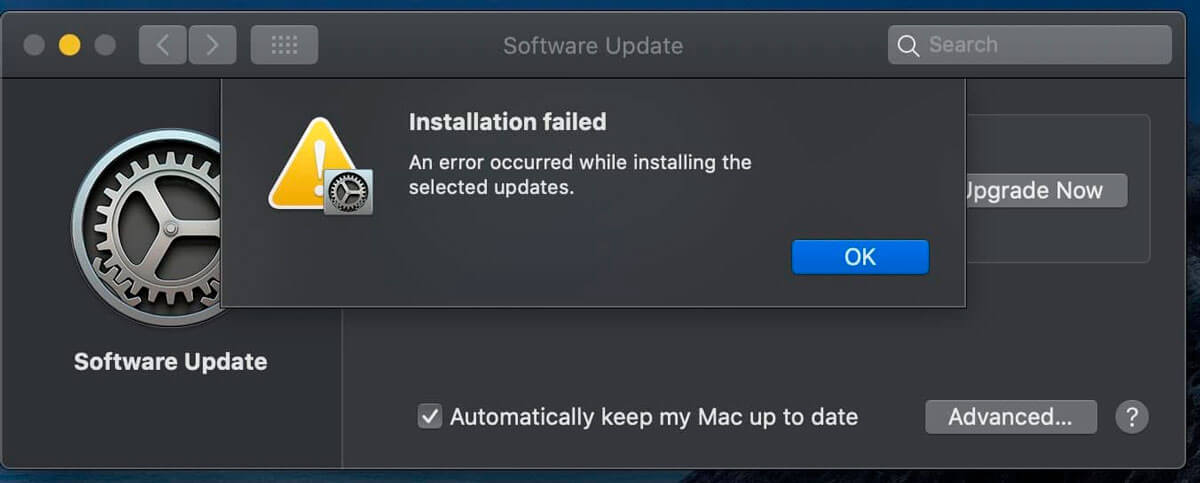
Als de installatie van macOS Big Sur mislukt, kunt u het volgende proberen:
- Als uw Mac aan staat, houdt u de aan/uit-knop ingedrukt; Houd 10 seconden ingedrukt en laat dan los; Mac zou moeten afsluiten; Koppel alle accessoires, beeldschermen, externe apparaten en opslagapparaten los van je Mac; Zet je Mac aan; Probeer macOS Big Sur later te installeren.
5. Big Sur laadt niet/kan niet inloggen
Als je problemen hebt met het inschakelen van je Mac na het upgraden naar macOS Big Sur, of als je niet kunt inloggen, kun je het volgende proberen:
Probeer je Mac geforceerd opnieuw op te starten (houd de aan/uit-knop 10 seconden ingedrukt); Controleer of de Mac is aangesloten op een stroombron, sluit de oplader aan als deze bijna leeg is; Probeer a.u.b. een ander account om in te loggen, er kan een probleem zijn met uw account;
Opmerking: Als geen van de bovenstaande methoden heeft geholpen, gaat u naar de veilige modus en probeert u macOS Big Sur opnieuw te installeren.
6. Onverwachte app-beëindiging in macOS Big Sur
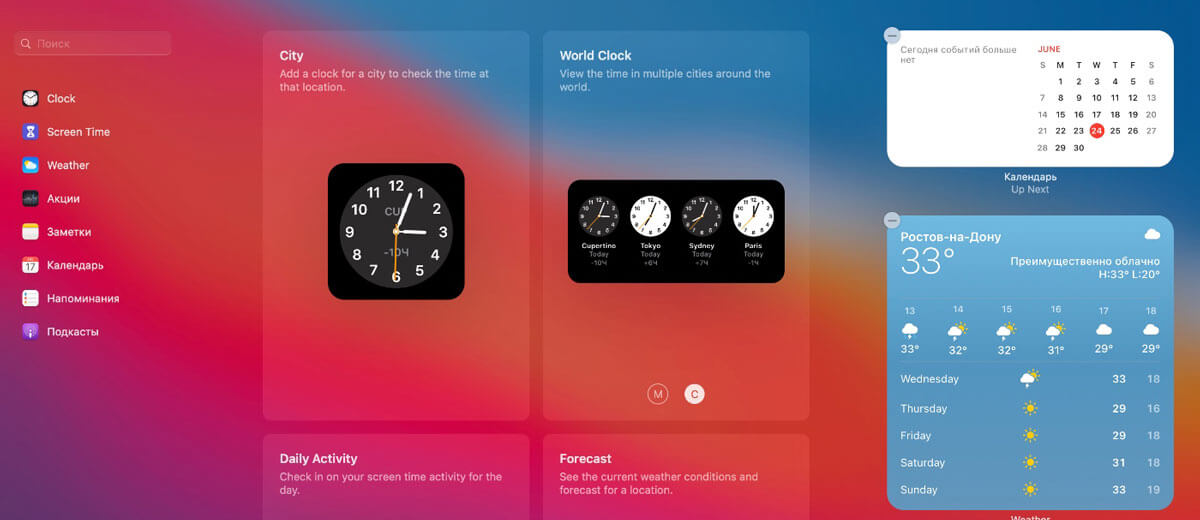
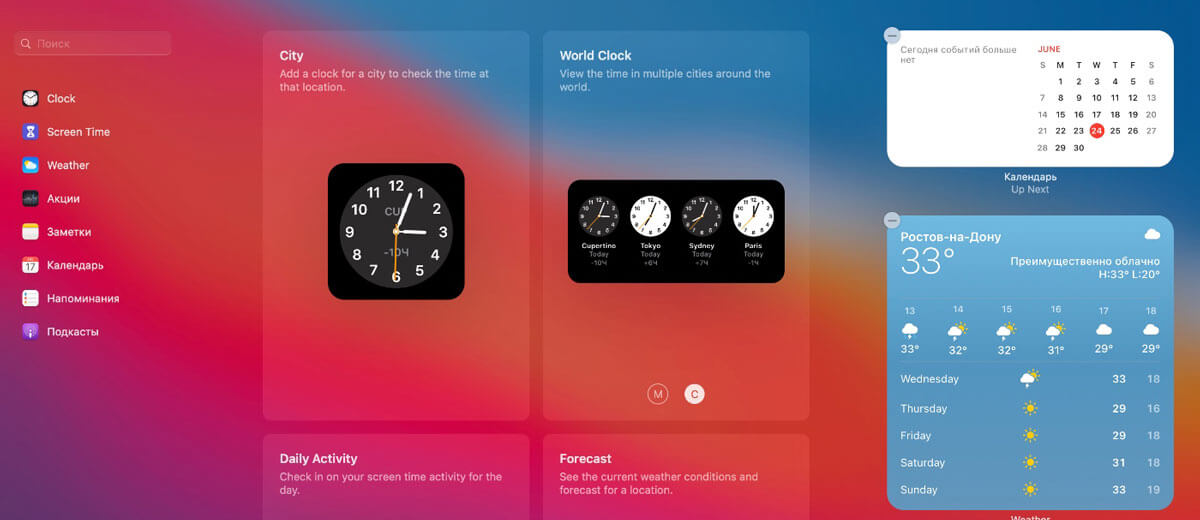
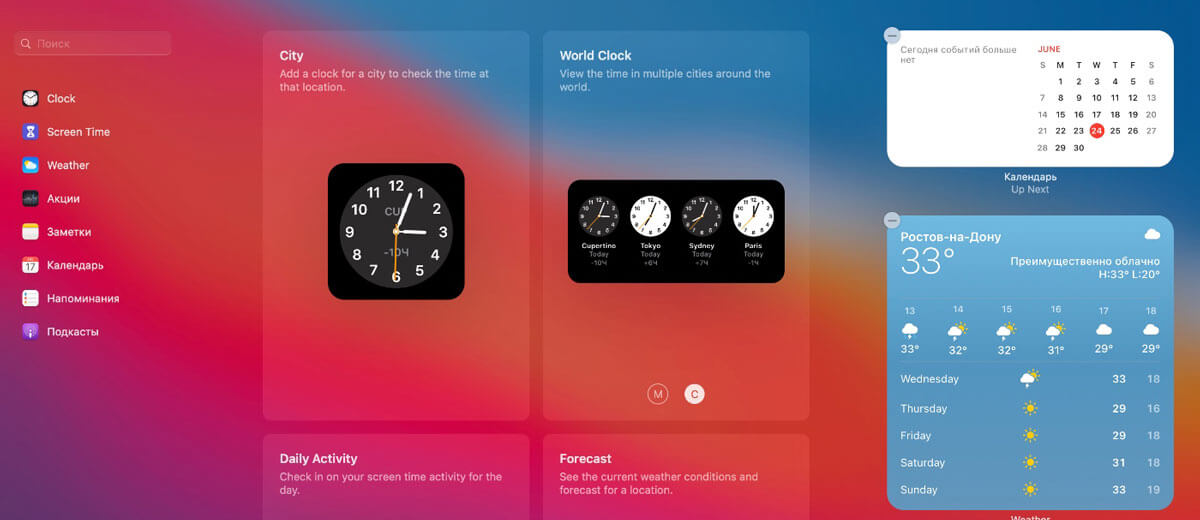
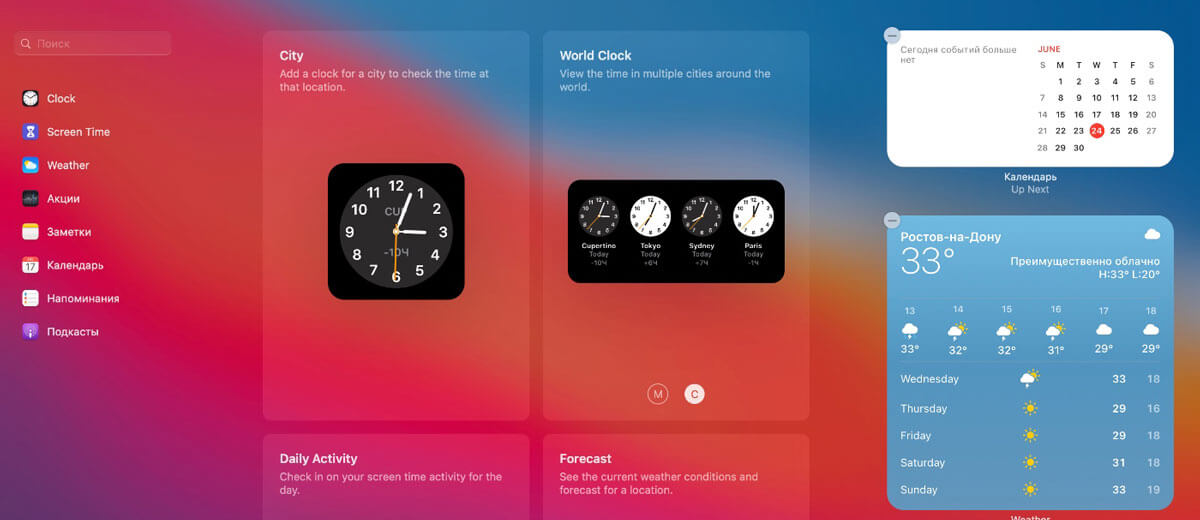
Als u problemen opmerkt met het crashen van applicaties, een soort storing in de systeemwerking na het updaten naar macOS Big Sur, kan dit duiden op een slechte installatie of problemen met de update. Het probleem kan ook verband houden met de notariële bekrachtiging van de aanvraag.
Uiteindelijk zal Apple een update uitbrengen die wereldwijde bugs in het nieuwe systeem zou moeten oplossen, maar voor nu kun je gewoon proberen macOS Big Sur opnieuw te installeren.
Als de Safari-browser begon te crashen op macOS Big Sur, probeer dan de browsercache te wissen en de nieuwste versie te installeren.
Om Safari-cache op Mac te wissen, moet u:
- Open het menu “Geavanceerd” in de instellingen; Klik vervolgens op “Ontwikkelmenu tonen”; Sluit daarna de instellingen; Open het menu “Ontwikkelen”; Klik vervolgens op “Clear Cache”.
7. Snel leeglopen van de batterij in macOS Big Sur
Sommige gebruikers merken dat hun Mac na het upgraden naar macOS Big Sur sneller leeg raakt. Dit kan worden verklaard door nieuwe vereisten voor het besturingssysteem en u kunt ook met een soortgelijk probleem worden geconfronteerd als de meeste van uw apps niet zijn bijgewerkt.
Controleer op app-updates op je Mac Het is een goed idee om eerst je systeem-apps te controleren. U kunt ook op het batterijpictogram in de bovenste menubalk klikken, vanuit dit menu kunt u volgen hoe de batterij van uw Mac leeg raakt en welke apps het meeste stroom verbruiken.
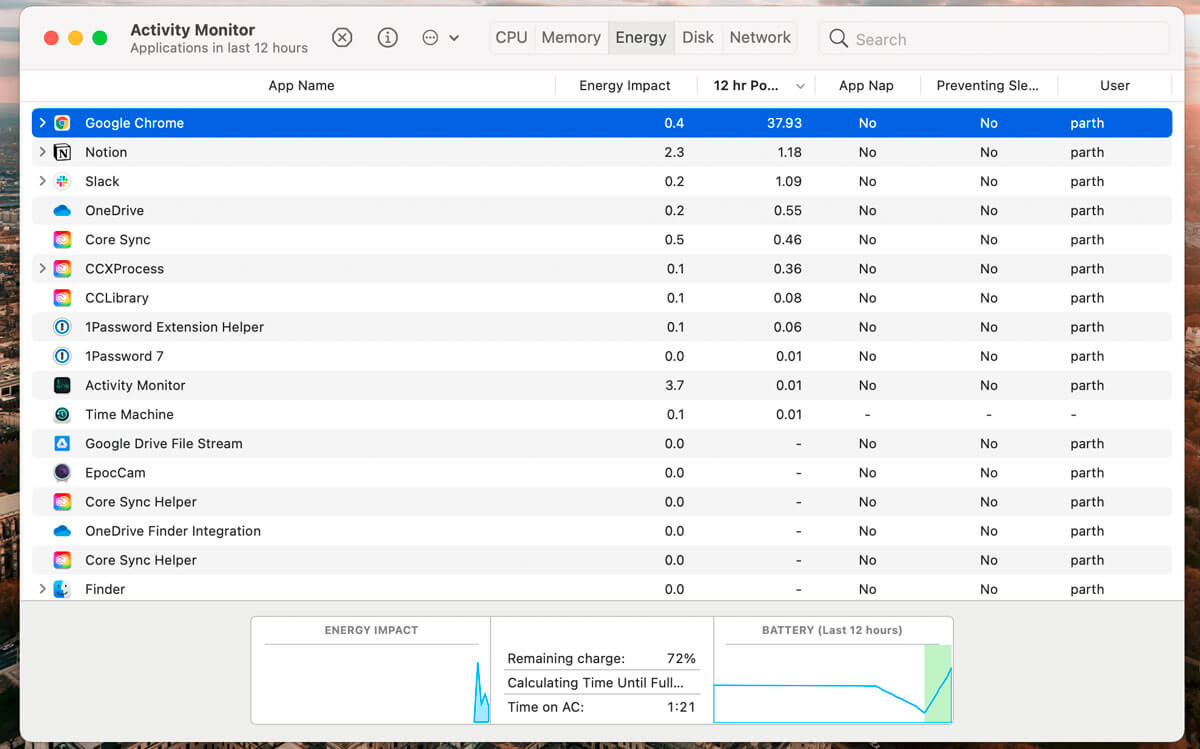
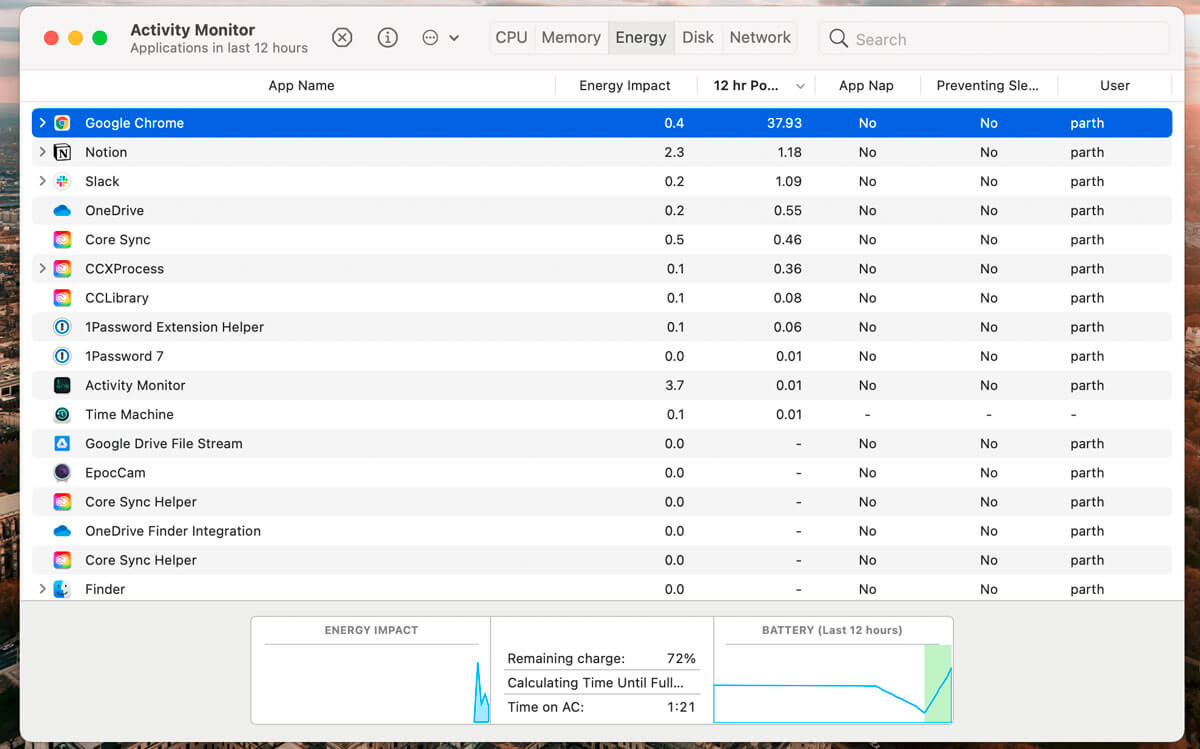
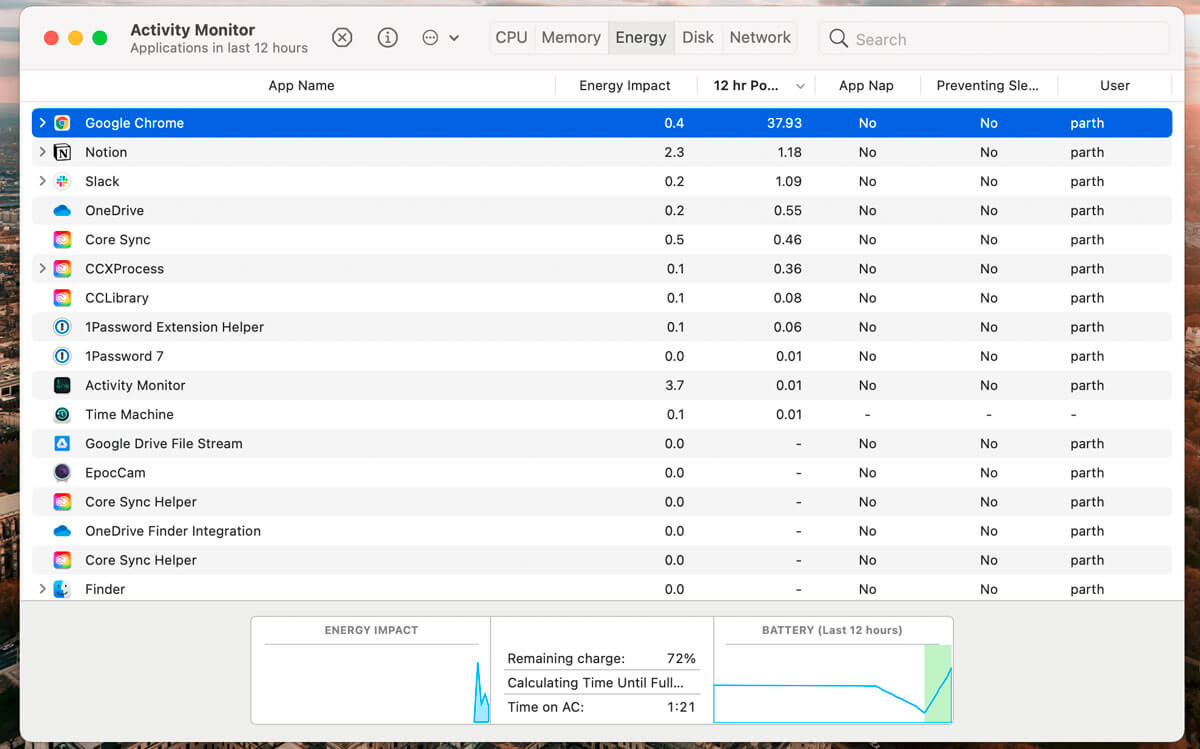
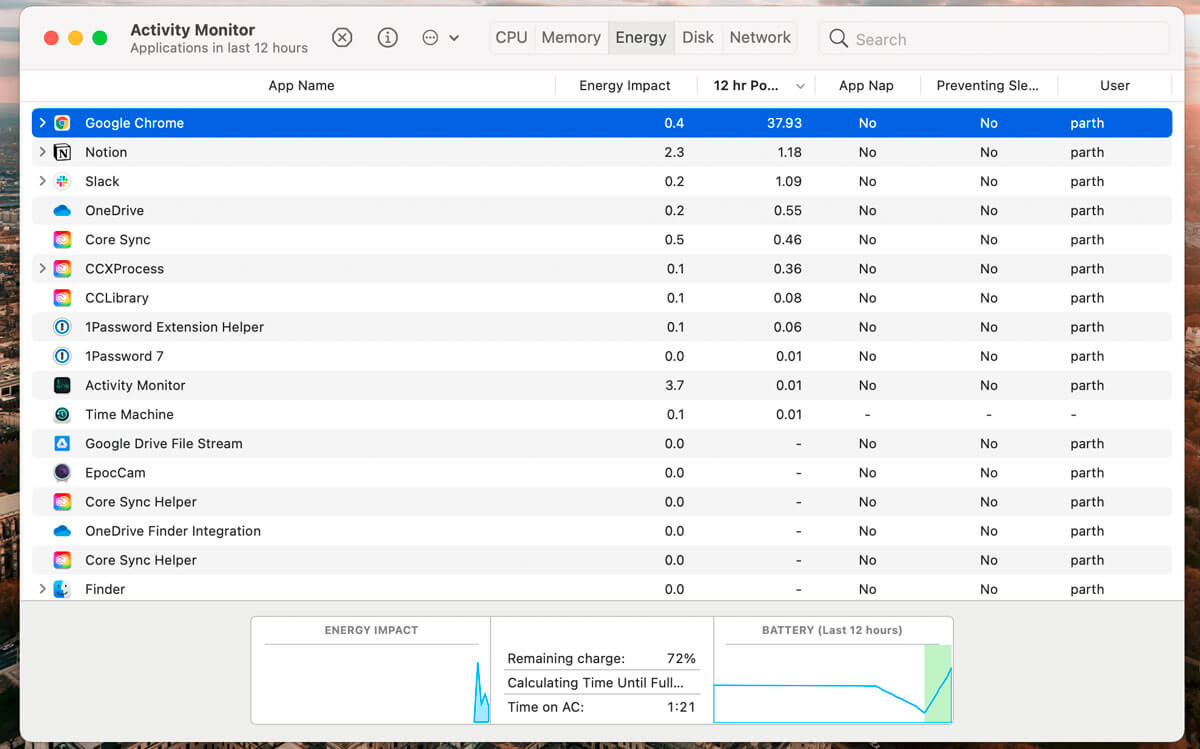
Houd er ook rekening mee dat apps zoals Spotify, OneDrive, Dropbox en Telegram automatisch worden geopend en op de achtergrond kunnen worden uitgevoerd wanneer uw Mac opstart. Dit verspilt de batterij van uw pc.
Om achtergrondvernieuwing in te stellen, hebt u het volgende nodig:
- Ga naar de systeemvoorkeuren van je Mac; Vervolgens moet u “Gebruikers en groepen” openen; Ga naar het tabblad “Aanmeldingsopties”; Selecteer daar een menu met invoeritems; Je krijgt een lijst met programma’s te zien die automatisch starten wanneer je je Mac aanzet; Druk op het minteken om te stoppen met het uitvoeren van de app wanneer u uw Mac inschakelt.
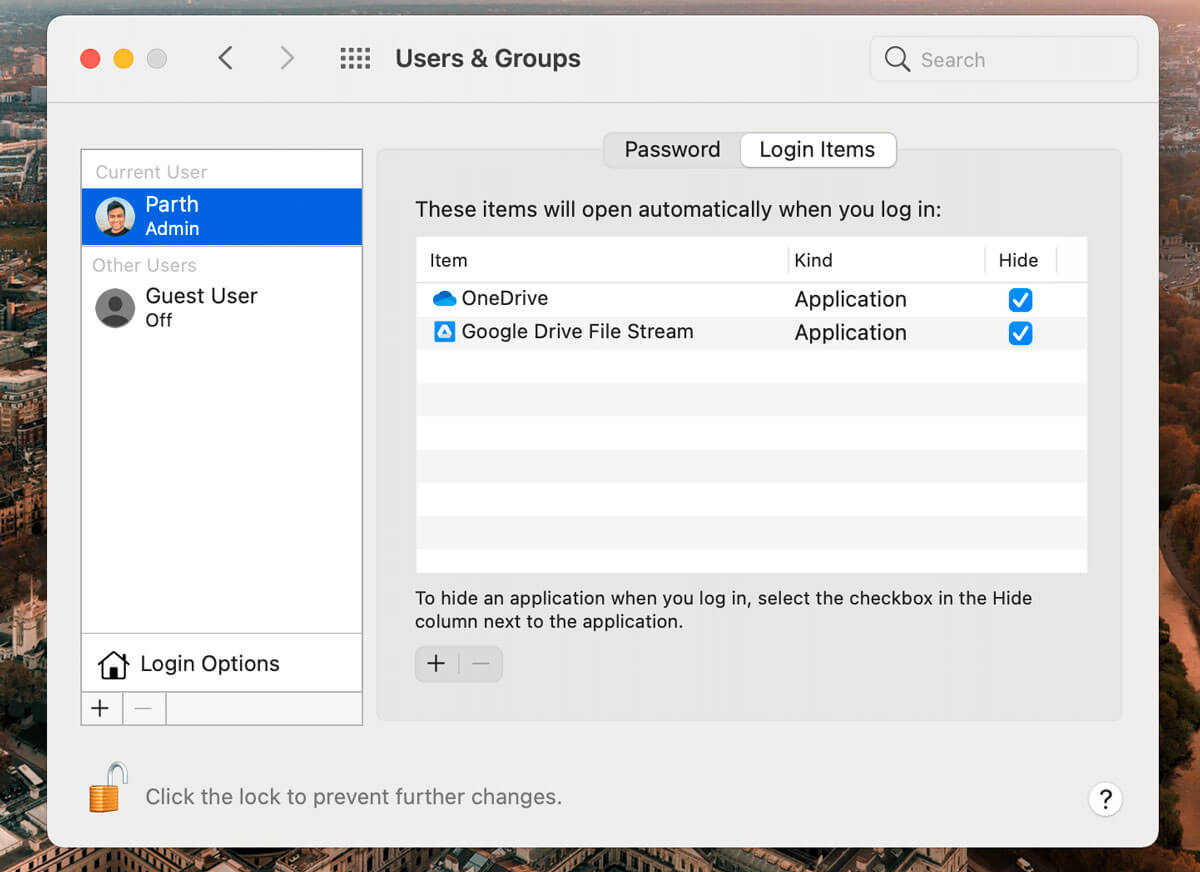
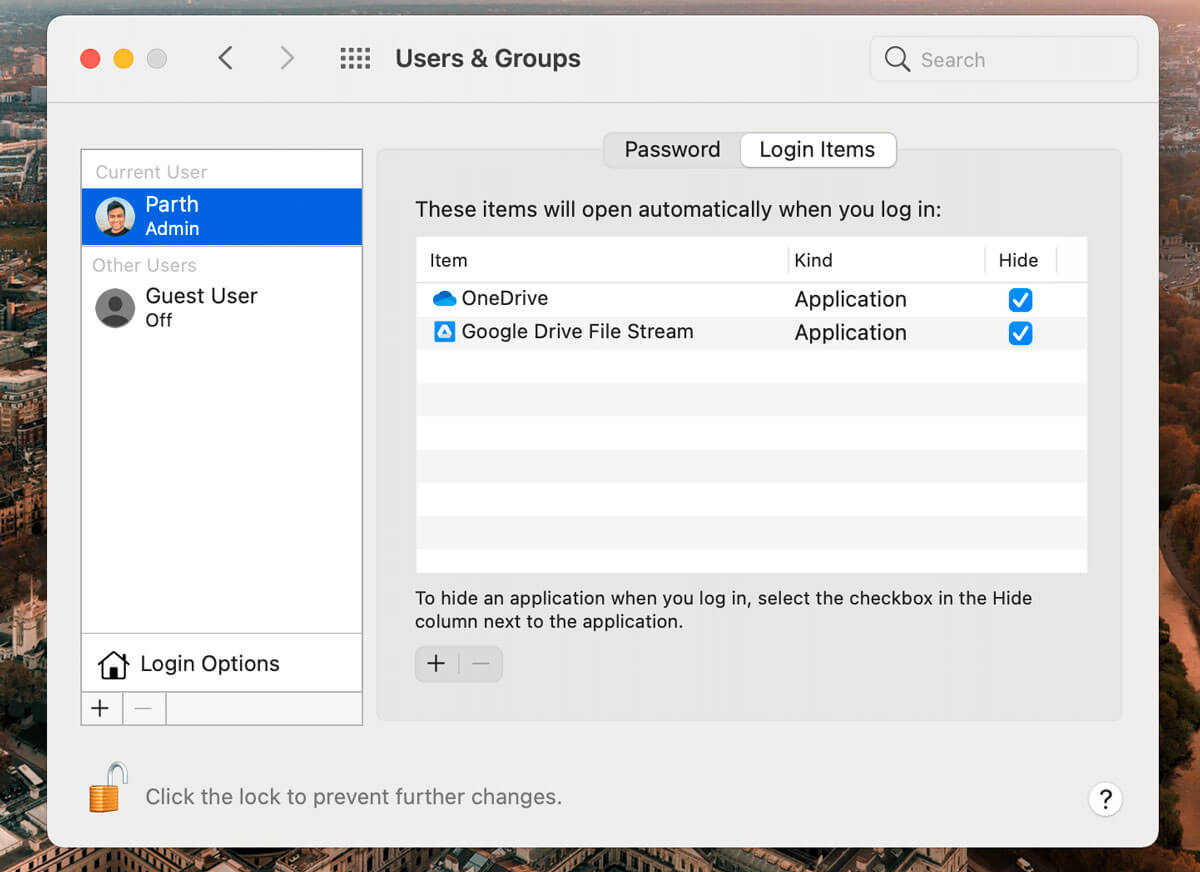
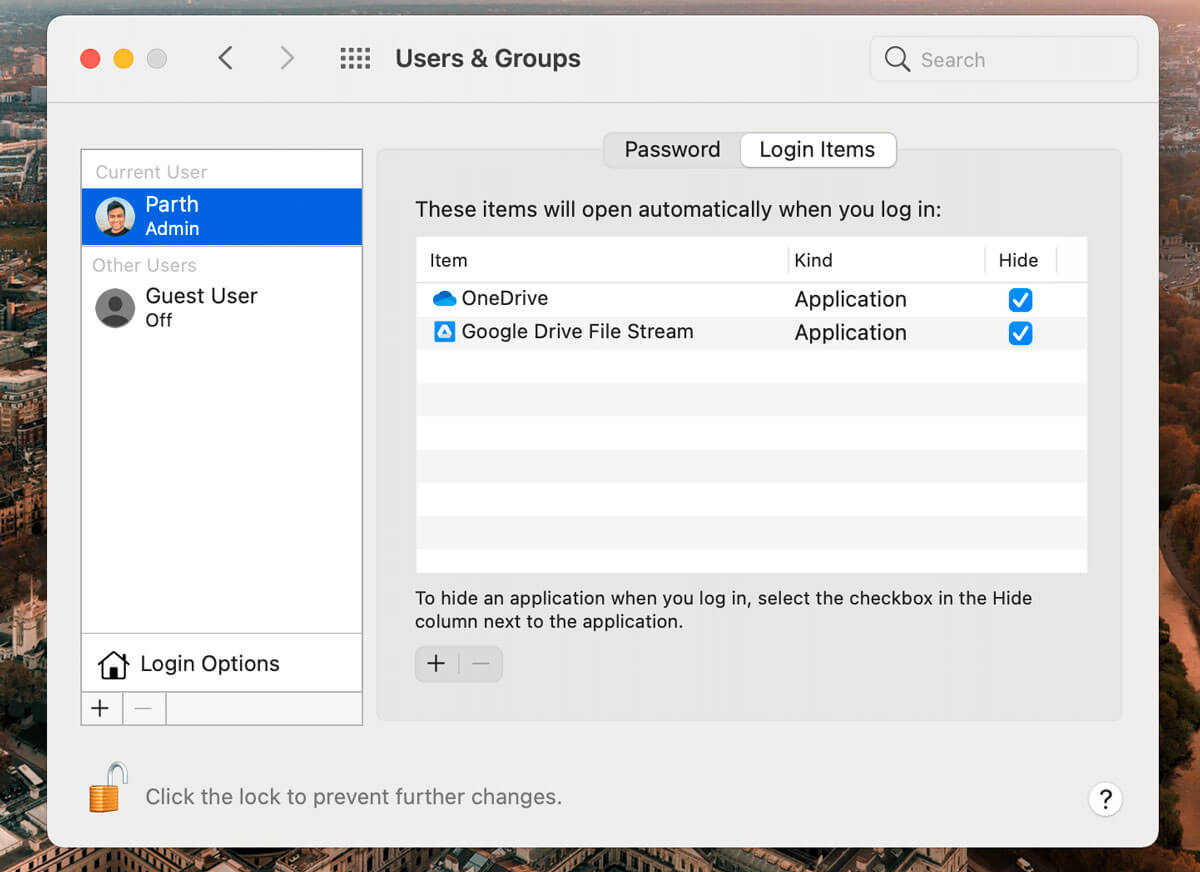
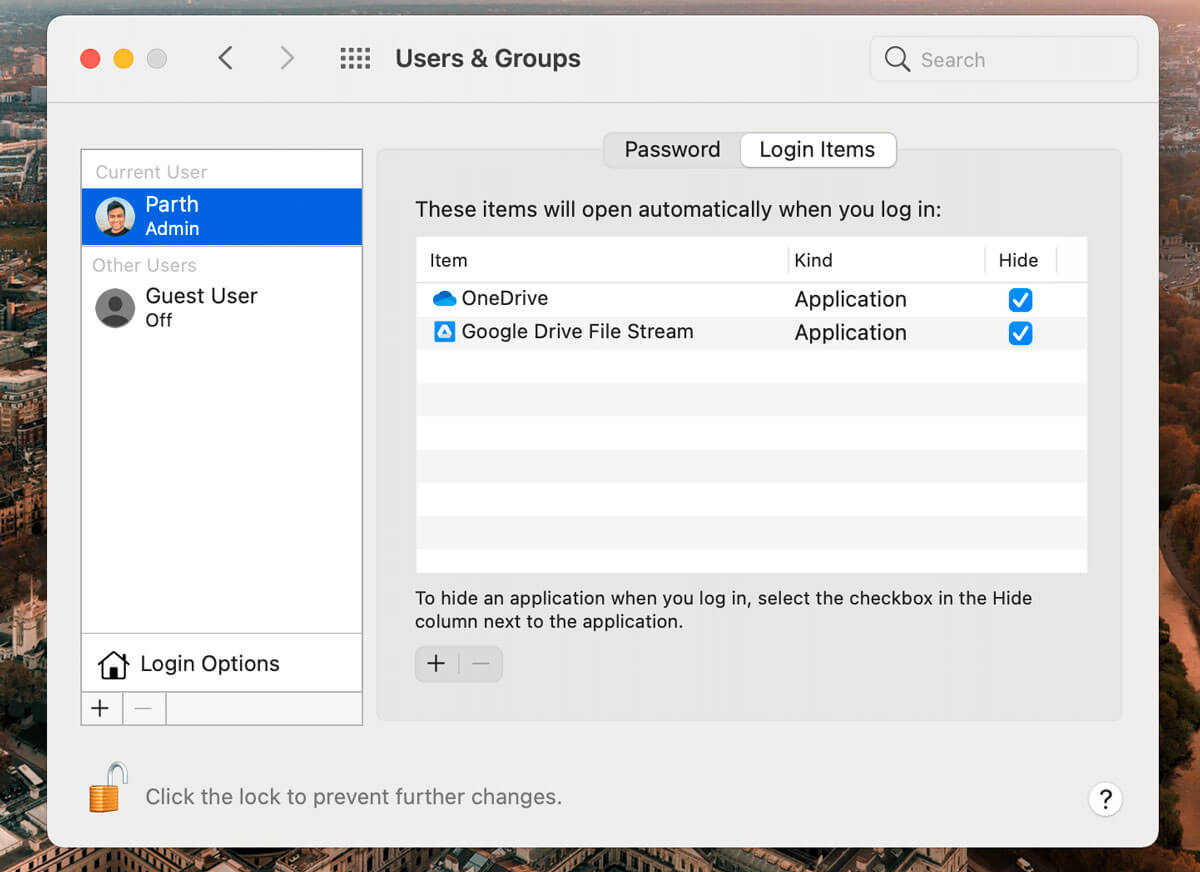
8. Bluetooth-bug in macOS Big Sur
Als je merkt dat Bluetooth uitvalt na het updaten naar macOS Big Sur, kan dit een teken zijn dat je de update verkeerd hebt geïnstalleerd of dat je je Bluetooth-instellingen moet resetten.
Hiervoor heb je nodig:
- Houd de toetscombinatie Shift + Option ingedrukt; Open daarna Bluetooth in de menubalk; Vervolgens moet u op Bluetooth-module resetten klikken; Bevestig je actie en vergeet niet opnieuw op te starten.
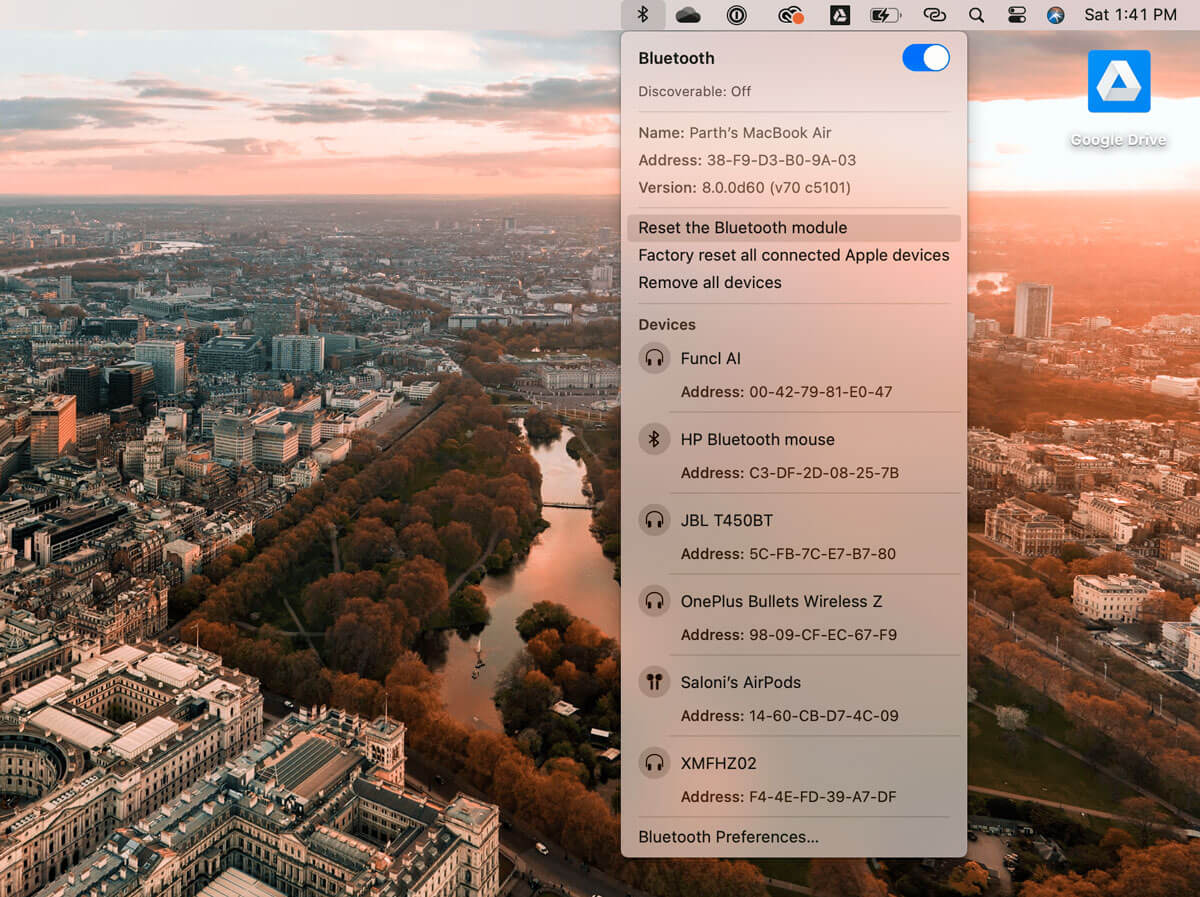
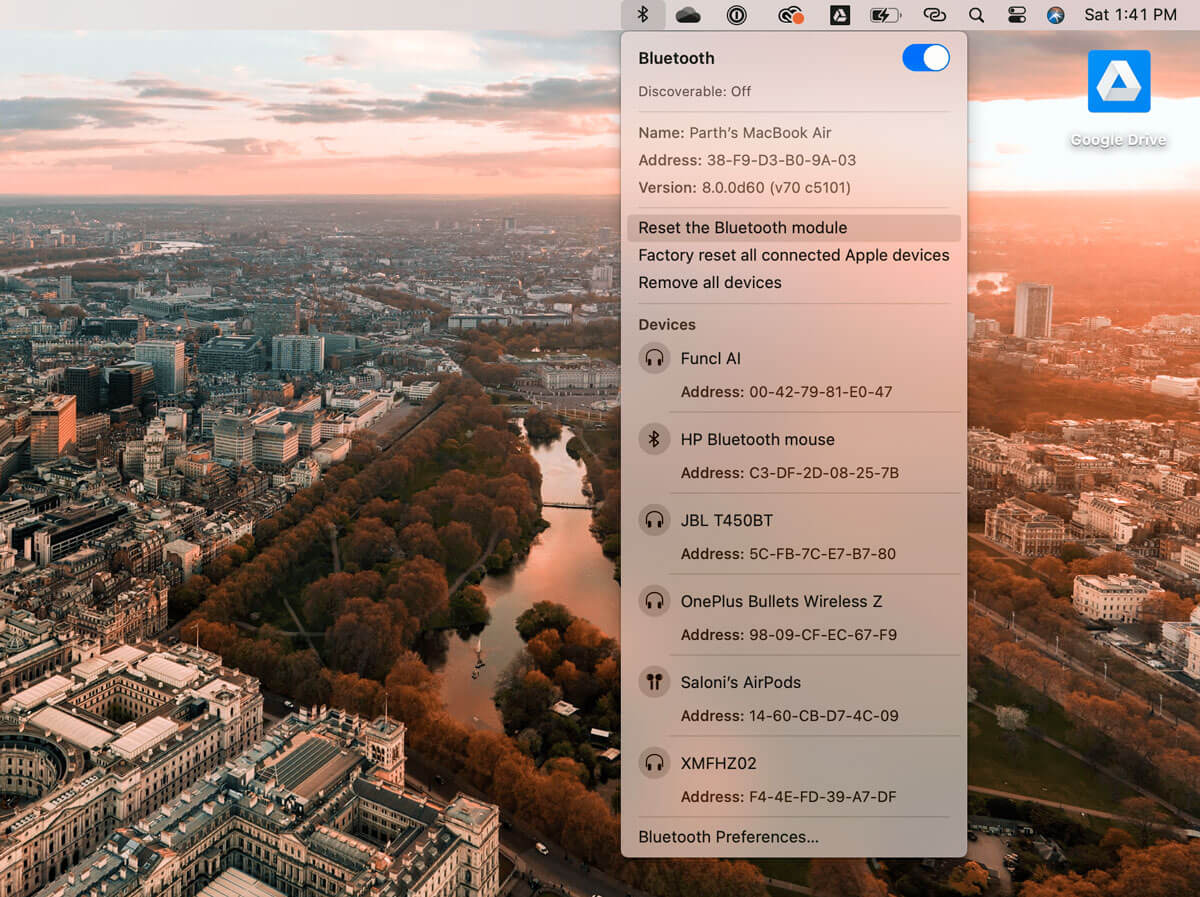
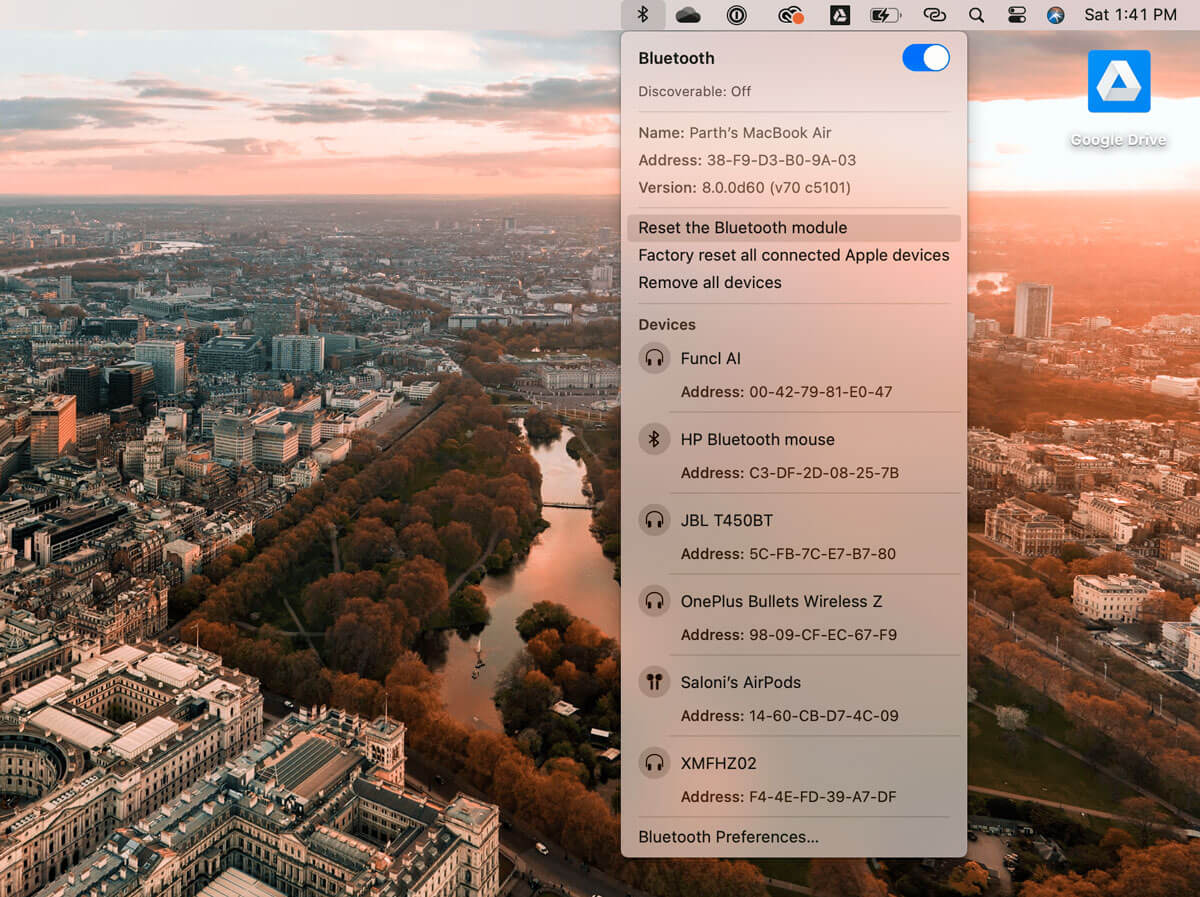
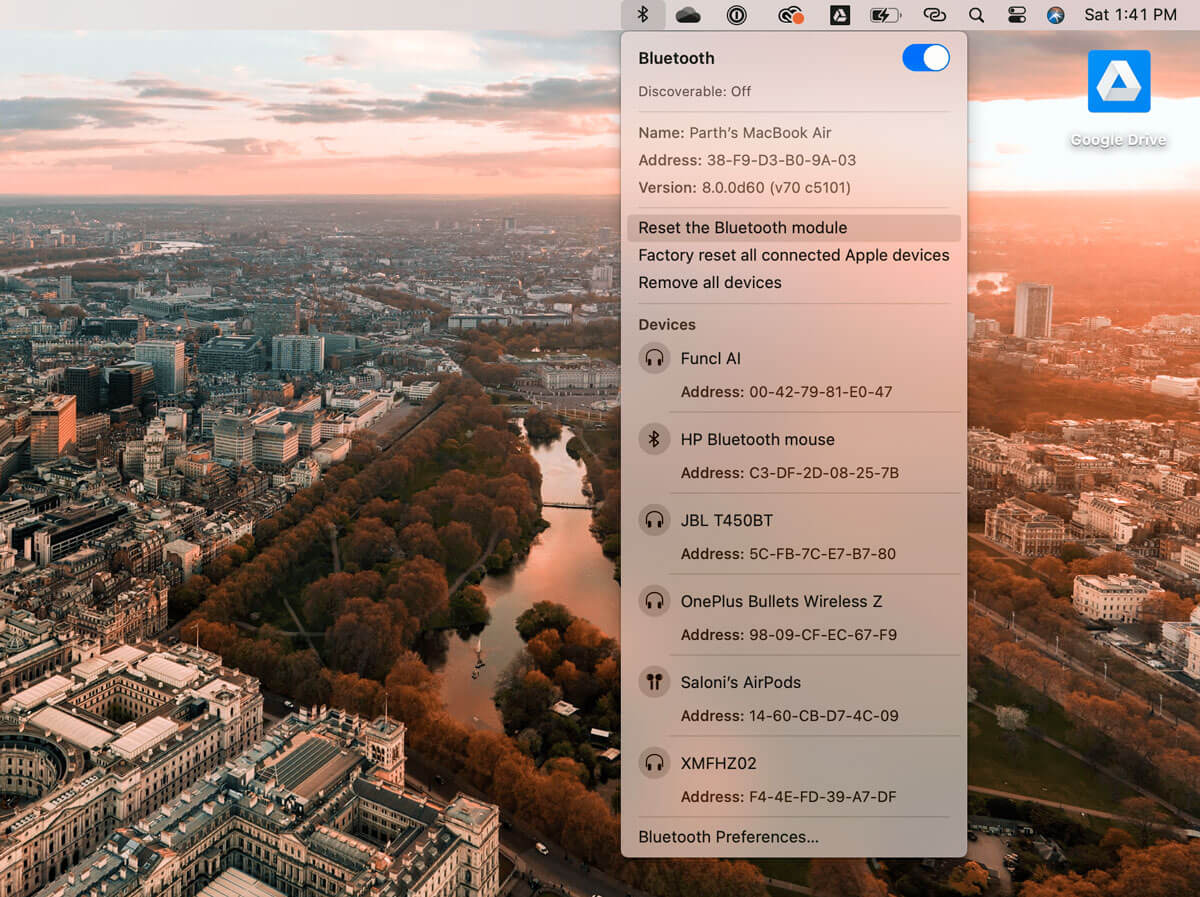
Problemen met Bluetooth kunnen ook wijzen op een hardwarestoring van de Mac, dus als fouten bij het verbinden met Bluetooth-apparaten al gemeengoed voor u zijn geworden, dient u contact op te nemen met het iLab-servicecentrum voor wizards om het apparaat te diagnosticeren.
8. Wi-Fi-fout in macOS Big Sur
Een ander probleem dat kan optreden tijdens de Mac-upgrade naar Big Sur. Als je merkt dat je het moeilijk vindt om verbinding te maken met een nieuw wifi-netwerk of als je verbinding maakt met een familie-/thuisnetwerk, krijg je een verbindingsfout, dan kun je het volgende doen:
- Ga naar de systeemvoorkeuren van je Mac; Open vervolgens het tabblad netwerk en ga naar het menu Wi-Fi-instellingen; Open het geavanceerde instellingenmenu (in de rechter benedenhoek); Wi-Fi-verbindingen wissen door de selectievakjes uit te schakelen; Sla de instellingen op; Vergeet niet om je Mac opnieuw op te starten.
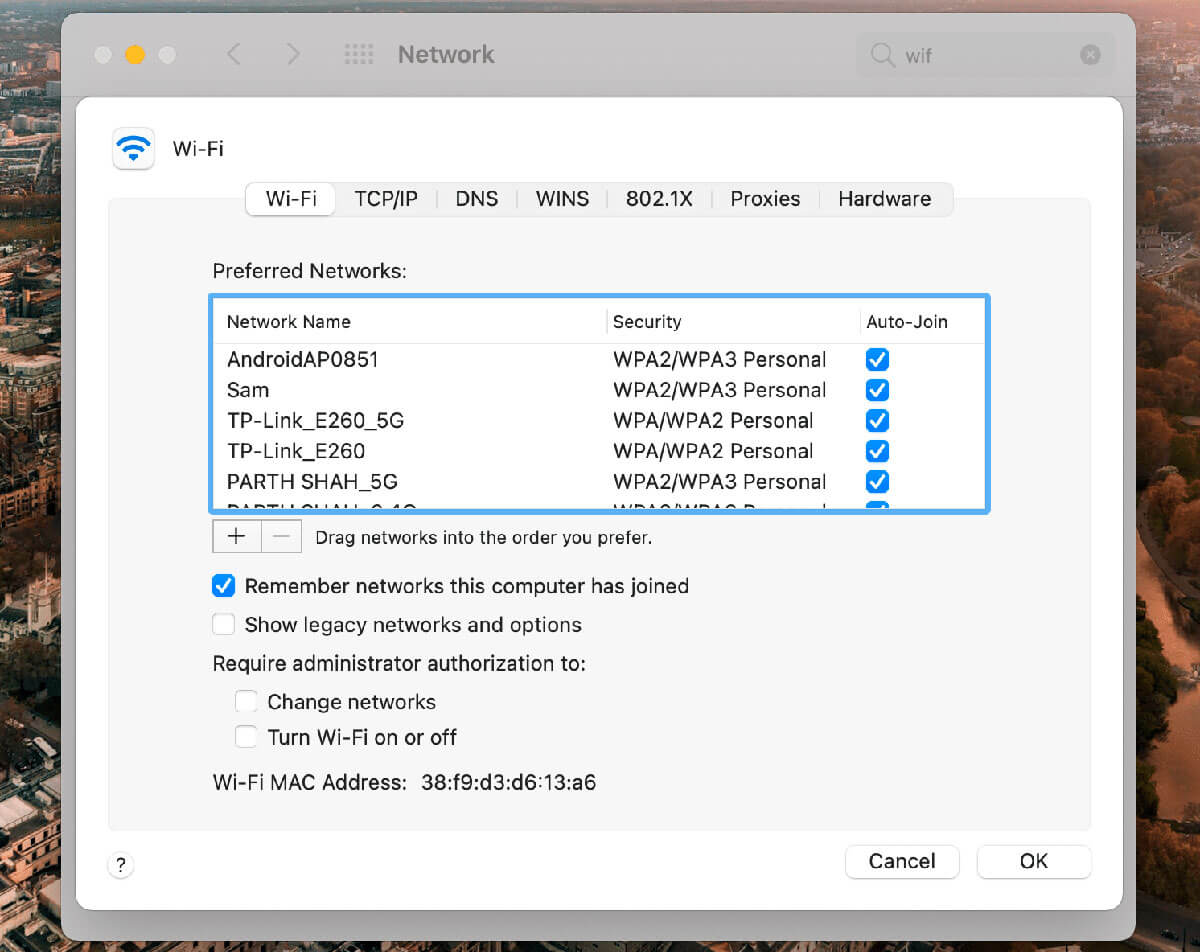
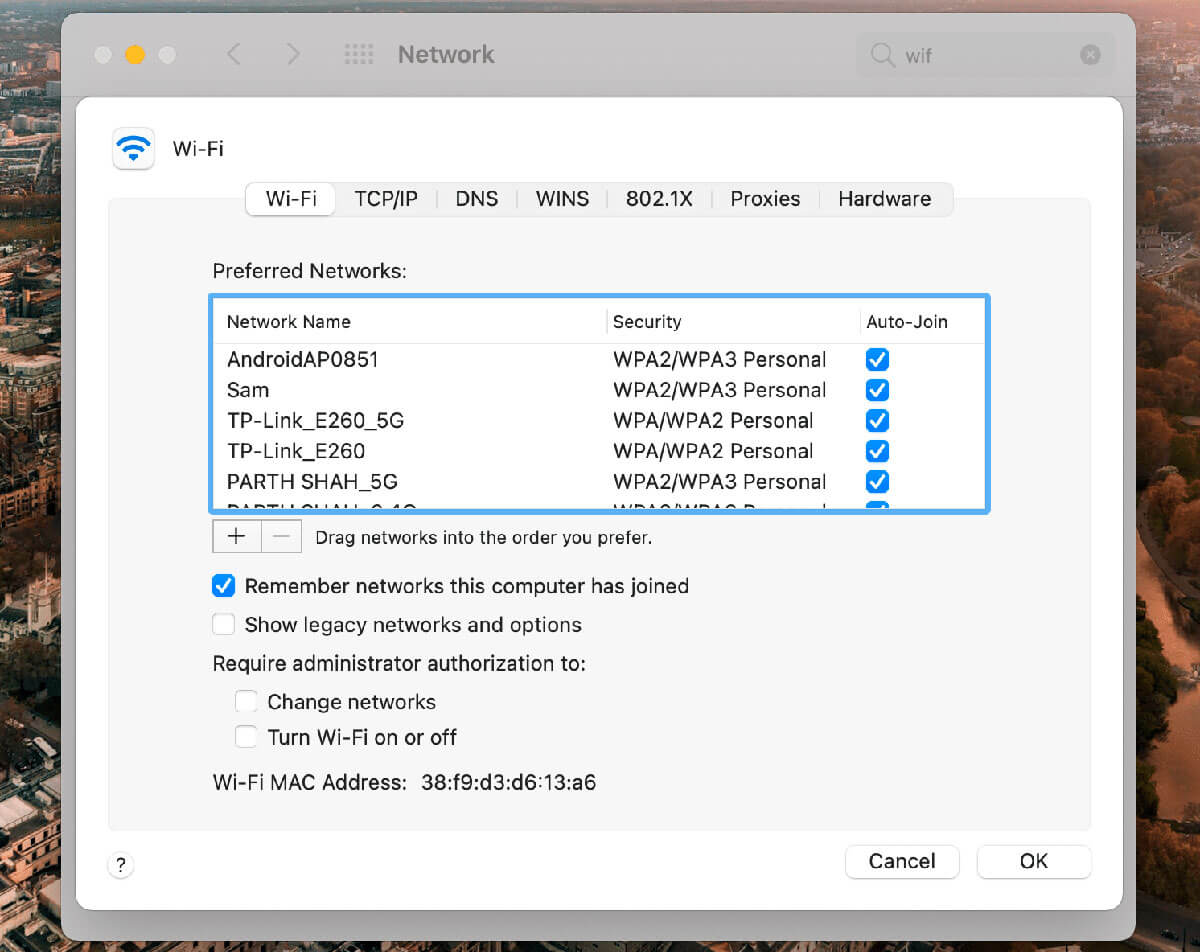
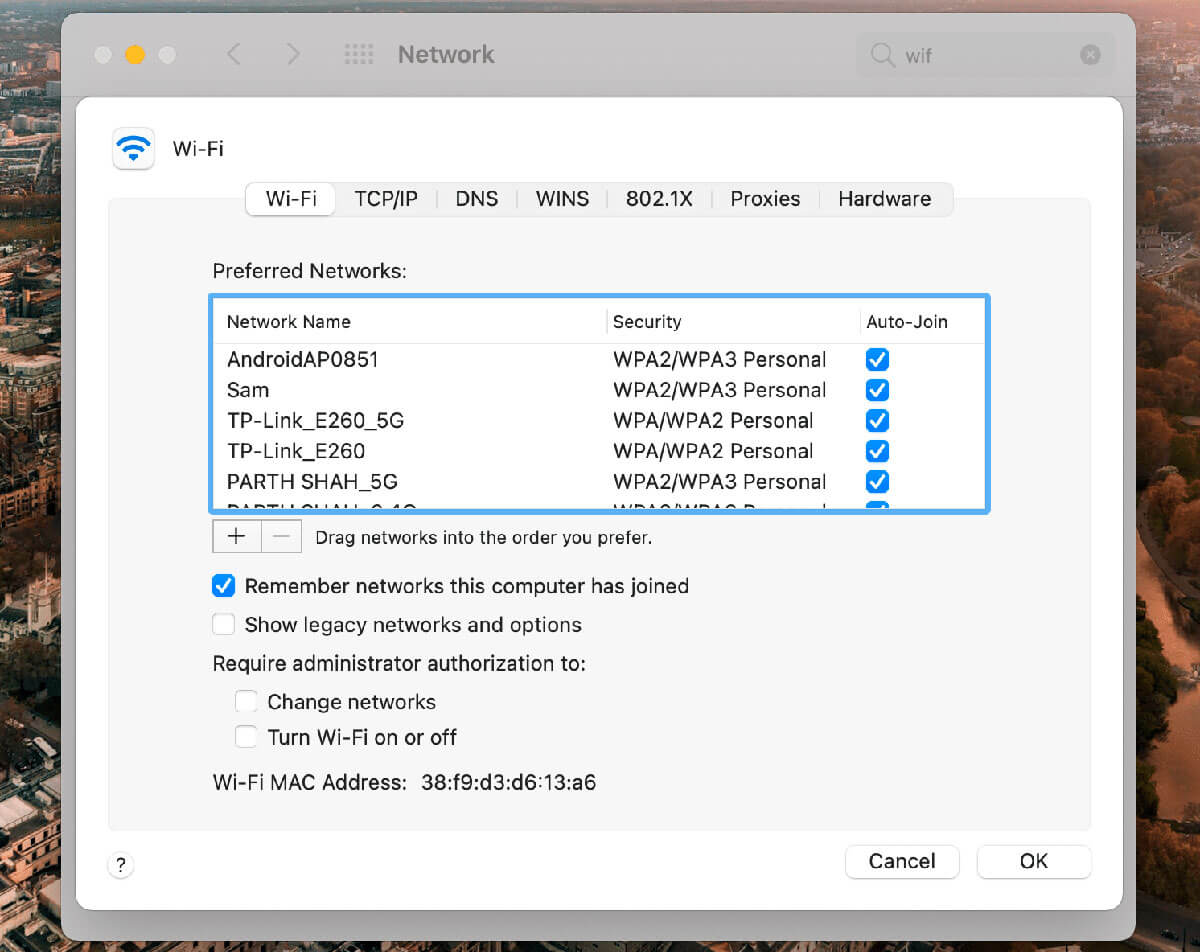
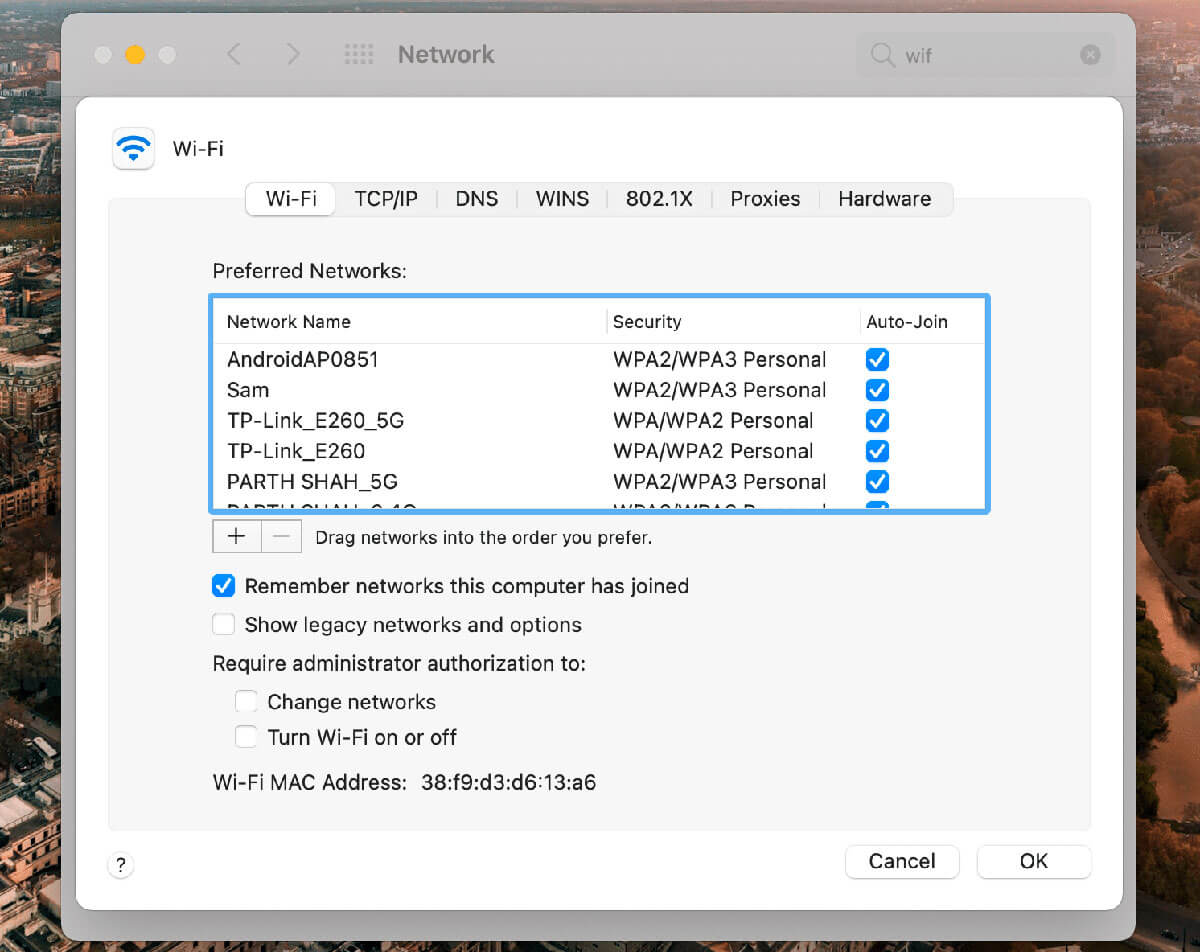
9. Ventilatorgeluid na het upgraden van Mac naar Big Sur
Sommige gebruikers hebben geklaagd dat hun Macs na de update te lawaaierig zijn geworden. Dit kan zijn omdat de Mac de update nog steeds op de achtergrond downloadt, zich aanpast aan het systeem en de prestaties optimaliseert. Het ventilatorgeluid zal na verloop van tijd weer normaal worden.
10.macOS Big Sur is traag
Sommige gebruikers merken misschien ook dat hun Mac of MacBook na installatie van macOS Big Sur langzamer werkt dan voorheen. Het kan ook te maken hebben met systeemoptimalisatie voor het apparaat. Over ongeveer een dag zou je Mac weer normaal en snel moeten werken.
Als u merkt dat de Mac-prestaties traag zijn na het upgraden naar macOS Big Sur en dit al een lange tijd aan de gang is, kunt u proberen uw apparaat opnieuw op te starten.
Vertrekken




Ondanks dat we al heel lang wachten op de release van macOS Big Sur, heeft Apple ons niet van systeemfouten kunnen ontdoen. We hopen dat binnenkort alle problemen zullen worden opgelost door het systeem bij te werken, maar gebruik voorlopig onze instructies en vergeet ook niet om uw levenshacks voor het oplossen van problemen te delen in onze telegramchat. Ik hoop dat je behulpzaam bent geweest.



