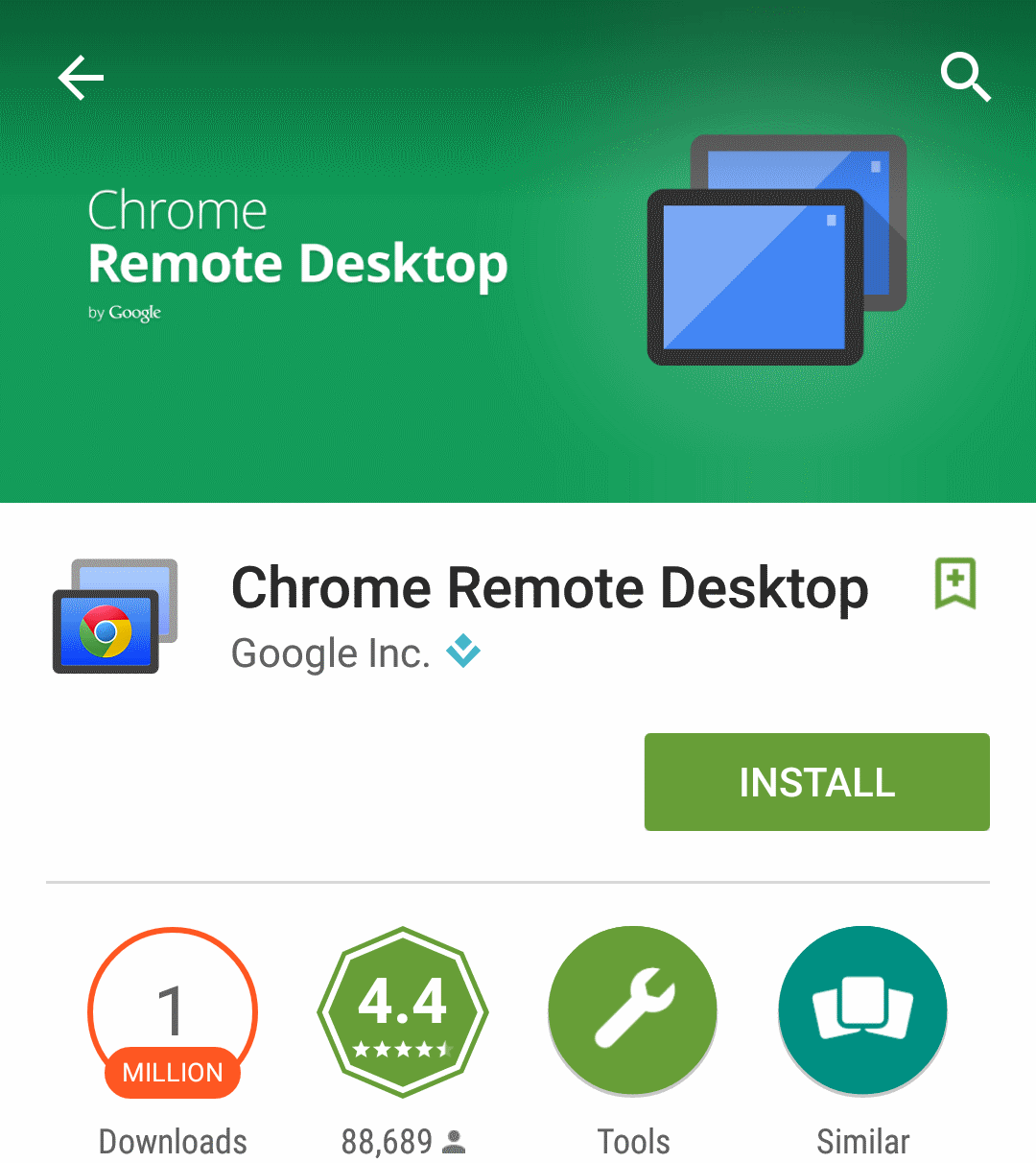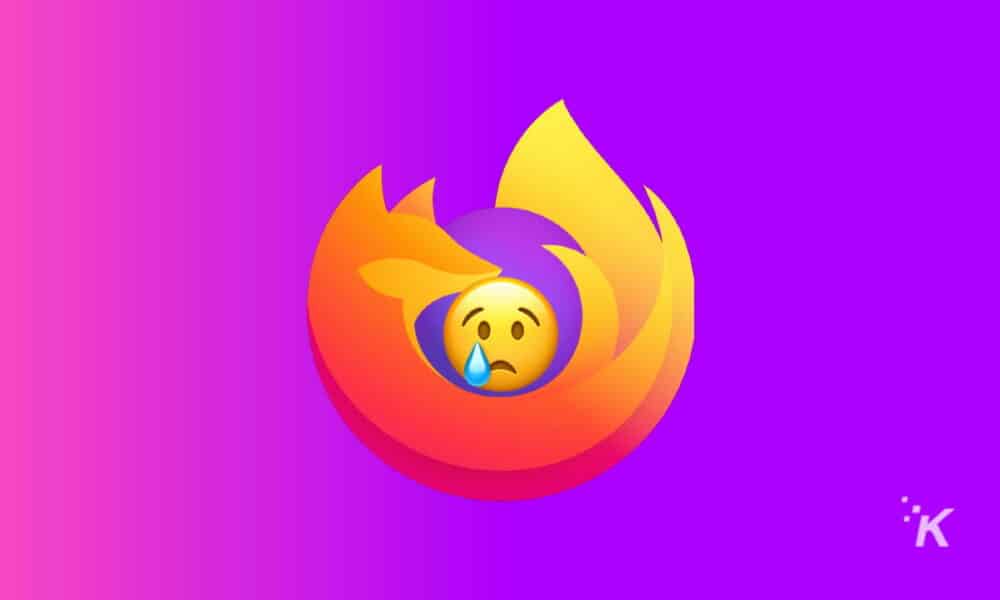Toegang hebben tot een externe pc kan erg handig zijn. Of u zich nu in een andere kamer in uw huis bevindt of aan de andere kant van de wereld, directe toegang tot uw Windows-bureaublad kan uw leven redden. U kunt bijvoorbeeld de bestanden op uw bureaublad nemen en ze naar uzelf e-mailen, of zelfs die PowerPoint-presentatie openen en de cijfers snel aanpassen voordat u deze opnieuw opslaat. We hebben zelfs andere games gespeeld dan de externe verbinding, hoewel het te traag is voor iets anders dan strategie- en puzzeltitels.
Voor deze handleiding heb je een Android-apparaat (versie 4.0 of nieuwer) en een pc of laptop nodig waarop de Chrome-browser is geïnstalleerd, zodat vrijwel iedereen Remote Desktop kan gebruiken.
1. Ga naar de Play Store op je Android-apparaat. Tik op het zoekpictogram in de rechterbovenhoek en zoek naar “remote desktop”. Selecteer en installeer Chrome Remote Desktop op uw Android-apparaat. Of ga gewoon naar Chrome Remote Desktop en installeer de app op het Android-apparaat van uw keuze vanaf de webpagina.
2. Open Chrome en ga naar Chrome Remote Desktop. Installeer de Chrome-extensie in uw Chrome-browser door op de knop “Gratis” te klikken en akkoord te gaan met de voorwaarden.
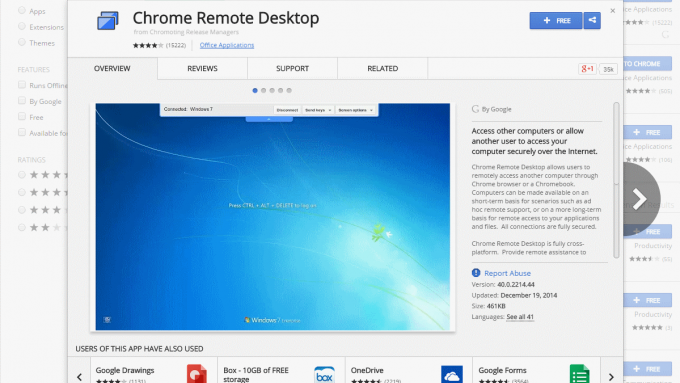
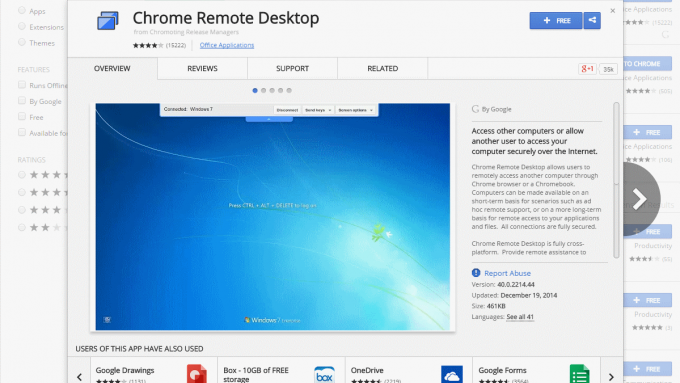
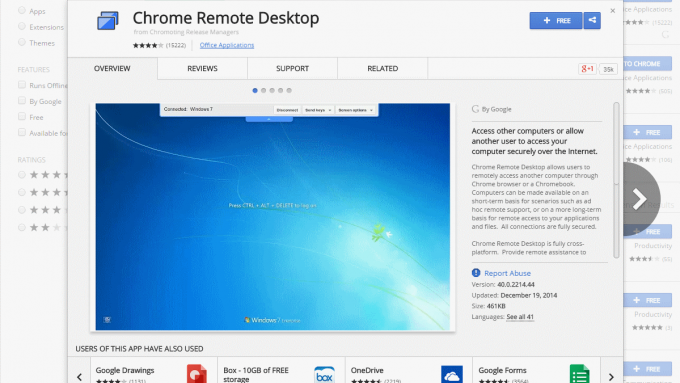
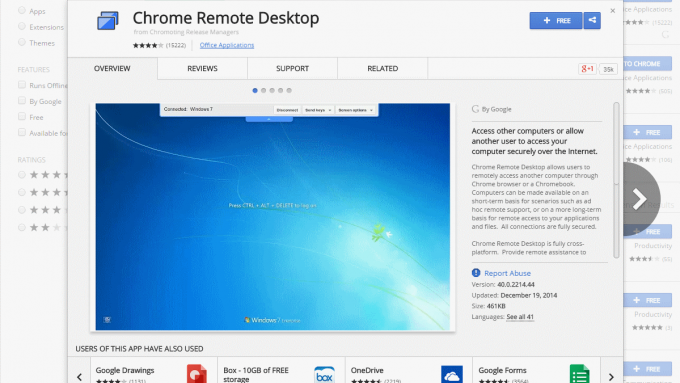
3. De extensie zou na installatie moeten starten en u moet akkoord gaan met verdere algemene voorwaarden. Als dat niet het geval is, start u het zelf door op Instellingen te klikken (de drie horizontale balken in de linkerbovenhoek van uw browser) en vervolgens Extensies te kiezen, klik op Details in Chrome Remote Desktop. Start de app vanaf hier.
4. Klik onder Mijn computers op Aan de slag en klik op Externe verbindingen inschakelen. Chrome downloadt vervolgens het Chrome Remote Desktop-hostinstallatieprogramma. Het zou als download onderaan uw browser moeten verschijnen. Klik hier om te installeren.
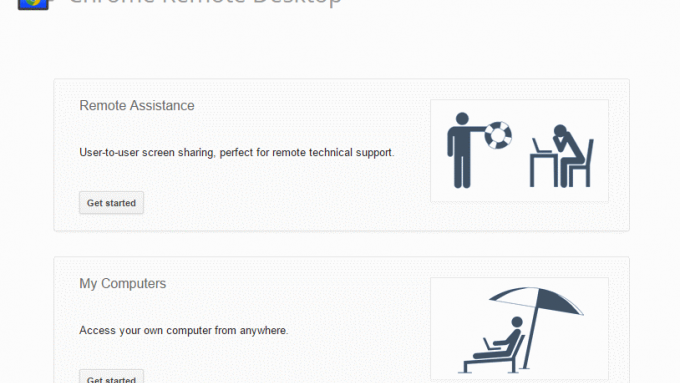
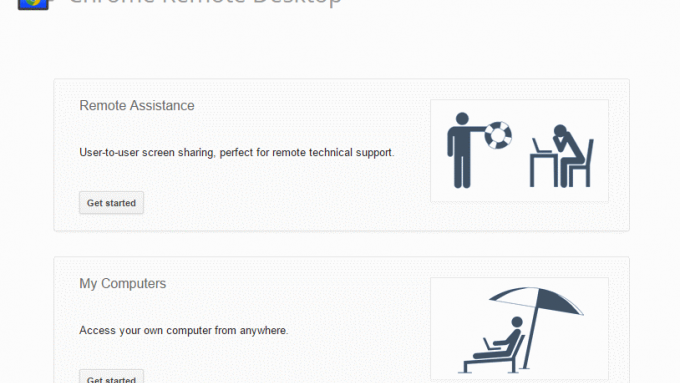
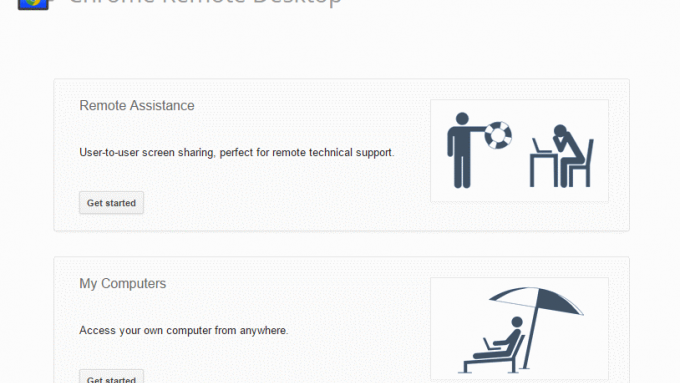
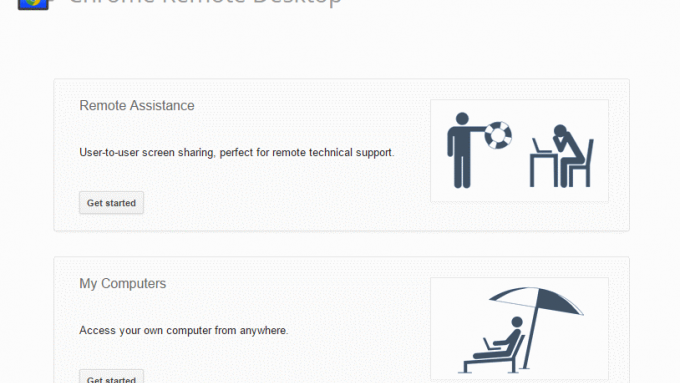
5. Na de installatie moet u een pincode van minimaal zes cijfers kiezen om uw externe verbinding te beveiligen. Typ dit twee keer en nogmaals om externe verbindingen in te schakelen.
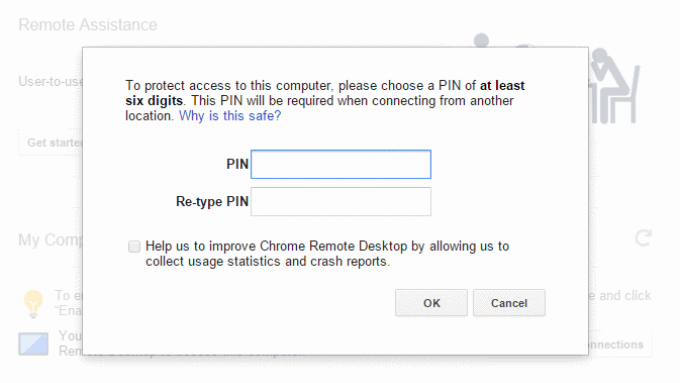
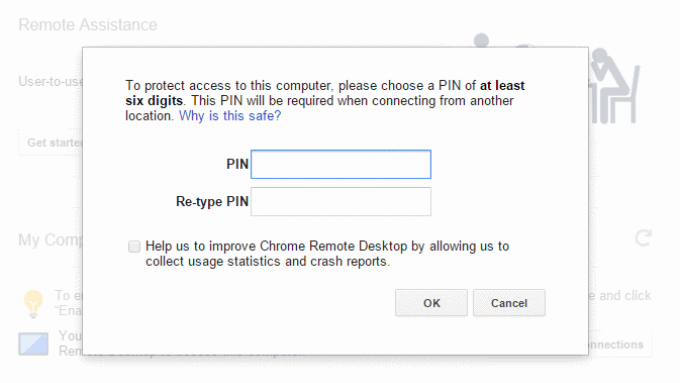
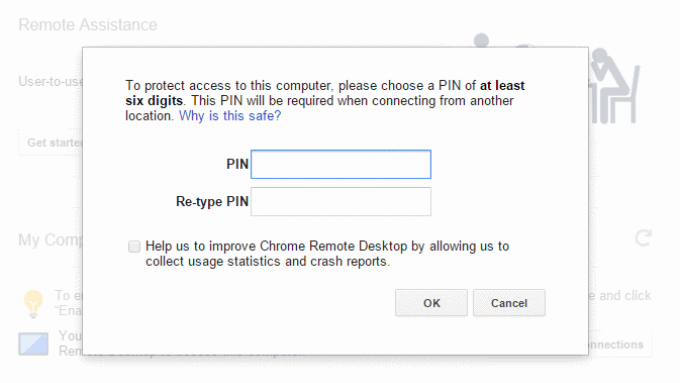
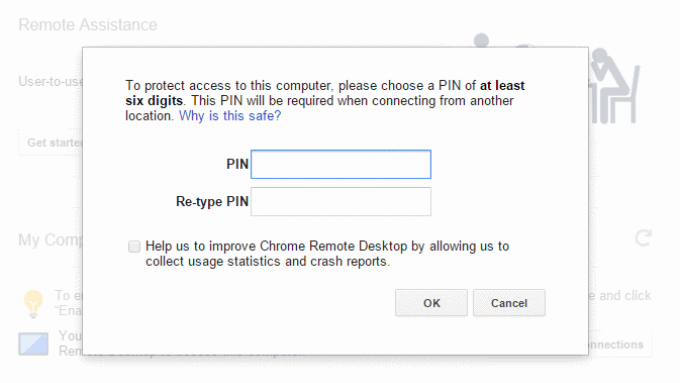
6. Op dit punt waarschuwt Google u om de energie-instellingen van uw pc te controleren, aangezien uw pc niet toegankelijk is vanaf een externe locatie als deze niet is ingeschakeld. Om deze instellingen in Windows aan te passen, drukt u op Start + X en kiest u vervolgens Energiebeheer. Hier kunt u instellen dat uw pc niet in slaapstand gaat. Als alternatief kunt u uw pc instellen op Wake-on-LAN, zie deze Wake-on-LAN-handleiding voor Windows 8.
7. Start de app op uw Android-apparaat en selecteer uw pc of laptop uit de lijst. Voer de zescijferige pincode voor dat apparaat in, u kunt er ook voor kiezen om deze niet opnieuw in te voeren (hoewel we u aanraden dit vakje uit veiligheidsoverwegingen niet aan te vinken).
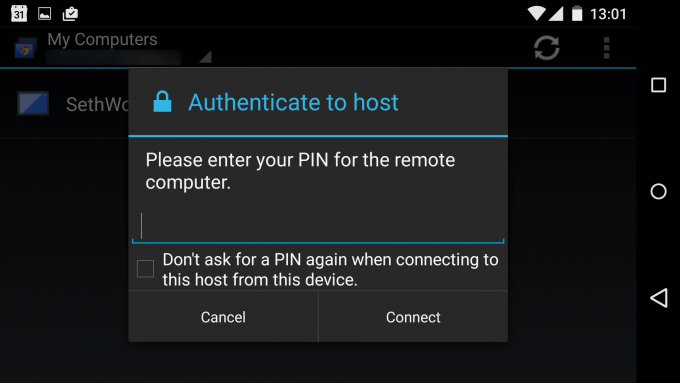
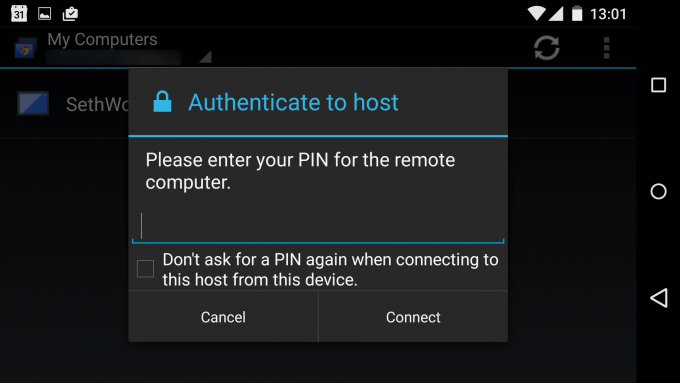
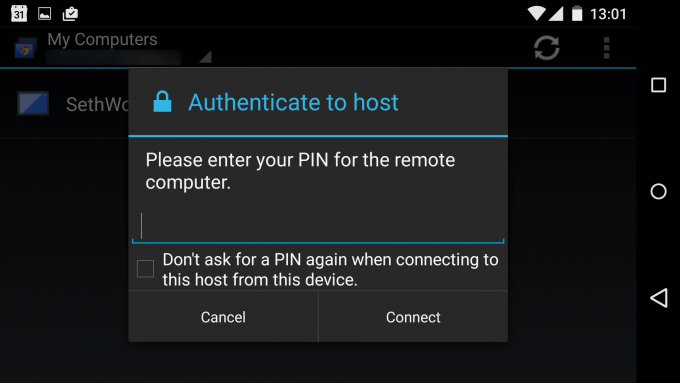
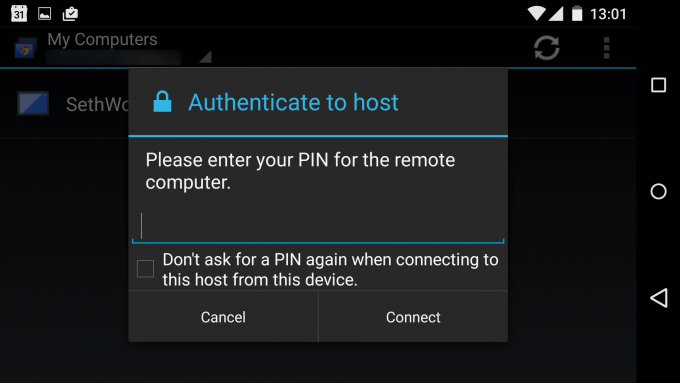
8. De app zal proberen verbinding te maken met uw pc. We hebben geen problemen gehad met dit proces in de vele keren dat we het hebben getest, en je zou onder aan je bureaublad een herinnering moeten krijgen dat je bureaublad wordt gedeeld. Je kunt het delen vanaf hier sluiten als je wilt
9. Als er geen verbinding wordt gemaakt, ligt dit waarschijnlijk aan de netwerkinstellingen. Probeer het eerst thuis werkend te krijgen en kijk of het de firewall van uw pc uitschakelt. Neem een kijkje op de pagina over het oplossen van problemen van Google. Een goede plek om te beginnen is om uw firewall uit te schakelen en te kijken of dat helpt (druk op Start + X, kies Configuratiescherm, zoek naar Firewall), als dat het probleem oplost, controleer dan of uw firewall inkomend en uitgaand UDP-verkeer toestaat en verkeer in TCP-poort 443. Als dit een werk-pc is, moet u mogelijk contact opnemen met uw IT-afdeling.
10. Zodra het bureaublad wordt weergegeven, kunt u navigeren met uw aanraakscherm, de aanwijzer beweegt om uw invoer te volgen en het scherm volgt automatisch de aanwijzer. Tik ergens op het scherm om te klikken waar de aanwijzer is, tik met twee vingers tegelijk om met de rechtermuisknop te klikken. U kunt ook knijpen om in en uit te zoomen en een schermtoetsenbord te openen of volledig scherm te gebruiken met behulp van de pictogrammen in de menubalk op het scherm van uw Android-apparaat. Tik op de drie stippen om toegang te krijgen tot instellingen, hier kun je uitloggen en op CTRL-ALT-DEL drukken als je een app opnieuw moet opstarten of beëindigen.
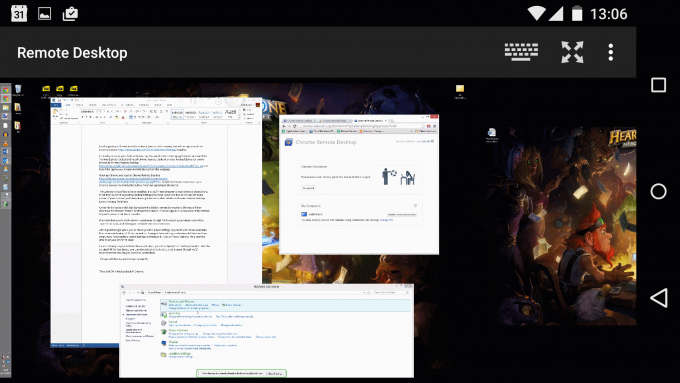
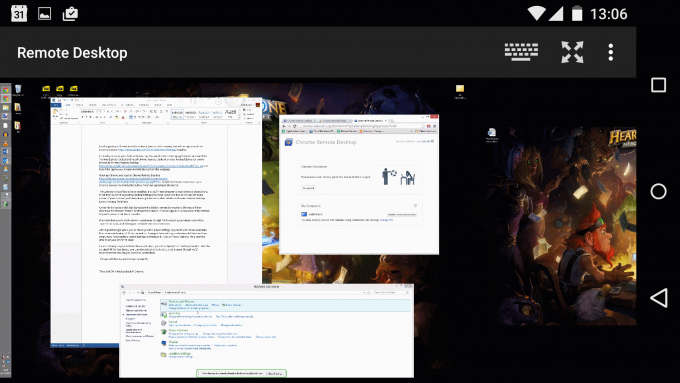
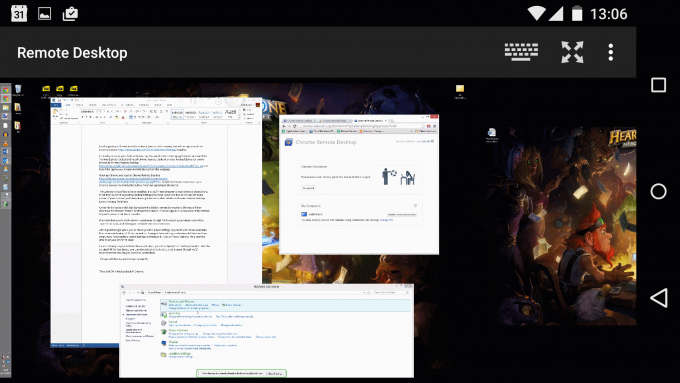
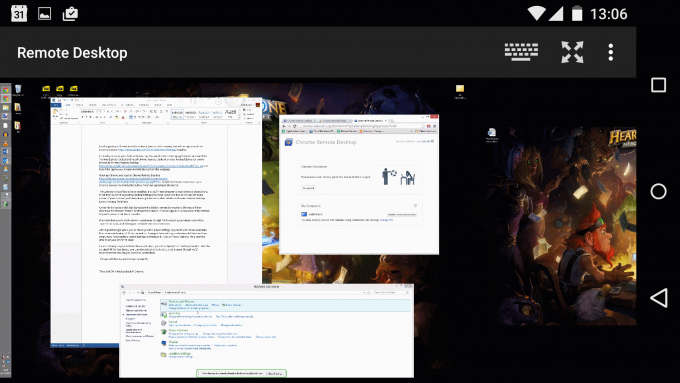
^ En hier is onze (enorme, dual-screen) desktop weergegeven op een Android-smartphone