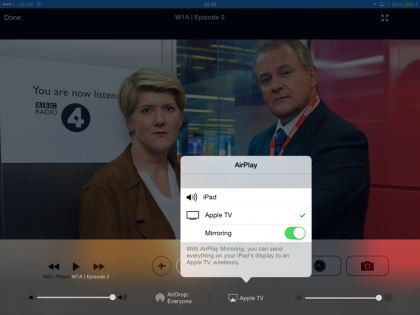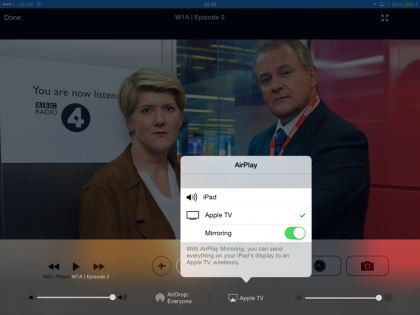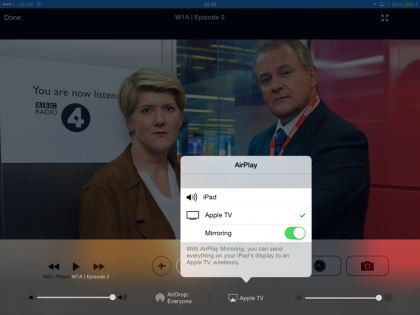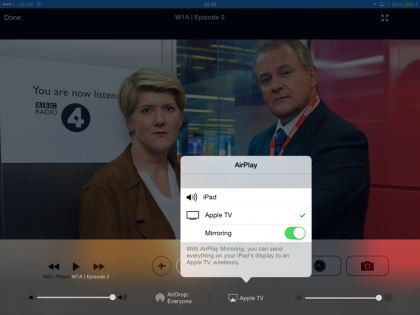Een van de beste dingen om alles op uw thuisnetwerk te hebben aangesloten, is dat u inhoud van het ene apparaat naar het andere kunt streamen. U kunt bijvoorbeeld iets op uw tablet gaan bekijken en het vervolgens naar uw tv sturen om het op het grote scherm te bekijken.
Hoewel UPnP sommige van deze functies mogelijk maakt, kun je als Apple-gebruiker nog een stap verder gaan met AirPlay. Het is geïntegreerd in veel toepassingen en stelt u in staat video en audio naar compatibele apparaten te sturen.
Om AirPlay te laten werken, hebt u twee dingen nodig. Ten eerste heb je een AirPlay-apparaat nodig om te streamen, dit kan een iPhone zijn, zoals de iPhone 5S, iPod Touch of iPad, zoals de iPad Air of iPad Mini met Retina-display, hoewel Macs de technologie ook ondersteunen.
Windows-apparaten hebben weinig ondersteuning voor AirPlay, hoewel de pc-versie van iTunes de technologie ook ondersteunt. Voor Android-apparaten heb je een app nodig die AirPlay ondersteunt, zoals DoubleTwist. Houd er rekening mee dat u met een Android-app alleen media-inhoud kunt afspelen waarvan u de eigenaar bent en dat AirPlay niet wordt toegevoegd aan andere apps, zoals Catch-up TV.
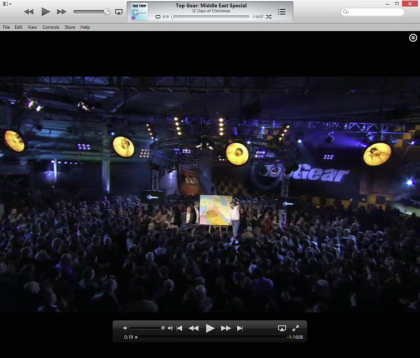
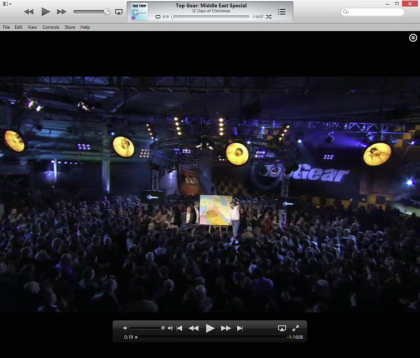
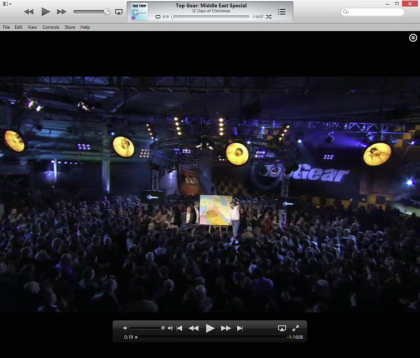
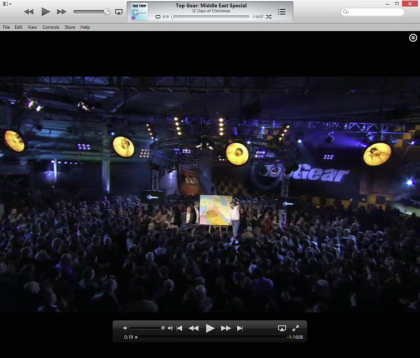
Vervolgens heb je een apparaat nodig om de ontvangst te doen. Dit kan video-compatibel zijn, zoals Apple TV, of alleen audio, zoals een van het groeiende aantal AirPlay-compatibele luidsprekers. Met AirPlay kunt u naar maximaal zes sets luidsprekers streamen, waardoor u een handig audiosysteem voor meerdere kamers krijgt.




Voordat we uitleggen hoe de technologie werkt, is het belangrijk om te begrijpen dat AirPlay alleen werkt met ondersteunde bestanden. Dat betekent dat ze in Apple-compatibele videoformaten (H.264 .mp4) en Apple-compatibele audioformaten (AAC en MP3) moeten zijn. Je zou in orde moeten zijn met audio, maar voor video moet je misschien video’s converteren om op Apple TV af te spelen.
Als je streamt vanaf een dienst, zoals BBC iPlayer, moet de mediaprovider ook AirPlay toestaan; zo niet, dan krijgt u mogelijk geluid maar geen beeld. Als AirPlay volledig is uitgeschakeld, ziet u een bericht op uw tv dat de inhoud niet wordt ondersteund.
Voordat ik je laat zien hoe je AirPlay gebruikt, is het belangrijk om te begrijpen dat er drie soorten modi beschikbaar zijn. Met AirPlay in de app kun je de inhoud die je momenteel bekijkt naar een apparaat sturen. Dit is de puurste modus omdat je iets anders kunt blijven doen of zelfs het scherm van je iOS-apparaat kunt uitschakelen. Op deze manier kunt u uw iOS dus als een soort afstandsbediening gebruiken om de gewenste media te selecteren, terwijl u deze normaal blijft gebruiken. U kunt ook de afstandsbediening van het AirPlay-apparaat gebruiken voor mediabediening, waaronder afspelen/pauzeren, vooruitspoelen/terugspoelen en nummers overslaan. Deze modus wordt het best ondersteund op iPhone en iPad, hoewel iTunes op OS X de technologie ook ondersteunt.
Vervolgens is er op iOS-apparaten een systeembrede instelling die alle media naar een compatibel apparaat stuurt, ongeacht de app. Je kunt het zien als een opheffing voor apps die geen ingebouwde AirPlay-ondersteuning hebben. BBC iPlayer ondersteunt nu bijvoorbeeld rechtstreeks AirPlay, maar had oorspronkelijk niet de optie, dus je zou in plaats daarvan de override-instelling kunnen gebruiken.
Ten slotte is er AirPlay-mirroring voor iOS en OS X, waarmee je je apparaat kunt spiegelen en video en geluid naar een Apple TV kunt sturen. Dit betekent dat je je tv als scherm kunt gebruiken om alles te laten zien wat er gebeurt, zoals een game die je aan het spelen bent. In deze modus kunt u video-inhoud bekijken van toepassingen waarbij het gebruik van de andere methoden u alleen audio geeft. Eigenaren van inhoud kunnen deze modus echter nog steeds uitschakelen.
De laatste twee modi vereisen dat je je apparaat aanhoudt en je kunt ze nergens anders voor gebruiken, anders wordt het afspelen onderbroken. Dit betekent dat uw apparaat ook het scherm aan moet hebben, wat de levensduur van de batterij beïnvloedt.











Nu dat is uitgelegd, kun je AirPlay als volgt gebruiken. We gebruiken een iPad, maar het is min of meer hetzelfde voor OS X, dat dezelfde pictogrammen en opties gebruikt. Op dezelfde manier laat onze demo zien hoe video werkt, maar het zijn dezelfde stappen voor apps met alleen audio.
STAP 1: VERZENDEN INHOUD NAAR HET AIRPLAY-APPARAAT
Eerst moet u uw afspeelapparaat, zoals uw iPad of iPhone, verbinden met hetzelfde netwerk als uw AirPlay-apparaat, zoals uw luidsprekers of Apple TV. Speel vervolgens alle media af met een app en zoek naar het AirPlay-pictogram. Dit verschijnt meestal onder aan het scherm naast de afspeelknoppen en de statusbalk. Om deze balk te zien, moet u mogelijk op het scherm tikken om de balk te laten verschijnen. Als je geen AirPlay-pictogram ziet, ondersteunt de app de technologie niet (ga naar stap 3).
Tik op het AirPlay-pictogram om een lijst met AirPlay-apparaten weer te geven. Elk AirPlay-apparaat kan een naam krijgen volgens de instructies van de fabrikant. Als je niets hebt gewijzigd, zie je de standaardnaam, zoals Apple TV.
Uw media-inhoud wordt afgespeeld op het geselecteerde apparaat. Als je een Apple TV hebt geselecteerd en je krijgt geen video, alleen audio, de inhoud die je afspeelt heeft de verkeerde indeling of de video is uitgeschakeld door de eigenaar van de rechten. U kunt stappen 3 en 4 als alternatief proberen.
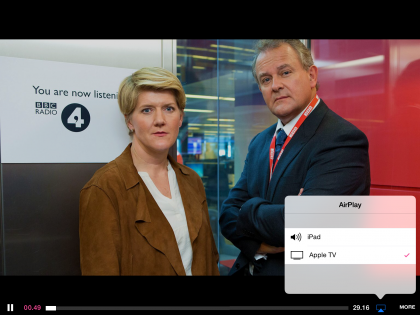
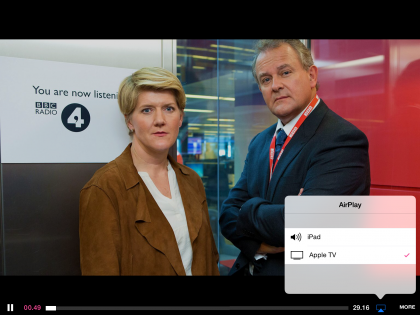
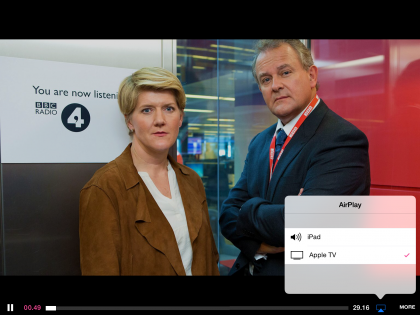
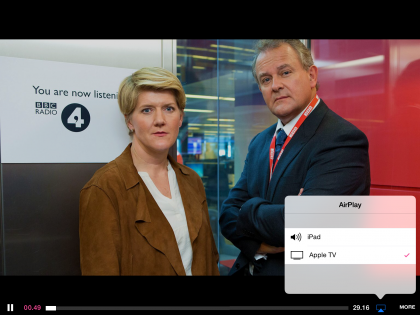
STAP 2 – AFSPEELBEDIENING
Terwijl uw inhoud wordt afgespeeld, zult u zien dat uw iPad of iPhone de videostream niet meer toont. Het kan een miniatuur van de inhoud weergeven, zoals bij BBC iPlayer, of een eenvoudig scherm dat aangeeft dat de inhoud nu wordt afgespeeld op Apple TV. Als u alleen audio aan het verzenden was, verandert het scherm niet.
Voor zowel video als audio kun je nu je afspeelapparaat als afstandsbediening gebruiken met behulp van de bedieningselementen op het scherm. Druk op pauze om de inhoud te stoppen en op afspelen om door te gaan. U kunt ook de statusbalk gebruiken om door de media te bladeren en een specifiek tijdstip te selecteren dat u wilt beluisteren of bekijken.
U kunt uw apparaat ook voor ander werk blijven gebruiken en de AirPlay-afstandsbediening van uw apparaat gebruiken om het afspelen te regelen.
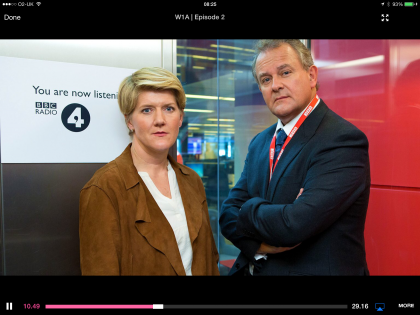
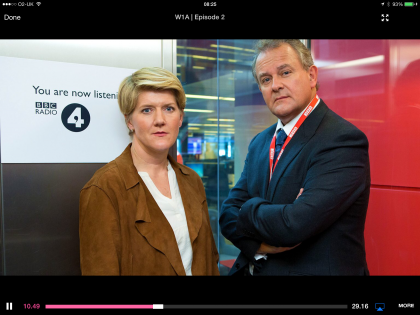
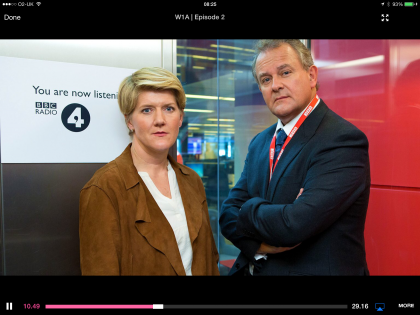
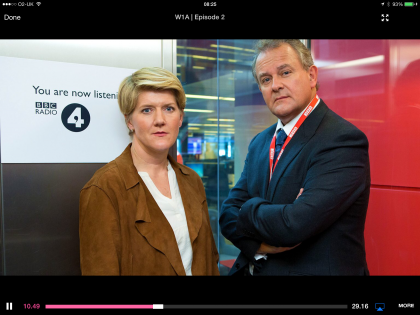
STAP 3 – SELECTEER SYSTEEMBREED AIRPLAY-APPARAAT
Als de geselecteerde app het AirPlay-pictogram niet weergeeft, kunt u de systeembrede instellingen gebruiken. Veeg omhoog vanaf de onderkant van uw iOS 7.1-apparaat om het Control Center weer te geven. Tik op het AirPlay-pictogram en selecteer uw afspeelapparaat. Nu sturen alle apps automatisch hun audio en, indien ondersteund, video naar het geselecteerde AirPlay-apparaat. Als de video nog steeds niet werkt, kun je doorgaan naar stap 4.
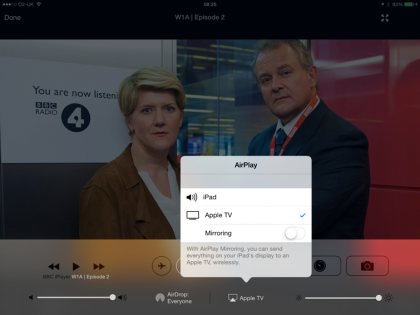
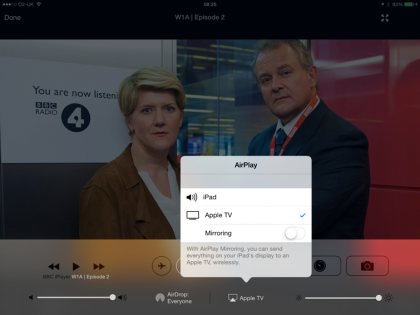
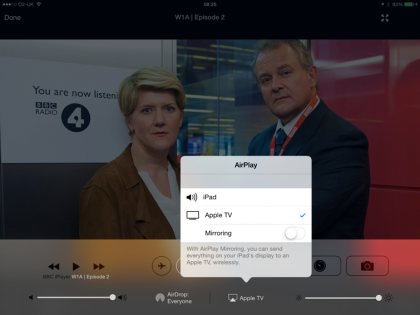
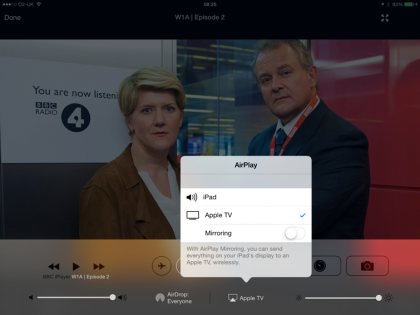
STAP 4 – SELECTEER DE SPIEGEL
Als je een Apple TV hebt en je wilt dat alles op je apparaat erop wordt weergegeven, open je de Task Launcher in iOS en ga je naar het AirPlay-pictogram, zoals in stap 3. Selecteer je Apple TV en selecteer Mirroring. Tik op Gereed als je klaar bent. U kunt hetzelfde doen in OS X met behulp van het AirPlay-menu boven aan het scherm.
Je ziet je apparaat nu gespiegeld op je Apple TV. Sommige video’s mogen niet worden afgespeeld, maar de meeste dingen zullen werken. Als u zich neerzet om een video te bekijken, onthoud dan dat u deze op uw apparaat moet laten spelen en dat u deze voor niets anders kunt gebruiken.