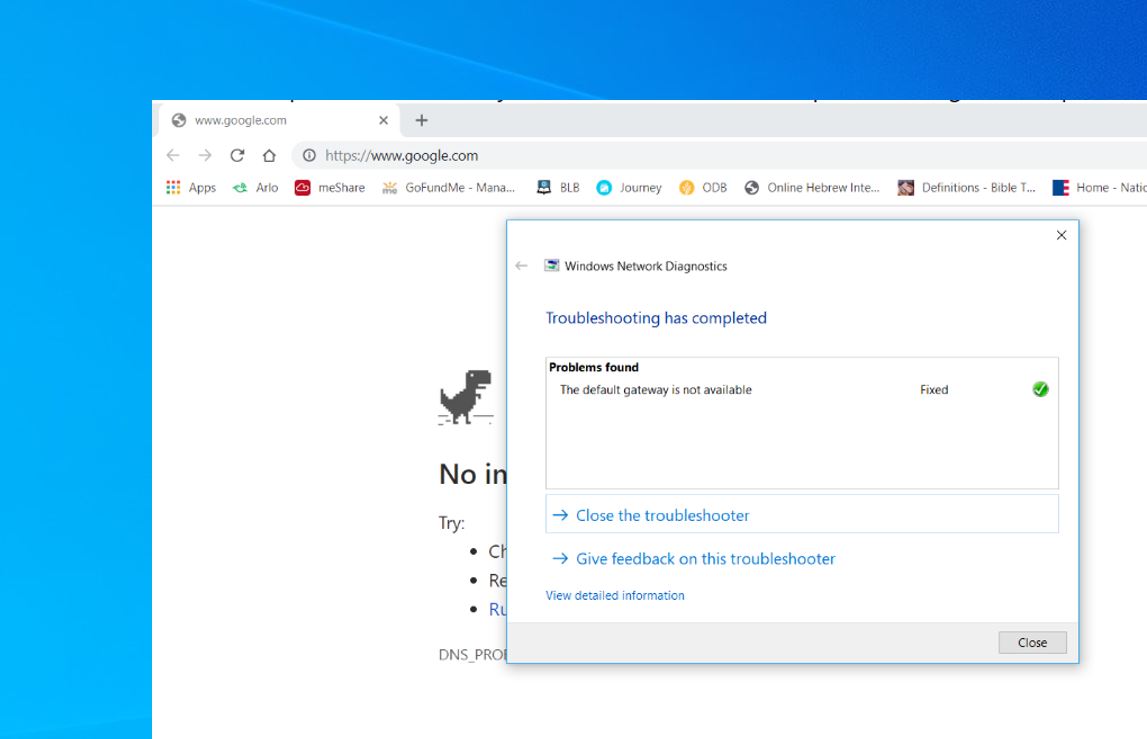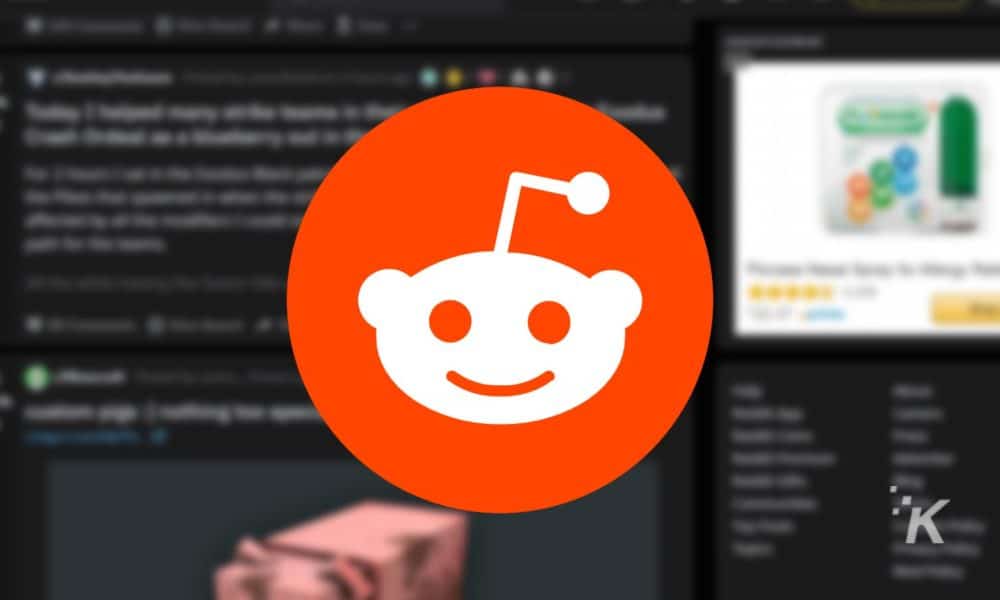Is uw computer de internetverbinding kwijtgeraakt na de Windows-update? En als de uitvoer van de probleemoplosser voor netwerken wordt uitgevoerd, is de standaardgateway niet beschikbaar? Je bent niet alleen, melden meerdere gebruikers, wifi wordt automatisch verbroken of geen internettoegang en probleemoplosser keert terug “De standaardgateway is niet beschikbaar”. Onjuiste netwerkinstellingen en verouderde stuurprogramma’s veroorzaken dit probleem vaak. Nogmaals, antivirusprogramma’s van derden kunnen ook voorkomen dat u toegang krijgt tot internet. laten we het eerst begrijpen Wat is de standaardgateway? in computernetwerken?
Wat is een standaardgateway?
In computernetwerken is de standaardgateway een netwerkknooppunt of router die de internetprotocolsuite gebruikt die wordt gebruikt om verkeer naar andere netwerken of internet en terug naar u door te sturen. Voor een beter begrip werkt de standaardgateway als tussenpersoon of tussenpersoon tussen uw lokale netwerk en het World Wide Web.
Het IP-adres van uw standaardgateway in Windows vinden
Open de opdrachtprompt als beheerder, typ command ipconfig en druk op de enter-toets,
Standaard gateway is niet beschikbaar
Als u ook problemen heeft om toegang te krijgen tot internet of om De standaard gateway is niet verkrijgbaar fout, past u de onderstaande oplossingen toe.
Schakel antivirus van derden tijdelijk uit of verwijder deze. Koppel VPN los indien geconfigureerd op uw computer en controleer de status van het probleem. Voer ook een schone start uit om te controleren en ervoor te zorgen dat er geen apps van derden het probleem veroorzaken.
Herstart netwerkapparaten
Schakel uw router en uw computer uit om problemen op te lossen als een tijdelijke fout het probleem veroorzaakt.
Voer de probleemoplosser voor netwerken uit
Laten we eerst de ingebouwde probleemoplosser voor netwerken uitvoeren die automatisch problemen diagnosticeert en oplost die voorkomen of veroorzaken dat de standaardgateway niet beschikbaar is in Windows 10.
Druk op Windows-toets + X selecteer instellingen, klik op Netwerk en internet en vervolgens op probleemoplosser voor netwerk, selecteer uw netwerkadapter of selecteer alle opties en klik op Volgende om de diagnose te stellen en probleemoplossing toe te staan die het probleem veroorzaakt. De verouderde driver verhindert de internetverbinding en probeert deze zelf te repareren. Als u klaar bent, start u uw computer opnieuw op en controleert u de status van uw probleem.
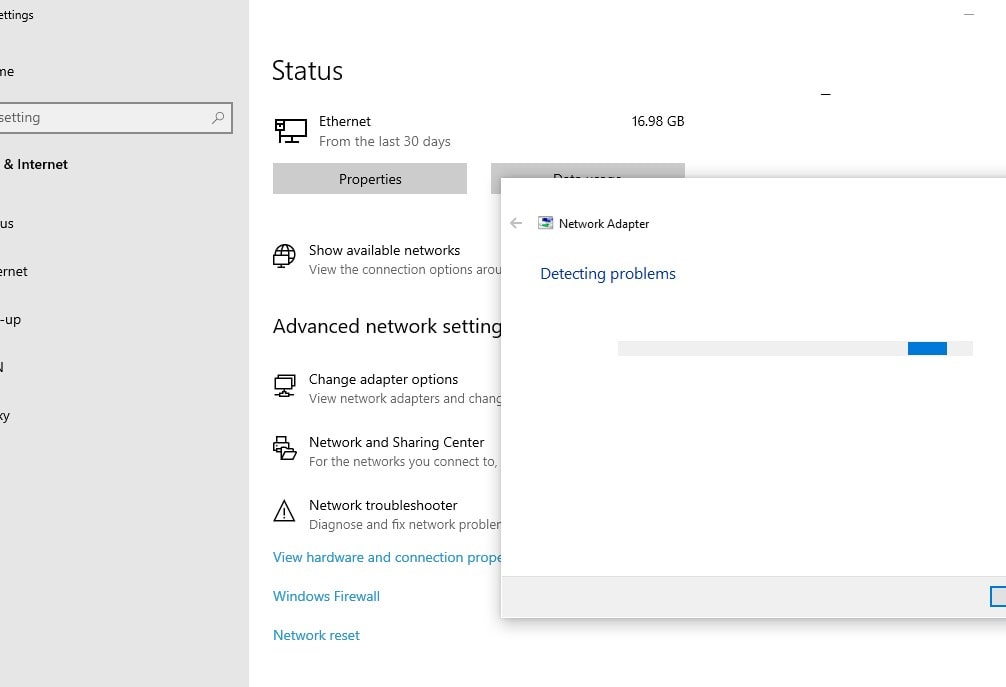
Installeer het stuurprogramma van de netwerkadapter opnieuw
Meestal kan uw netwerkadapter vanwege een verouderd netwerkstuurprogramma geen IP- of standaard IP-adres van de router krijgen. Het opnieuw installeren van het stuurprogramma van de netwerkadapter is waarschijnlijk een goede oplossing om het probleem op te lossen.
Driver voor netwerkadapter verwijderen
Druk op Windows-toets + X selecteer apparaatbeheer, dit geeft een lijst van alle geïnstalleerde apparaatstuurprogramma’s, zoek en vouw netwerkadapters uit, klik met de rechtermuisknop op netwerkstuurprogramma, selecteer apparaat verwijderen, vink het selectievakje aan om de stuurprogrammasoftware voor dit apparaat te verwijderen en klik nogmaals op verwijderen, als u klaar bent start je computer opnieuw op. De volgende keer dat u Windows start, wordt automatisch het standaard netwerkstuurprogramma op uw pc geïnstalleerd.
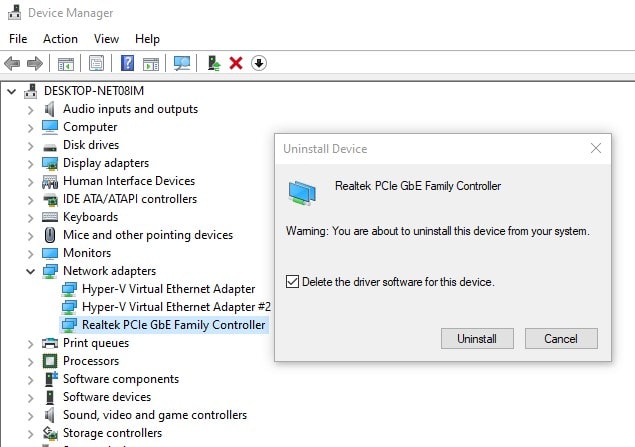
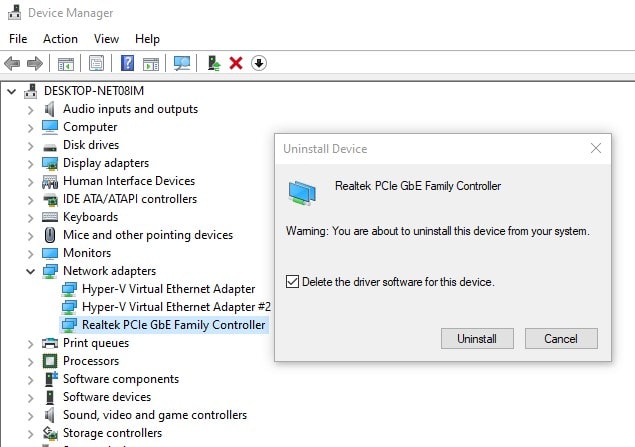
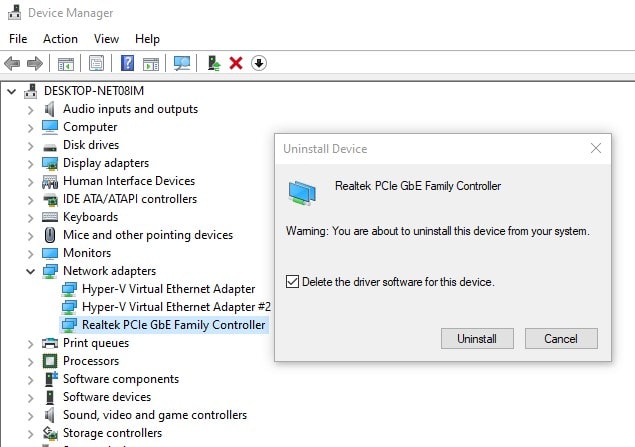
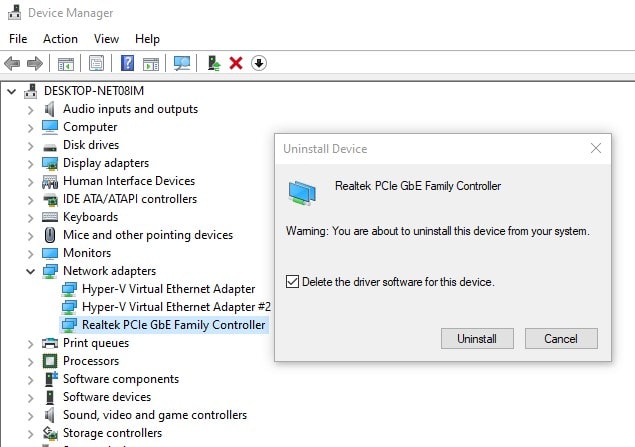
Installeer het stuurprogramma van de netwerkadapter
Ga nu opnieuw naar apparaatbeheer met devmgmt.msc
Klik op de actie en zoek vervolgens naar hardwarewijzigingen,
Hiermee wordt het standaard netwerkadapterstuurprogramma voor uw computer gevonden en geïnstalleerd.
Als Windows het standaard netwerkstuurprogramma niet heeft geïnstalleerd, moet u de website van uw fabrikant bezoeken om: download en installeer de driver vanaf daar.
Netwerkverbindingen resetten
Laten we de netwerkverbinding terugzetten naar de standaardinstellingen, wat waarschijnlijk zal helpen het probleem op te lossen.
Open CMD als beheerder, kopieer en plak de volgende opdrachten door op de Enter-toets te drukken aan het einde van elke opdrachtregel:
netsh winsock resetnetsh int ip resetipconfig /releaseipconfig /renewipconfig /flushdns
Als u klaar bent, start u uw computer opnieuw op en controleert u de status van het probleem.
Controleer de IP-adresinstellingen van Windows
Druk op Windows-toets + R, typ ncpa.cpl en klik op OK. Dit opent het venster met netwerkverbindingen, klik met de rechtermuisknop op de actieve netwerkadapter, selecteer eigenschappen, zoek Internet Protocol versie 4, dubbelklik erop om de eigenschappen te openen. Selecteer hier het keuzerondje voor Automatisch een IP-adres verkrijgen en Automatisch DNS-serveradres verkrijgen.
Als dit al is geselecteerd, klikt u op het volgende IP-adres gebruiken en typt u het IP-adres zoals hieronder weergegeven (bijvoorbeeld als het IP-adres van uw router 192.168.1.1 is)
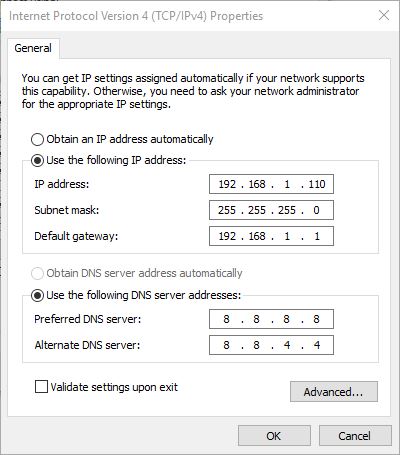
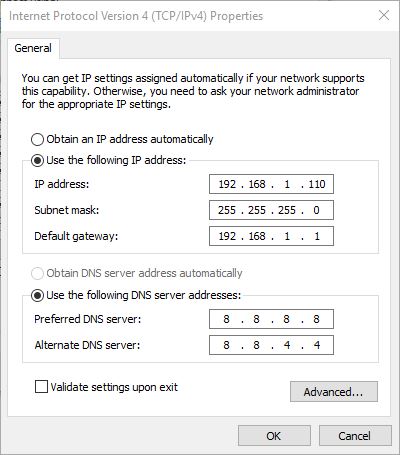
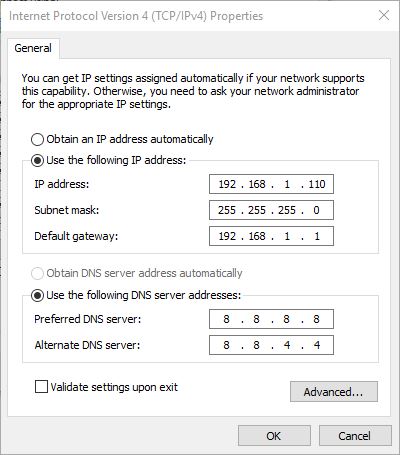
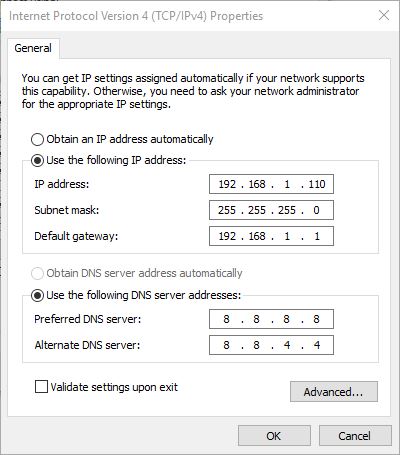
Schakel het selectievakje Instellingen valideren bij afsluiten en OK om toe te passen in om wijzigingen op te slaan. Controleer nu of het probleem is opgelost of niet.
Energiebesparende modus wijzigen
Open Apparaatbeheer met devmgmt.msc.Vouw Netwerkadapters uit om de netwerkadapter te vinden die u momenteel gebruikt. Klik er met de rechtermuisknop op en kies Eigenschappen. Ga naar het tabblad “Energiebeheer” en verwijder het vinkje bij “laat de computer om dit apparaat uit te schakelen om energie te besparen” keuze. Klik op “OK” om de wijziging op te slaan.
Druk op Windows-toets + R, typ powercfg.cpl en klik op OK, klik op “Planinstellingen wijzigen” naast het energiebeheerschema dat u gebruikt. Klik onderaan op ‘Geavanceerde energie-instellingen wijzigen’. Vouw Instellingen draadloze adapter uit en vouw vervolgens Energiebesparingsmodus opnieuw uit. Je ziet dan twee standen, ‘Op batterij’ en ‘Plug in’. Wijzig beide in Maximale prestaties, klik op Toepassen gevolgd door OK. Start uw pc opnieuw op om de wijzigingen op te slaan.
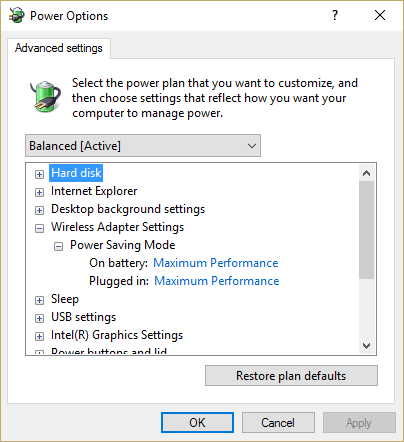
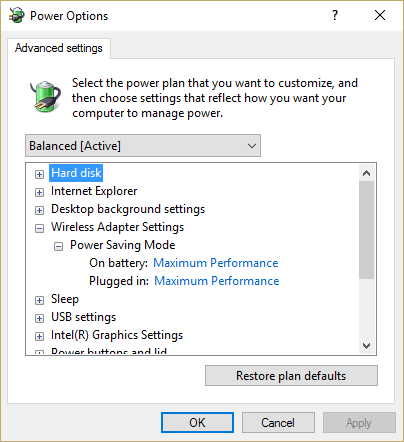
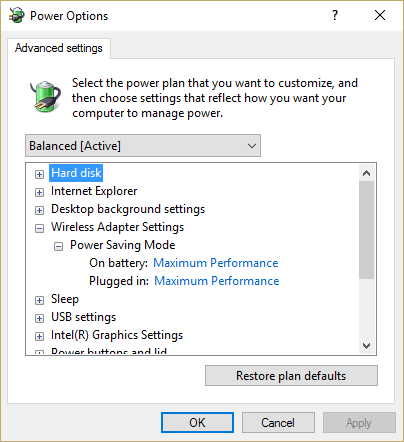
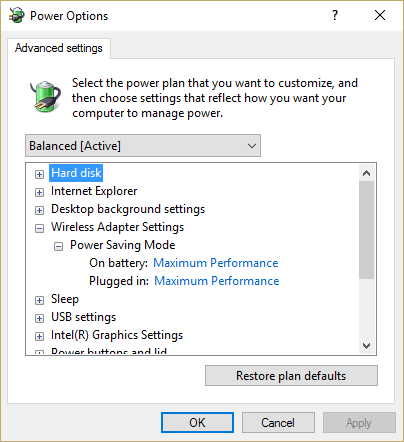
Reset netwerkinstellingen windows 10
Selecteer de Start-knop en selecteer vervolgens InstellingenGa naar Netwerk en internet, dan Status, klik op de netwerkreset. netwerk reset selecteer scherm Herstarten nu> Ja om te bevestigen.
Start uw computer opnieuw op en controleer de status van uw probleem.
Lees ook: