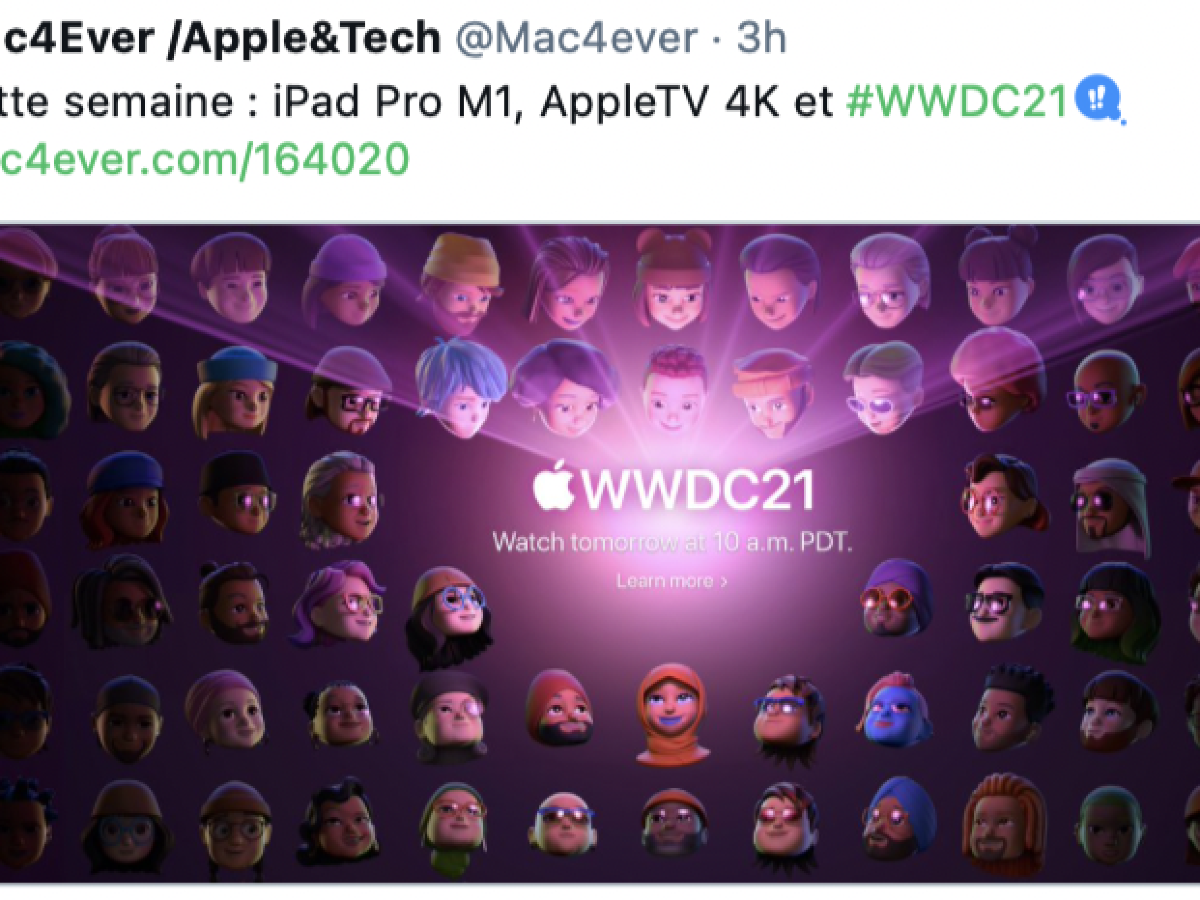Spraak-naar-tekst-tools bestaan al een tijdje, maar geen enkele heeft zijn weg gevonden naar algemeen gebruik. Spraakherkenningssoftware kan onhandig en onnauwkeurig zijn, en dingen op de ouderwetse manier typen is vaak productiever.
Microsoft lijkt echter van plan zijn spraak-naar-tekst-software te pushen, zijn dicteertool te hernoemen naar spraakgestuurd typen en de functionaliteit in Windows 11 te verbeteren. Maar is het genoeg?
Natuurlijk is Windows 11-software voor spraaktypen eleganter dan andere tools, en de functie is eenvoudig te activeren en te gebruiken. Maar alleen u kunt beslissen of de nieuwste spraak-naar-tekst-inspanning van Microsoft aan uw behoeften en verwachtingen voldoet.
Laten we het activeringsproces doornemen en aanvullende instellingen bespreken die u mogelijk nuttig vindt.
Spraakgestuurd typen inschakelen en gebruiken in Windows 11
Het inschakelen van spraakgestuurd typen is net zo eenvoudig als het indrukken van de Windows-toets + H combinatie op uw toetsenbord. Nadat u de functie hebt geactiveerd, verschijnt er een overlayvenster met een microfoonpictogram op het scherm. Je zult ook een versnellingsknop opmerken die extra instellingen oproept.
Om spraakgestuurd typen te starten, klikt u op het tekstvak waarin u wilt typen als u dat nog niet heeft gedaan, klikt u op de microfoon op de overlay en begint u te spreken. Dat is het. U kunt interpunctie toevoegen door de relevante commando’s aan te duiden (“punt”, “komma”, “dubbele punt”, enz.) en indien nodig een “nieuwe regel” of een “nieuwe alinea” bestellen. Om spraak naar tekst uit te schakelen, klikt u nogmaals op de microfoon.
Windows 11 spraakgestuurd typen ondersteunt een formidabele lijst met talen, waardoor de tool voor veel mensen toegankelijk is.
Aanvullende instellingen voor spraakdicteren
De tool voor spraaktypen heeft een vrij eenvoudige interface. Als u op het tandwielpictogram op de overlay klikt, ziet u de instelling om de spraakgestuurd startprogramma ja automatisch scoren.
Als u het opstartprogramma inschakelt, wordt de tool voor spraakgestuurd typen geopend wanneer u op een relevant tekstvak klikt. Deze optie is handig voor iedereen die de functie veel gebruikt en niet wil rommelen met vervelende sneltoetsen.
Automatisch scoren is een van de interessantere instellingen. Als je ooit dictaat hebt gebruikt, weet je dat het een beetje lastig kan zijn om elke punt, komma en puntkomma uit te spreken. Maar automatische interpunctie is bedoeld om het spraak-naar-tekstconversieproces te stroomlijnen door op intelligente wijze interpunctie toe te voegen wanneer dat nodig is. Het is perfect Nee. Is het nuttig? Kan zijn.
Spraakherkenning optimaliseren in Windows 11
Als spraakdicteren niet werkt zoals verwacht, moet u mogelijk uw spraakinstellingen wijzigen. Eerst moet je bevestigen dat je de juiste taal hebt geselecteerd. Volg deze stappen om de stemtaal van Windows 11 te controleren of te wijzigen:
- navigeren naar Instellingen> Tijd en taal> SpraakCheck hieronder de ingang SpreektaalAls de verkeerde taal verschijnt, klik op het menuvak en kies de gewenste optie (hierboven weergegeven)
In sommige gevallen wordt uw favoriete taal mogelijk niet weergegeven, maar u kunt dit oplossen door de juiste plug-in te downloaden.
Volg deze stappen om een taalpakket op Windows 11 te installeren:
navigeren naar Instellingen> Tijd en taal> Taal en regio en klik taal toevoegen
Kies een ondersteunde taal uit de lijst en klik op De volgende
zorg ervoor dat de Spraakherkenning het vakje is aangevinkt en klik op installeren op pc
Na installatie is uw nieuwe taalpakket beschikbaar voor spraakgestuurd typen en kunt u de selectie die Windows 11 gebruikt op elk moment wijzigen op Instellingen> Tijd en taal> Spraak.
Is spraakgestuurd typen echt functioneel?
Terwijl spraakgestuurd typen aan de oppervlakte glad klinkt, kan iedereen die spraakherkenningssoftware heeft gebruikt zich afvragen: is het functioneel? Het antwoord is natuurlijk afhankelijk van het beoogde gebruik.
Als u alleen aantekeningen maakt en absolute nauwkeurigheid niet belangrijk is, is spraakgestuurd typen geschikt voor uw doel. Je kunt de functie zelfs gebruiken om eerste concepten te compileren als je later openstaat voor een serieuze bewerkingssessie.
Als het primaire middel om tekst naar de pagina over te brengen, is de technologie voor spraakgestuurd typen echter nog niet helemaal aanwezig, maar het is zeker beter geworden.
Heb je hier enig idee van? Laat het ons hieronder weten in de comments of neem de discussie mee naar onze Twitter of Facebook.