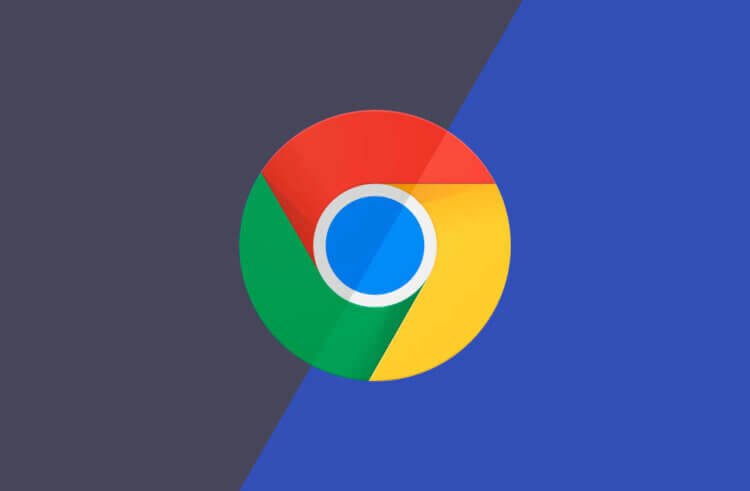Google Chrome is een zeer populaire browser. Soms ontstaan er wat twijfels, vooral met de prestaties, maar er zijn er niet zo veel om deze browser af te maken. Deze browser heeft echter ook een aantal zeer handige functies die we altijd graag delen, en dat doen we vaak. Iedereen weet dat Google Chrome het werken met extensies ondersteunt, maar iedereen weet ze aan sneltoetsen te ‘hangen’. Maar dit is erg handig en stelt u in staat om de productiviteit verder te verhogen. Dit geldt vooral voor die extensies die we vaak gebruiken en waarnaar we de hele dag door verwijzen.
Chrome-sneltoetsen
De snelle uitbreidingsmethode die in dit artikel wordt beschreven, is niet van toepassing op smartphones. Omdat voor de uitvoering ervan je hebt een fysiek toetsenbord nodig… Ook ondersteunt de mobiele versie van Chrome het werken met de extensie niet in de zin dat de desktopversie dat wel doet. Maar de tips zijn nuttig voor zowel Windows- als Mac-gebruikers.
Hoewel er zelfs hier functies zijn en niet alle extensies goed werken met sneltoetsen. Het is alleen dat niet alle extensies deze functie ondersteunen, maar tijdens de installatie zul je dit kunnen zien en begrijpen of het mogelijk zal zijn om “sneltoetsen” toe te wijzen aan deze specifieke extensie.
Chrome-extensies starten
Rennen Google Chrome-extensies, moet u op het pictogram naast de adresbalk klikken. Ze komen daar direct na installatie en hangen in wezen op korte afstand, maar je moet ze nog steeds bereiken met je muis.
Persoonlijk typ ik veel, schakel tussen tabbladen met sneltoetsen en vind het ook handiger om extensies met sneltoetsen te bellen. Dit geldt natuurlijk alleen voor degenen die echt moeten worden geopend en hun kernfunctionaliteit is niet beperkt tot werken op de achtergrond.
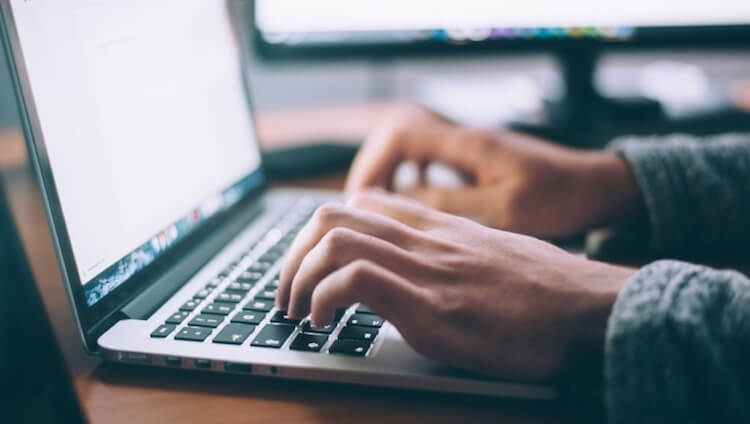
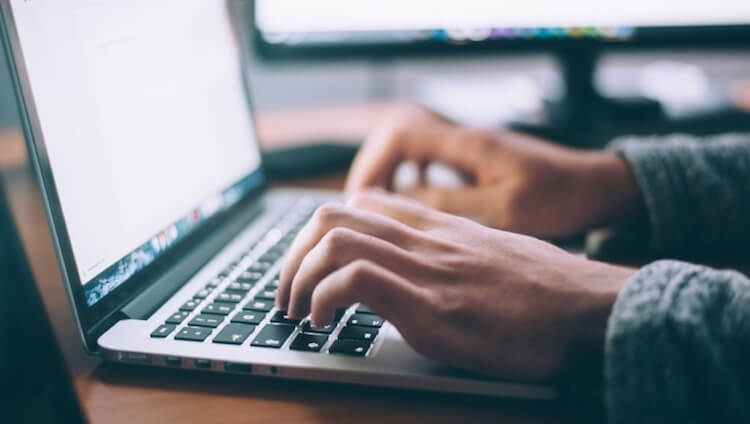
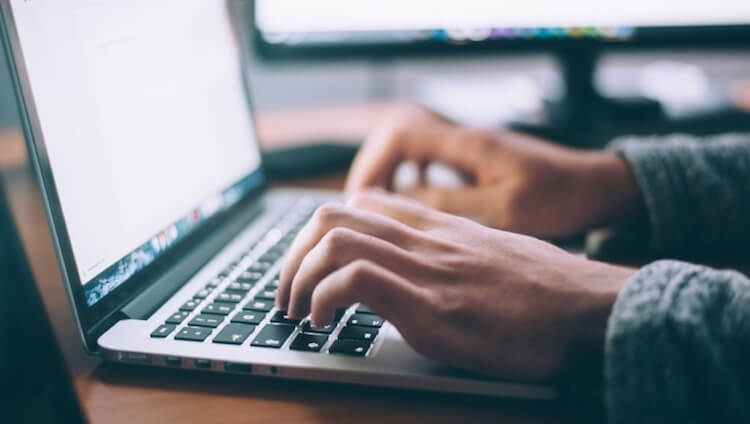
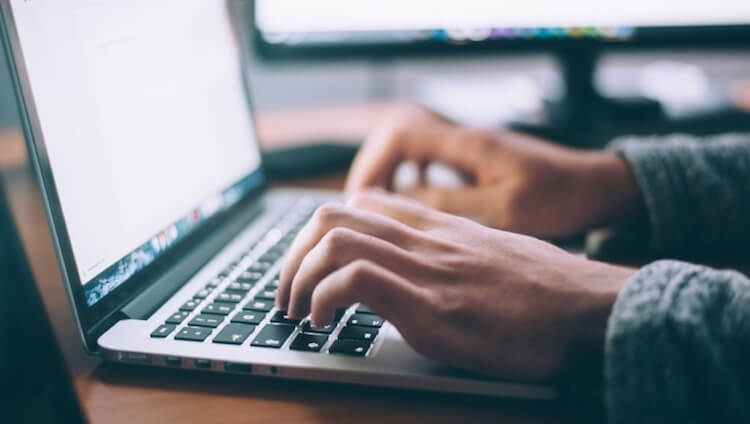
Sneltoetsen instellen voor Google Chrome-extensies
Allereerst moet u weten waar alle extensies zich bevinden en hoe u ze kunt openen. Alleen dan is het mogelijk om wijzigingen aan te brengen in de manier waarop ze worden uitgevoerd. Veel mensen denken dat ze alleen kunnen worden bediend door ze naast de adresbalk te openen, maar dit is niet het geval.
Om toegang te krijgen tot de extensies, heb je nodig: klik op drie puntjes in de rechterbovenhoek van de programma-interface. Selecteer in het vervolgkeuzemenu “Extra hulpmiddelen”Ligt bijna onderaan. Als u erover zweeft, verschijnt een ander menu, waarin u “extensies”.
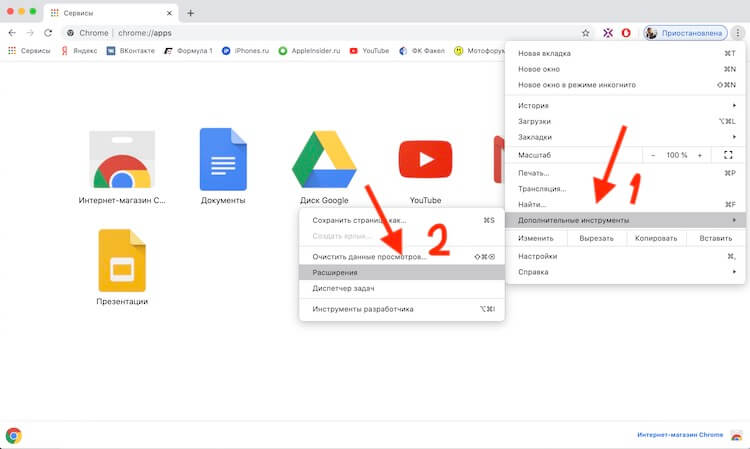
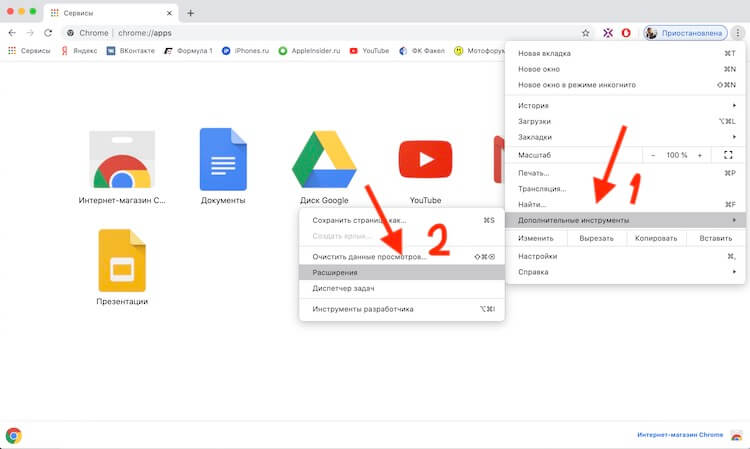
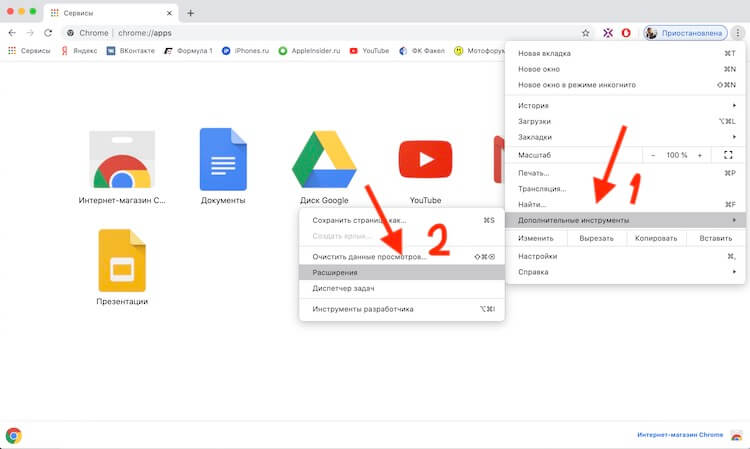
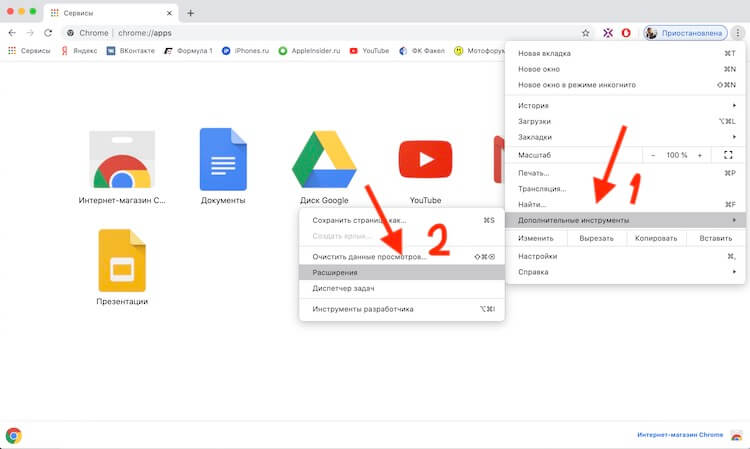
Al uw extensies verschijnen voor u, die u zelf kunt leren kennen of configureren. Interessant is dat klikken op “Meer details”Behalve de extensie kun je sommige instellingen, zoals sneltoetsen, niet doen.
Om ze te configureren heb je nodig: druk op drie stroken aan de linkerkant van het scherm en je bent klaar sneltoetsen aanpassenhet selecteren van het juiste item. Alleen die extensies die sneltoetsen ondersteunen, worden voor u geopend. Ik heb er maar twee van de zes geïnstalleerd.
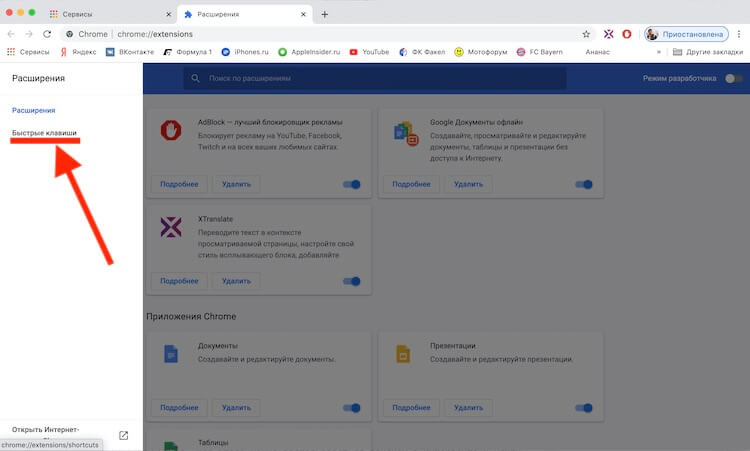
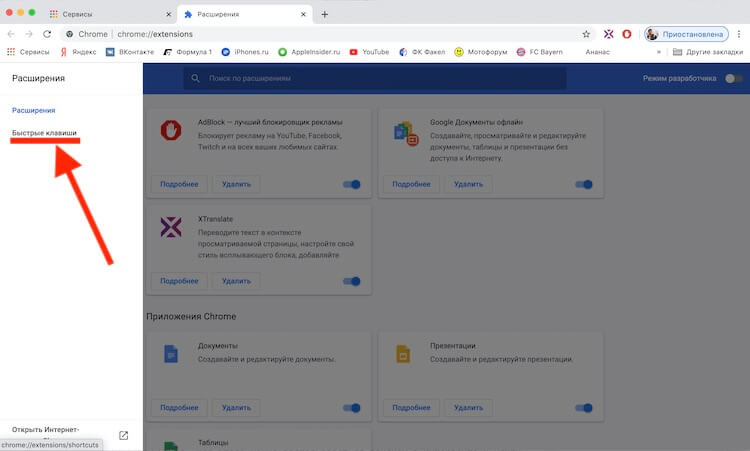
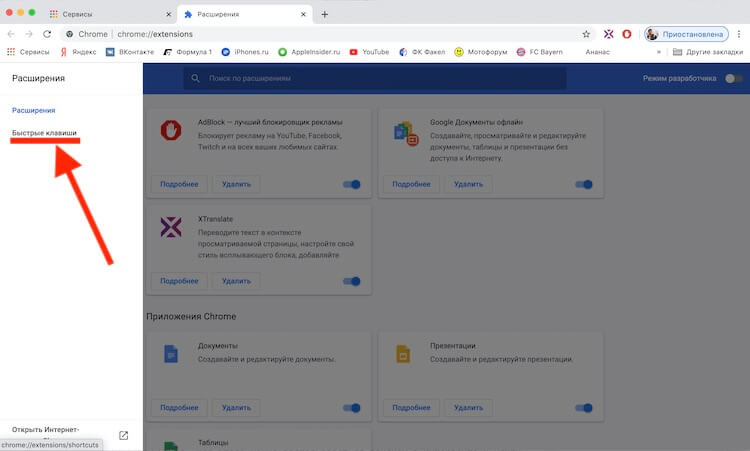
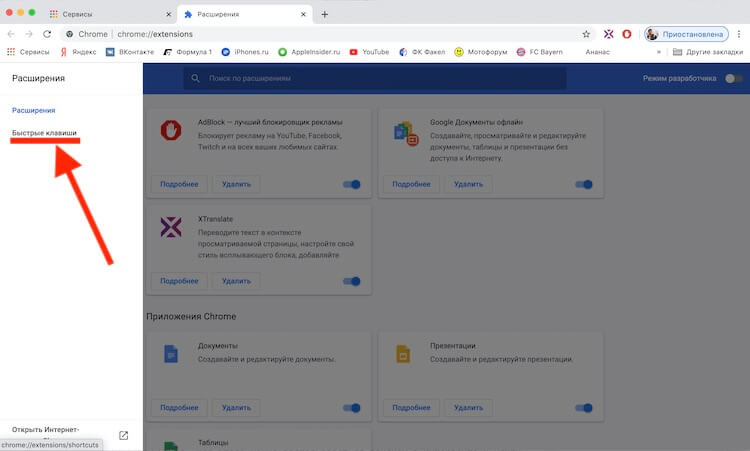
Om sneltoetsen direct te configureren, moet u op het veld “Sneltoetsen specificeren” klikken en de combinatie kiezen die u het beste lijkt. Om dit te doen, moet u de toetsen Shift, Alt en Control (of Command als u een Mac hebt) gebruiken. Ze moeten een letter of een cijfer krijgen. Als deze combinatie niet beschikbaar is, accepteert het systeem deze gewoon niet.
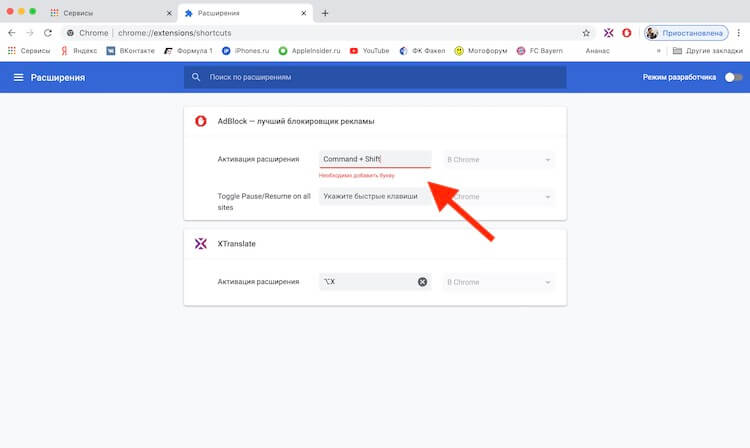
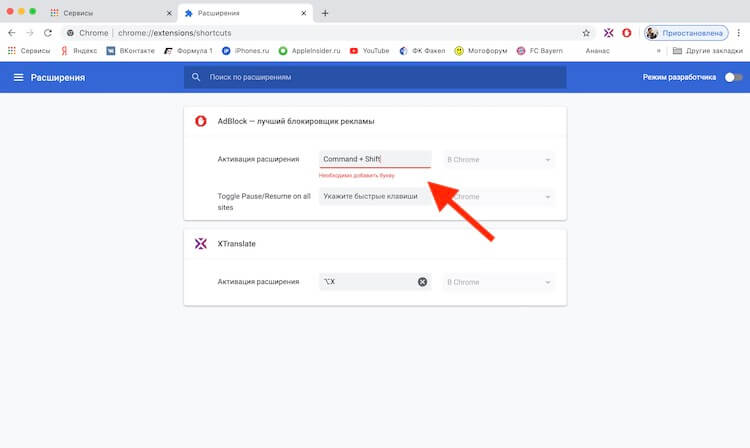
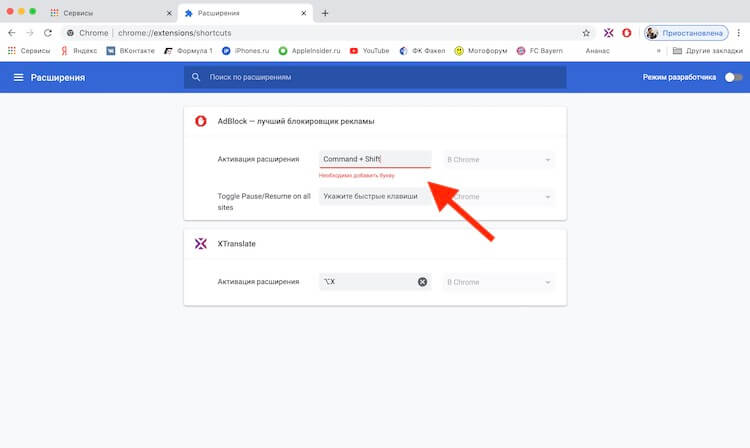
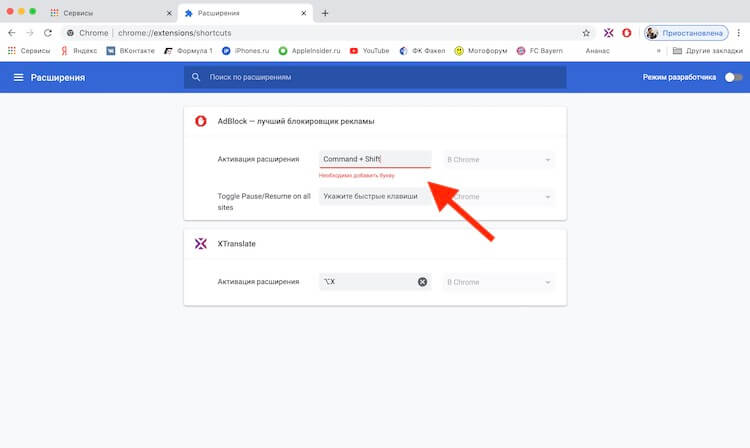
Hoe Google Chrome-extensies te installeren
Het installeren van Google Chrome-extensies is heel eenvoudig, maar u moet wel weten welke extensie u nodig heeft. Om dit te doen, kunt u op internet zoeken en beoordelingen vinden op forums en themasites, of de beschrijving lezen in de extensiewinkel in Google Chrome.
U kunt de extensiewinkel openen via deze link. Vervolgens moet u in de zoekopdracht invoeren wat u nodig heeft en al kiezen. Als alles eenvoudig is met voorwaardelijke vertalers, dan zal het met andere extensies soms moeilijker zijn. Maar u kunt gewoon de lijst met aanbevelingen bestuderen. Misschien is er wat je nodig hebt, en wist je niet eens wat het is.
Extensies verwijderen uit Google Chrome
Als je alles hebt gekregen van een extensie die je gebruikte en deze niet meer nodig hebt, kan en moet worden verwijderdzodat het niet in het zicht hangt en de binnenkant van Chrome rommelig maakt.
Om dit te doen, hoeft u slechts een paar acties uit te voeren:
Klik op “drie stippen” in de rechterbovenhoek van het scherm. Selecteer “Extra hulpmiddelen” Selecteer “Extensies” in het vervolgkeuzemenu. Zoek de gewenste extensie en klik ernaast op “Verwijderen”.
Met deze eenvoudige stappen kunt u zich ontdoen van een heleboel onnodige extensies en dingen die gewoon op uw computer staan.
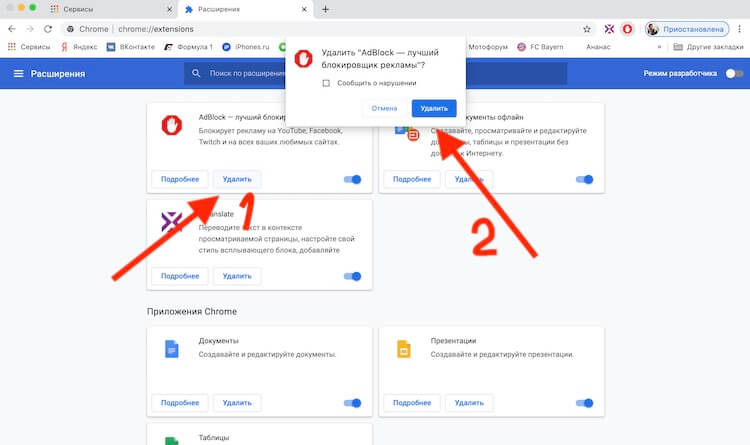
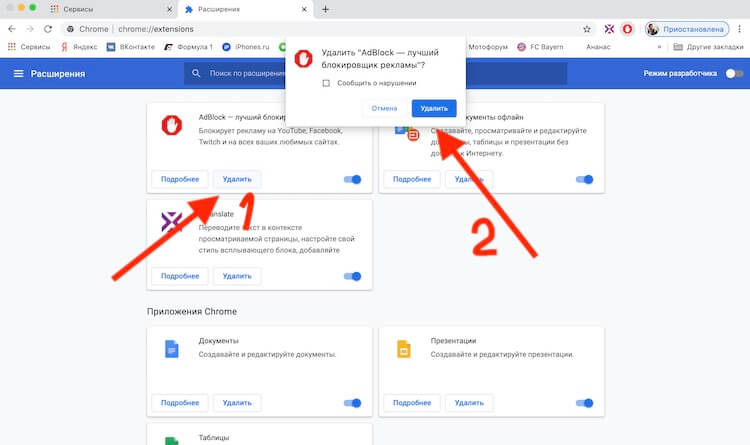
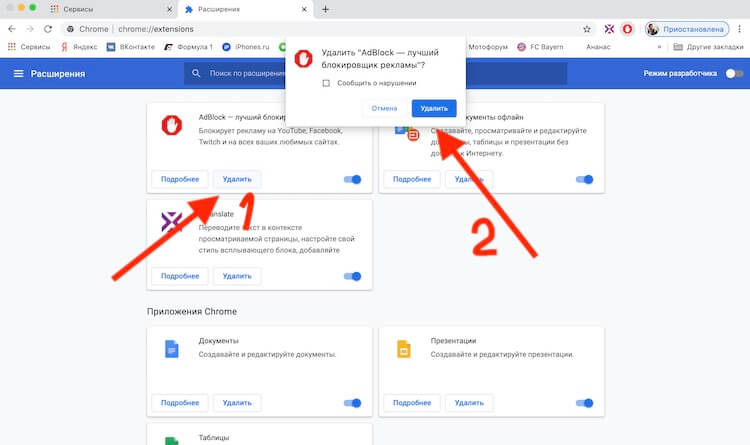
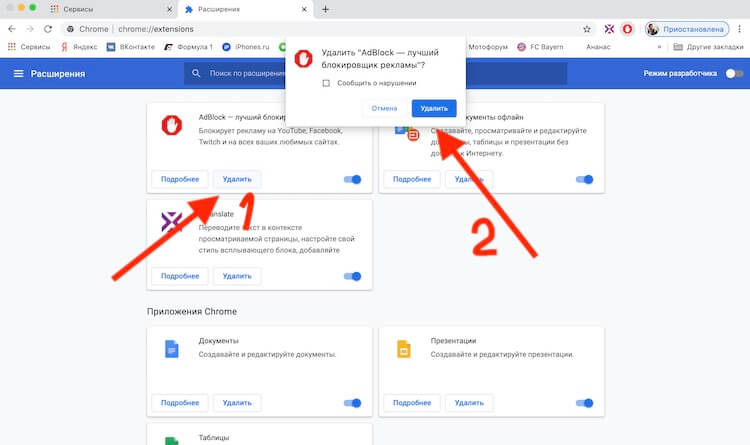
Zijn browserextensies veilig?
Op deze plek kun je een beetje discussiëren, en je kunt het doen in onze Telegram-chat, maar objectief gezien is er nog steeds een risico. Veel extensies draaien op de achtergrond en krijgen daardoor toegang tot informatie die u bekijkt of verstuurt.
Voor een groot deel is dit de reden waarom het het beste is om ongebruikte extensies te verwijderen en te bepalen wat u installeert in plaats van vertrouwde ontwikkelaars. Als u dit doet, is het gebruik van extensies zo veilig mogelijk en kunnen de risico’s worden genegeerd.