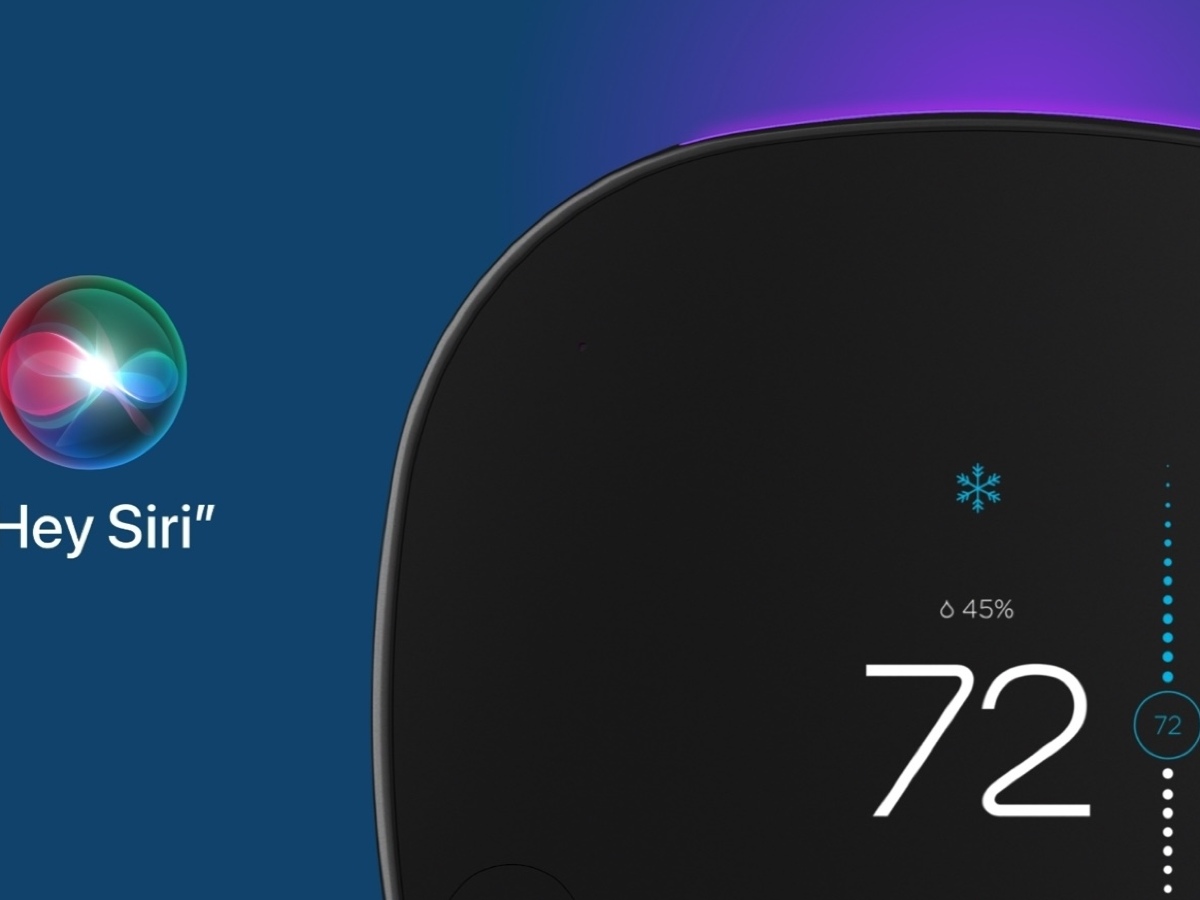U kunt sleutelhangerwachtwoorden automatisch migreren van uw oude Mac naar uw nieuwe Mac met behulp van Migratie-assistent. Als u om de een of andere reden geen automatische gegevensoverdracht gebruikt, kunt u Sleutelhangerwachtwoorden handmatig importeren op Mac.
De eerste manier is om wachtwoorden te exporteren en vervolgens te importeren in Sleutelhangertoegang op Mac
Exporteer wachtwoorden uit sleutelhanger
1) Openen sleutelbos op de Mac waarvan u wachtwoorden wilt overzetten: voer het programma uit vanaf Toepassingen > Nutsvoorzieningen of vind sleutelbos in de Spotlight-zoekbalk.
2) Selecteer in het menu linksboven een sleutelhanger (bijvoorbeeld inloggen, iCloud), onderaan – de categorie van het object dat u wilt exporteren (wachtwoorden, met een wachtwoord beveiligde notities, certificaten, sleutels).
3) Klik in de menubalk op procedure > objecten exporteren (niet alle wachtwoorden zijn beschikbaar voor export).
4) Kies een locatie om te exporteren, geef het bestand een naam en klik op Geld besparen…
5) Voer uw sleutelhangerwachtwoord in wanneer daarom wordt gevraagd. U gebruikt dit wachtwoord wanneer u items naar een andere computer importeert.
Wachtwoorden importeren in sleutelhanger
1) Openen sleutelbos op de Mac waarnaar u de wachtwoorden wilt kopiëren: voer het programma uit vanaf Toepassingen > Nutsvoorzieningen of vind sleutelbos in de Spotlight-zoekbalk.
2) Klik in de menubalk op procedure > objecten importeren…
3) Selecteer het bestand met de wachtwoorden.
4) In het pop-upmenu lot sleutelhanger selecteer de sleutelhanger waaraan je wachtwoorden wilt toevoegen en klik op geopend…
5) Voer het wachtwoord in voor de geëxporteerde sleutelhanger.
De tweede manier is om de set wachtwoorden naar de map Sleutelhangers op de Mac te kopiëren
1) Open de map Sleutelhangers op een oude Mac. Om dit te doen, in de menubalk Ontdekker Kiezen Overgang en de sleutel vasthouden Optie (Alt) en selecteer bibliotheekopen vervolgens de map Sleutelhangers; of druk op de toetsenbordtoetsen Shift + Cmd + G en voer het pad naar de map in:
~/Library/Keychains
2) In de map Sleutelhangers vind het bestand login.sleutelhanger (de naam eindigt meestal op .keychain-db). Kopieer het naar een USB-flashstation of ander opslagapparaat van waaruit je het pakket naar je nieuwe Mac overzet.Je kunt het bestand ook AirDrop naar je andere Apple-apparaat.
3) Hernoem het bestand met de wachtwoorden van de oude computer om het niet te verwarren met het pakket op de nieuwe Mac Sluit het apparaat waarop u het wachtwoordbestand hebt gekopieerd aan op de nieuwe Mac.
7) Openen sleutelbos op een handige manier (hierboven beschreven).
8) Klik in de menubalk op procedure > Voeg een sleutelbos toe.
9) Selecteer de gewenste sleutelhanger en klik op Toevoegen…
10) Om uw sleutelhanger te laten werken op uw nieuwe computer, opent u de gekopieerde sleutelhanger en voert u het wachtwoord in voor de sleutelhanger die u op uw oude Mac had.
zie vergelijkbare
sleutelbos