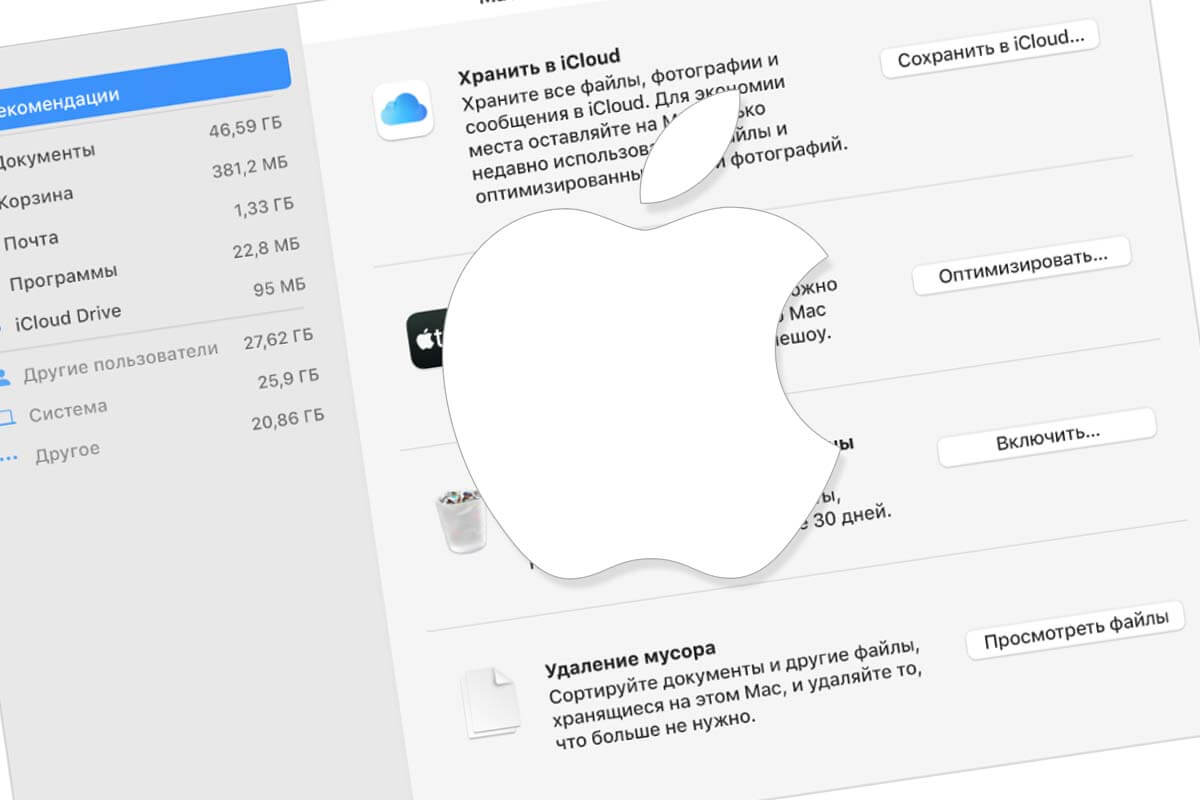Een van de problemen waarmee Apple-computerbezitters te maken kunnen krijgen, is een gebrek aan opslagruimte. Macs met een “ruime” SSD kosten veel geld. Tegelijkertijd slaan veel gebruikers tientallen gigabytes aan muziek, foto’s en video’s met hun geliefde kat of hond op in het geheugen van hun computer. Al deze informatie neemt veel ruimte in beslag en de “standaard” 256 GB wordt klein. Het probleem wordt nog verergerd door het feit dat het gewoon zonde is om favoriete foto’s, video’s, muziek of films te verwijderen.
Er zijn verschillende manieren om het probleem op te lossen. Het eerste dat in u opkomt, is het overbrengen van een deel van de gegevens naar een externe schijf. Deze oplossing is echter niet ideaal. Voor de extra ruimte moet je betalen.
Om deze reden kunt u, voordat u naar de winkel gaat om een nieuwe schijf te kopen, proberen het probleem van onvoldoende ruimte op te lossen met behulp van de ingebouwde macOS-tool genaamd “Optimize Storage”.
Toegang krijgen tot tools voor opslagoptimalisatie op Mac
- Klik op het Apple-pictogram in de menubalk; Selecteer “Over deze Mac”; Ga naar het item “Opslag”; Klik op de knop “Beheren”.
macOS zal dan tellen en je laten zien hoeveel ruimte bestanden in verschillende categorieën in beslag nemen. Het systeem biedt dan opties om de opslag te optimaliseren.
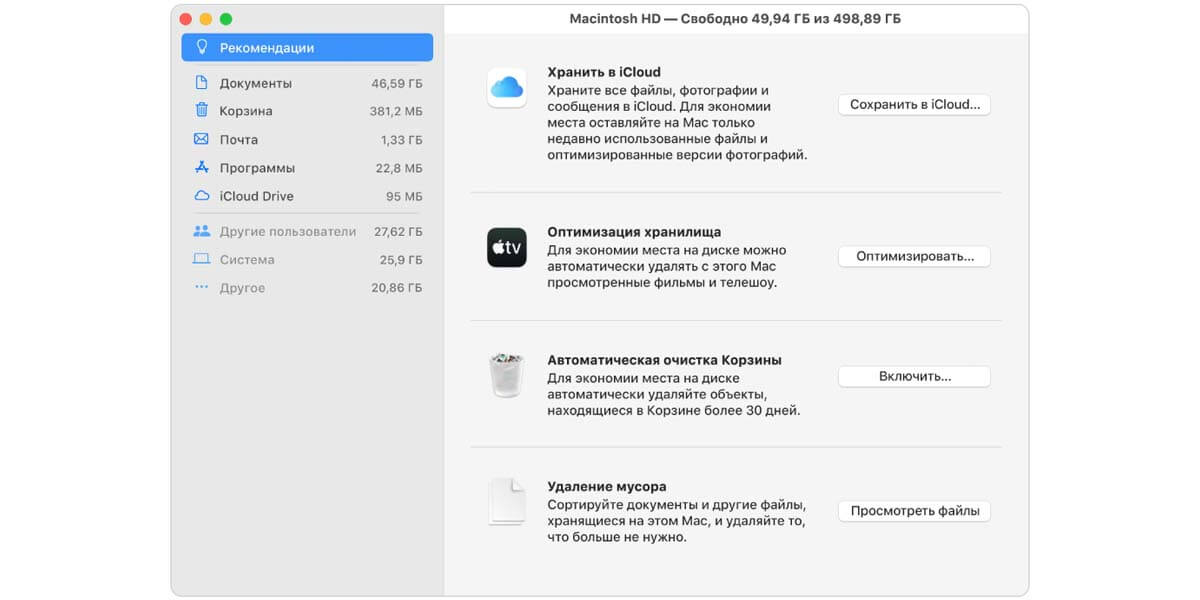
Er zijn in totaal vier opties: gegevens overzetten naar iCloud, films en afleveringen van series die je hebt bekeken verwijderen, de prullenbak legen en onnodige bestanden verwijderen.
Gegevens overzetten naar iCloud
Deze manier om Mac-opslag te optimaliseren, houdt in dat delen van uw documenten, berichten, foto’s en video’s naar de cloud worden verplaatst. Niet alle bestanden worden echter naar iCloud verplaatst. Geoptimaliseerde versies van uw recent gebruikte foto’s, video’s en documenten worden op uw computer opgeslagen. De rest van de informatie wordt naar de cloud ‘geduwd’.




Met deze methode kun je veel geheugenruimte op je Mac vrijmaken, maar er zijn twee belangrijke nadelen. Eerst moeten gebruikers extra iCloud-opslag aanschaffen. De gratis gigabytes zullen niet genoeg zijn om veel bestanden op te slaan. Ten tweede moet u begrijpen dat het werken met gegevens in de cloud wat meer tijd kost. Dit is te wijten aan het feit dat om dezelfde afbeeldingen te bewerken, het systeem de volledige versie van de foto op de computer zal herstellen door deze van iCloud te downloaden.
Hoe iCloud-synchronisatie uit te schakelen
Als u de synchronisatie van iCloud-documenten, foto’s en video’s wilt uitschakelen, moet u:
- Klik op het Apple-pictogram in de menubalk; Selecteer het item “Systeeminstellingen”; Klik op het item “Apple ID”; Selecteer iCloud; Klik naast iCloud Drive op de knop “Opties”; Schakel de selectievakjes voor de items Bureaublad en Documenten uit; Klik op “Voltooien”; Schakel het selectievakje naast Foto’s uit.
Daarna wordt de synchronisatie uitgeschakeld.
Verwijdering van bekeken films en tv-series
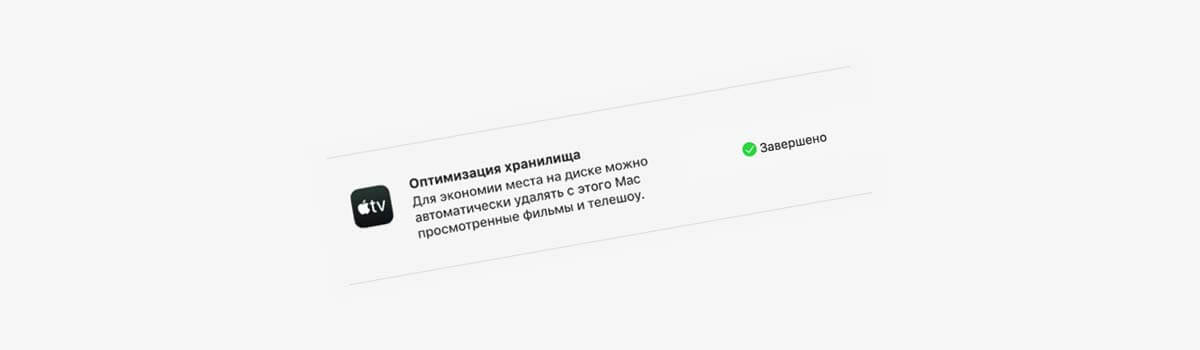
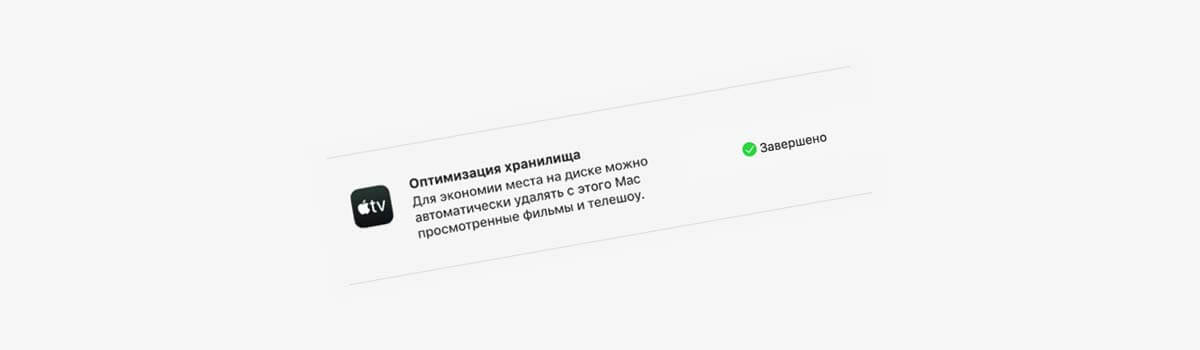
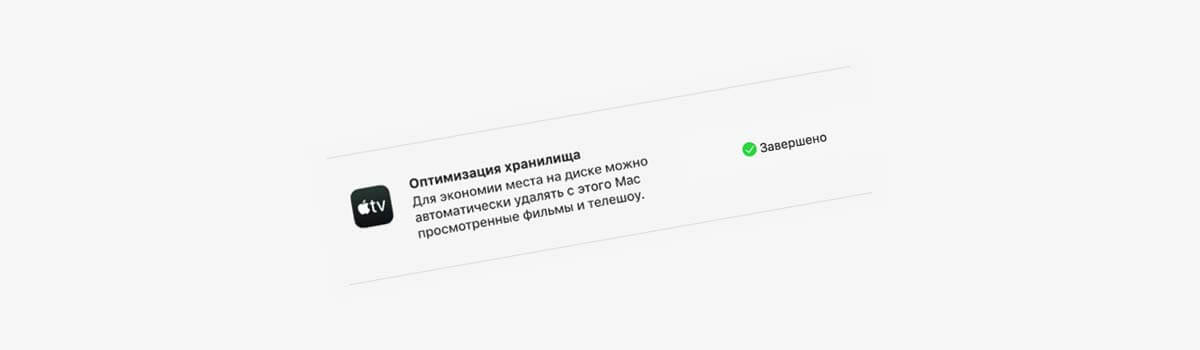
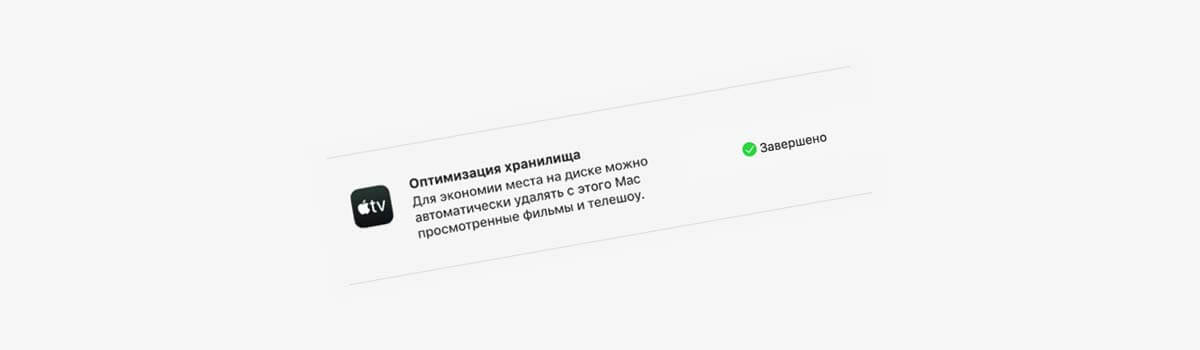
Deze optie is geschikt voor actieve gebruikers van de Apple TV app en de Apple TV+ dienst. Dankzij deze optie verwijdert macOS alle bekeken films en tv-programma’s van de schijf. In dit geval kan, indien nodig, de volledige inhoud opnieuw worden gedownload.
Automatisch verwijderen van bekeken films en tv-programma’s uitschakelen
Het is heel eenvoudig om de automatische verwijderingsfunctie uit te schakelen. Hiervoor heb je nodig:
- Open de Apple TV-app op Mac Selecteer TV – Instellingen in de menubalk; Selecteer in het geopende venster de sectie Bestanden; Haal het vinkje weg naast Films en tv-programma’s die je hebt bekeken automatisch verwijderen.
Automatisch legen van de prullenbak
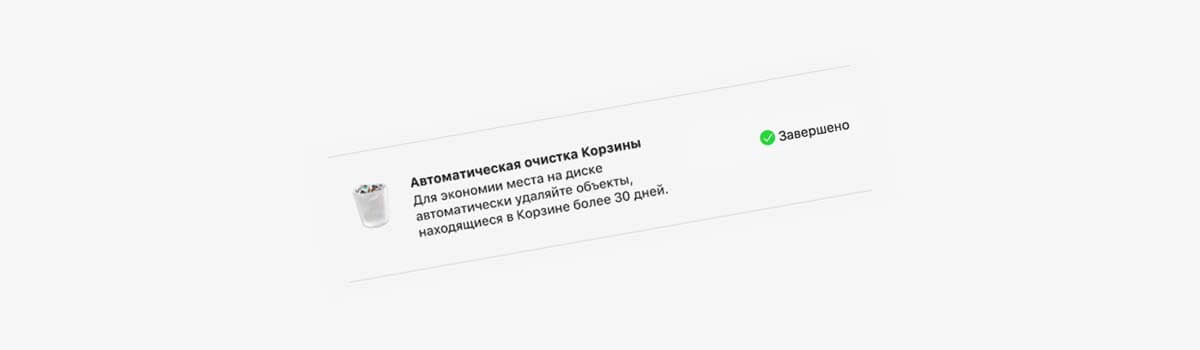
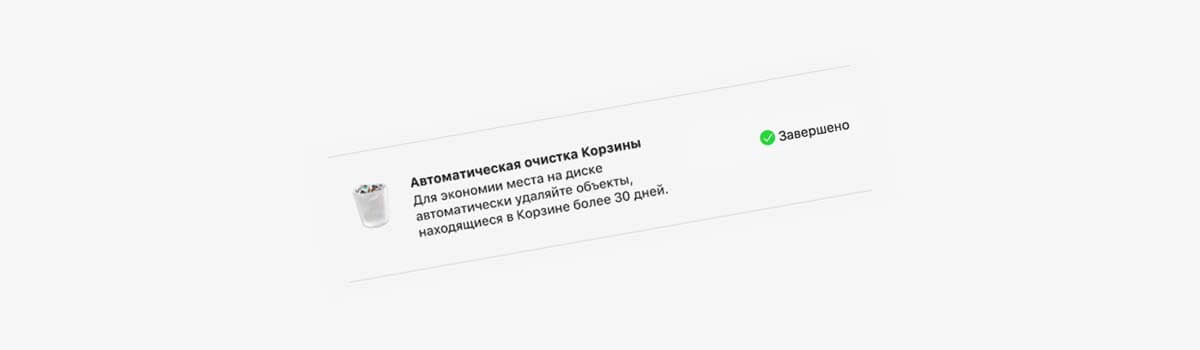
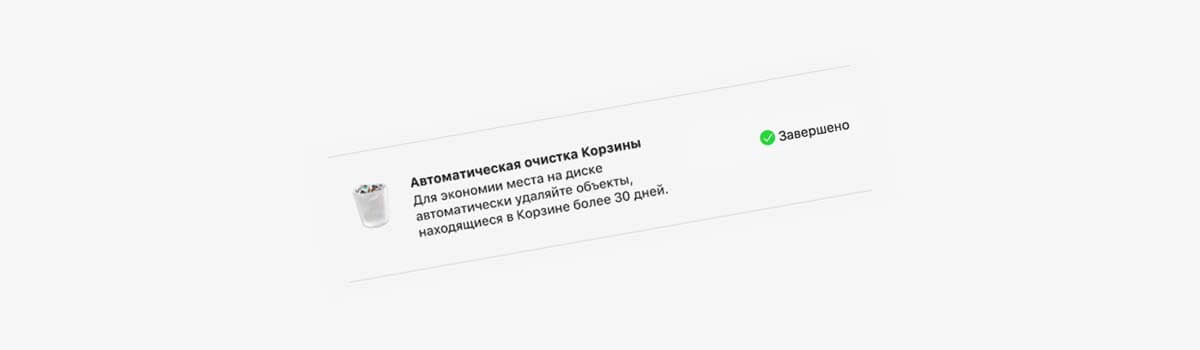
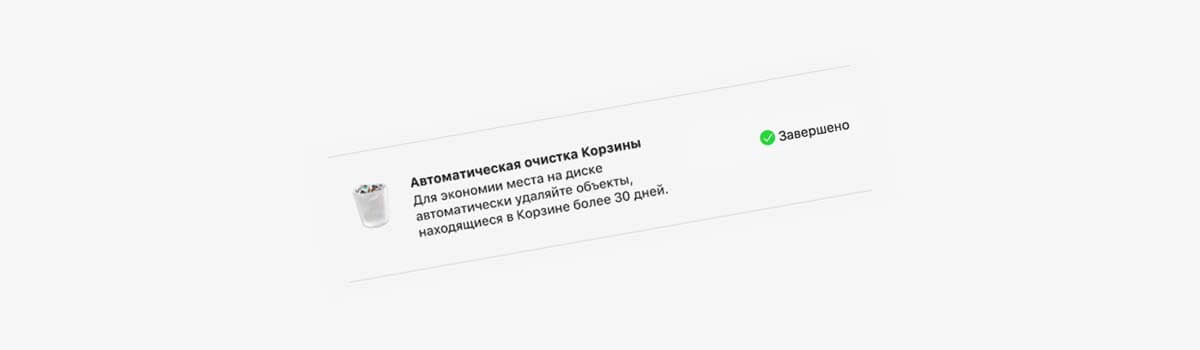
Om ruimte vrij te maken op de Mac, stelt Apple ook voor dat gebruikers een optie inschakelen om de prullenbak automatisch te legen. Nadat je deze functie hebt ingeschakeld, verwijdert macOS automatisch alle bestanden die al meer dan 30 dagen in de Prullenbak staan.
Hoe het automatisch legen van de prullenbak uit te schakelen?
Automatisch legen van de prullenbak uitschakelen:
- open vinder; Selecteer “Finder” – “Voorkeuren” in de menubalk; Ga naar het gedeelte “Plug-ins”; Haal het vinkje weg naast het item ‘Items verwijderen’ na 30 dagen uit de Prullenbak.
Verwijder onnodige bestanden
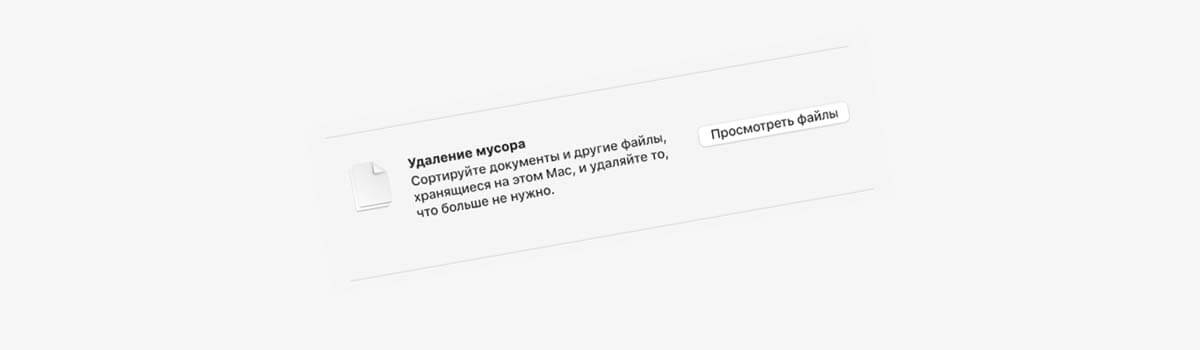
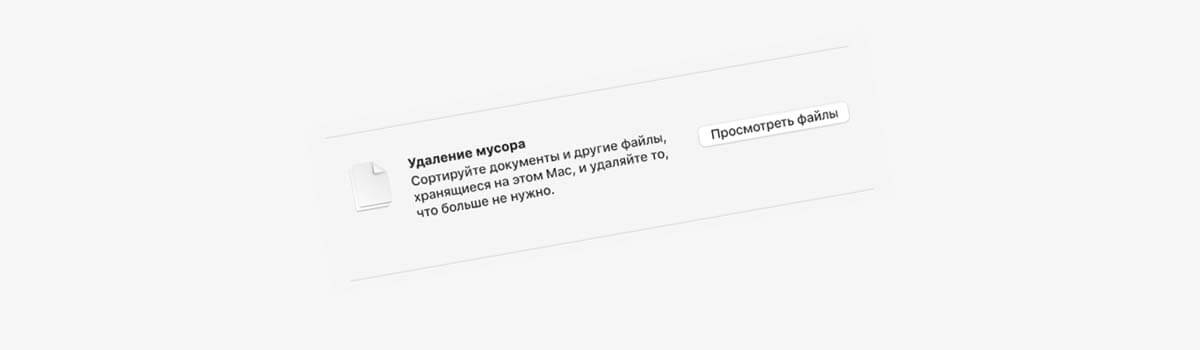
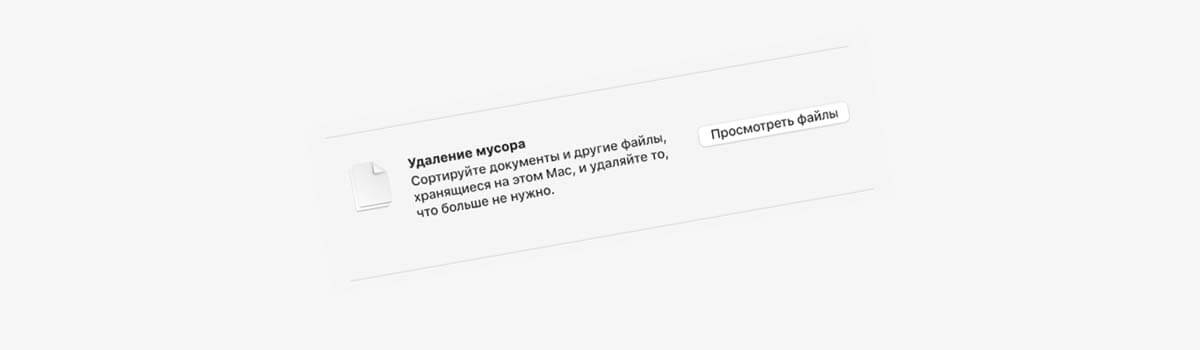
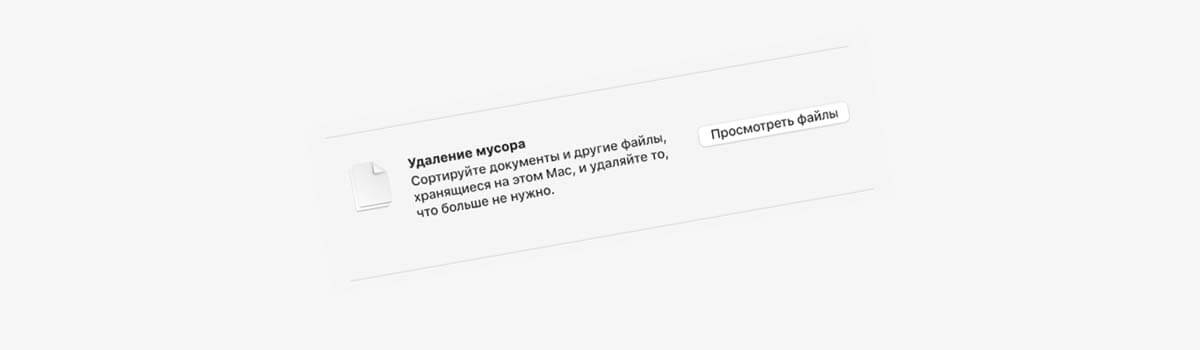
De laatste vierde tool in de sectie Opslagoptimalisatie is “Ongewenste verwijdering”. Met zijn hulp kunnen gebruikers handmatig grote bestanden, onnodige documenten, films en andere objecten van de Mac verwijderen. macOS helpt je alleen om je gegevens te filteren.