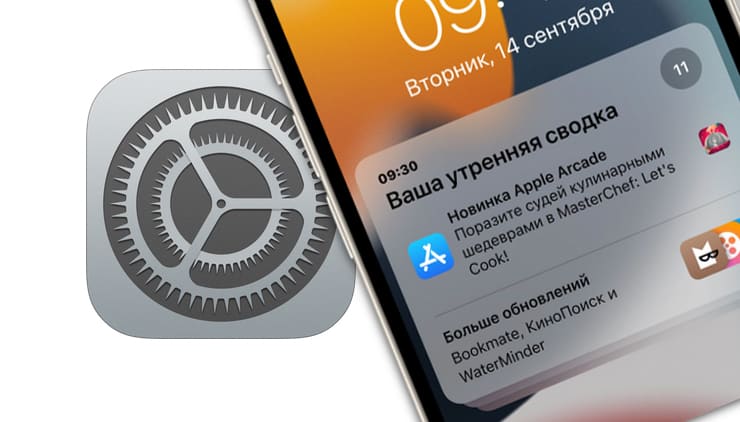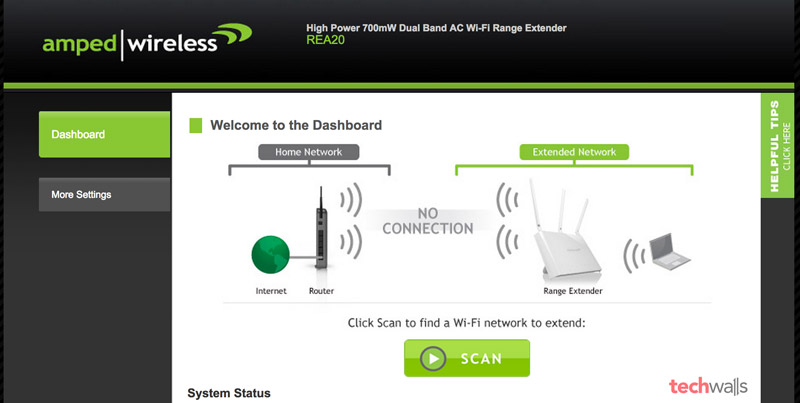Meldingen zijn op zichzelf een zeer nuttige functie. Maar geleidelijk aan, naarmate het aantal applicaties toeneemt, verschijnen er zoveel berichten dat het vervelend wordt. Daar moet natuurlijk iets aan gedaan worden. En met de release van iOS 15 verschenen er twee opties tegelijk om de gebruiker te behoeden voor onnodige meldingen en vervelende berichten. Een van de functies is eigenlijk de verbeterde modus Niet storen die aanwezig was in eerdere versies van iOS. De tweede is een aangepast filter dat alle berichten kan verwerken die door een smartphone worden gegenereerd.
OVER HET ONDERWERP: Hoe u met één tik meerdere alarmen op de iPhone kunt maken.
In de huidige versies van iOS wordt over het algemeen veel aandacht besteed aan het finetunen van het systeem, bijvoorbeeld de “Focus”-modus. Maar het toast-meldingsblok is ook ten goede veranderd. Het moet gezegd dat beide functies elkaar enigszins overlappen. Als u de Focus-modus niet graag gebruikt, kunt u beginnen met het verwerken van meldingen, met uitzondering van onnodige meldingen, met behulp van de Samenvatting.
OVER HET ONDERWERP: Hoe u kalenderherinneringen correct instelt op iPhone of iPad.
Classificatie van meldingen in iOS
Om meldingen in iOS 15 beter te beheren, hebben Apple-ontwikkelaars een prioriteitssysteem met meerdere niveaus gemaakt. Meer specifiek, op iOS kunnen meldingen nu een van de vier prioriteitsniveaus hebben. Laten we er meer in detail over praten:
passieve meldingen… De meest onbeduidende berichten die door verschillende games en andere onbelangrijke applicaties worden verzonden, hebben een vergelijkbaar niveau. Er wordt aangenomen dat deze meldingen de gebruiker niet mogen afleiden van hun bedrijf of werk. Een dergelijk bericht kan ons bijvoorbeeld informeren over het verschijnen van nieuwe niveaus of bepaalde inhoud in het spel, over de voortgang van de ontwikkeling van de applicatie, of ons eraan herinneren om het programma in de App Store te beoordelen.
Actieve meldingen. Deze berichten hebben al een hogere prioriteit. Dit is het type prioriteit dat standaard is ingesteld voor alle soorten meldingen in iOS. Als de iPhone of iPad standaardinstellingen heeft, kunnen dergelijke berichten de geconfigureerde en geactiveerde gebruikersfocusmodus niet omzeilen. Alleen een getypte uitzondering kan dit voorkomen.
Dringende meldingen. Dit niveau wordt toegewezen aan belangrijke berichten die de gebruiker onmiddellijk zou moeten zien. Meldingen met deze prioriteit kunnen de ingestelde focusmodus doorbreken en zo snel mogelijk aan de gebruiker worden getoond. Het kan bijvoorbeeld een bankmelding zijn, een signaal van een smart home, wat belangrijke informatie over de gezondheid van de eigenaar.
Kritieke meldingen. Zoals de naam al doet vermoeden, is dit prioriteitsniveau ingesteld voor de meest kritieke berichten. Ze ergeren zich niet alleen aan de actieve focusmodus, maar zelfs aan de stille modus die op de iPhone is geïnstalleerd. Om ervoor te zorgen dat meldingen deze hoge prioriteit in de app krijgen, moet toestemming van Apple worden verkregen. Uiteraard krijgen noodwaarschuwingssystemen of weerprogramma’s deze status.
App-ontwikkelaars hebben de mogelijkheid om prioriteit te geven aan hun meldingen. De algoritmen van het programma zelf zullen al kiezen of ze het bericht belangrijk willen maken en het onmiddellijk op het scherm willen weergeven, of het de focusmodus niet laten verbreken, waardoor de bezorging wordt uitgesteld tot later.
IOS-ontwikkelaars moedigen collega’s aan om hun autonomie uit te oefenen, maar raden aan deze niet te misbruiken en prioriteit te geven aan schijnbaar nutteloze berichten. En vroeg of laat zullen alle apps in het algemeen veranderen om hun meldingen een specifiek prioriteitsniveau te geven: passief, actief of tijdgevoelig.
In de eerste twee gevallen wachten meldingen totdat de focusmodus eindigt of de meldingsoverzicht is geactiveerd, terwijl urgente meldingen direct kunnen worden weergegeven. Momenteel geven alleen standaard iOS-apps prioriteit aan meldingen.
Overzichtsmeldingen worden automatisch gesorteerd op prioriteit, waarbij de belangrijkste bovenaan worden weergegeven.
OVER HET ONDERWERP: Hoe de iPhone sneller foto’s te laten maken?
Hoe stel ik geplande meldingen in op mijn iPhone of iPad?
Als je op een bepaald moment geen vervelende meldingen wilt zien, kun je deze uitschakelen door een schema in te stellen.
Ga hiervoor naar Instellingen → Meldingen → Geplande bezorging.
Zet bovenaan de schakelaar aan, die verantwoordelijk is voor de werking van de functie, waarna er een menu met extra opties verschijnt.
De tijdsintervallen voor het afleveren van meldingen kunnen worden geconfigureerd in het gedeelte “Planning”. Ze worden zelf samenvattingen genoemd. In totaal kunnen hier 12 van dergelijke bezorgingsintervallen voor meldingen worden geconfigureerd. Het kan bijvoorbeeld verstandig zijn om je smartphone ‘s ochtends, tijdens de lunch, ‘s avonds of voor het slapengaan berichten te laten weergeven. Als je een erg druk werkschema hebt, kun je de iPhone vragen om je aan het einde van elk uur te verwittigen, studenten of studenten kunnen een uitje plannen tijdens de pauze tussen de lessen.
Om een extra nieuwsbrief toe te voegen, klikt u op de knop “+ Nieuwsbrief toevoegen”.
Let op het keuzerondje Volgende nieuwsbrief weergeven. Met de activering kunt u het volgende overzicht van meldingen niet alleen op het afgesproken tijdstip zien, maar ook op een tijdstip dat u uitkomt. Om dit te doen, hoeft u alleen maar omhoog en omlaag te vegen in het Control Center of op het vergrendelingsscherm. Op deze manier kunt u al die berichten zien die zijn verzameld tot het moment waarop het bulletin is afgevuurd.
Laten we het nu hebben over de sectie “Toepassingen in het overzicht”. Hier zijn alle programma’s die u de laatste tijd meldingen hebben gestuurd. In dit geval kan de lijst zowel op het gemiddelde aantal berichten per dag als op alfabetische volgorde worden gesorteerd. Het is de moeite waard om de schakelaar voor de geselecteerde app om te zetten, omdat deze u niet langer onmiddellijk meldingen stuurt. Nu zullen deze berichten hun plaats vinden in nieuwsbrieven, waarvan de weergavetijd hierboven kan worden geconfigureerd.
Het zou logisch zijn om van deze gelegenheid gebruik te maken en het recht te laten om alleen meldingen naar de belangrijkste programma’s en hulpprogramma’s te sturen. De rest plaatst berichten in de samenvatting zodat ze kunnen worden bekeken op een voor de gebruiker geschikt moment.
OVER HET ONDERWERP: De iPhone gaat uit als het koud is: waarom gebeurt dit?
Hoe stel je meldingen in voor een specifieke app?
Er is een andere manier om de meldingen van de applicatie te configureren, hiervoor moet je naar de configuratiesectie gaan in Instellingen → Meldingen →
Hier moet u aandacht besteden aan het gedeelte “Bezorging van meldingen”, dat alleen biedt om de gewenste optie te selecteren om berichten op het scherm te laten verschijnen. Met directe bezorging kun je meldingen zonder vertraging weergeven, het alternatief is geplande bezorging. Deze optie is actief wanneer het schemaoverzicht is ingeschakeld.
In het eerste geval ziet u de gebruikelijke lijst met parameters voor meldingen.
Als u ervoor kiest om volgens een schema te leveren, kunt u de weergave van rode cirkels op pictogrammen (badges) in- of uitschakelen en het uiterlijk van banners op het iPhone-vergrendelingsscherm aanpassen. Er is ook een linkknop om het overzichtsschema te wijzigen.
Voor sommige apps zijn er nieuwe schakelaars beschikbaar in de instellingen: Dringende meldingen en/of belangrijke waarschuwingen. Hoewel deze opties alleen te zien zijn in standaard iOS-apps, kun je met de opties kritieke of urgente meldingen weergeven, die we al in dit artikel hebben besproken.
Ontwikkelaars zullen dan soortgelijke wijzigingen aan hun programma’s toevoegen, terwijl gebruikers zelf prioriteiten kunnen stellen, enkele berichten naar de samenvatting kunnen sturen en belangrijke of dringende berichten zonder vertraging kunnen ontvangen.
OVER HET ONDERWERP: Donker thema in iOS bespaart batterij: op welke iPhone-modellen werkt het?
Hoe zien de nieuwe meldingsopties voor het vergrendelscherm eruit?
Vanaf iOS 15 is ook de interactie met banners op het vergrendelscherm van de iPhone of iPad veranderd. Door nu de meldingsbanner naar links te schuiven, verschijnt de knop “Opties”. Als u erop klikt, verschijnt er een menu met een selectie van verschillende beschikbare acties.
1 uur uitzetten… Meldingen van deze app zullen je een uur lang niet storen. Deze optie werkt op dezelfde manier als Niet storen.
uitschakelen voor vandaag… Tot het einde van de dag ontvang je geen bericht over het programma.
toevoegen aan samenvatting… De melding wordt binnen de gestelde tijd naar de nieuwsbrief gestuurd voor verdere verwerking. Het lijkt erop dat het bericht wordt uitgesteld tot later, het zal worden getoond de volgende keer dat het overzicht wordt getoond. Dit is handig genoeg om een bericht te verwijderen zonder te vergeten het te beantwoorden. Anders wordt het tijdelijk verborgen en interfereert het niet met verder werk. Dit menu-item is echter pas beschikbaar na het inschakelen van het overzicht en het instellen van het schema.
Op zichzelf is deze optie zo handig dat het de moeite waard is om het meldingsoverzicht voor u in te schakelen. Je mag daar zelfs geen bijlagen toevoegen, maar het is al mogelijk om berichten door te sturen naar de samenvatting die je later kunt beantwoorden.
Zie ook: