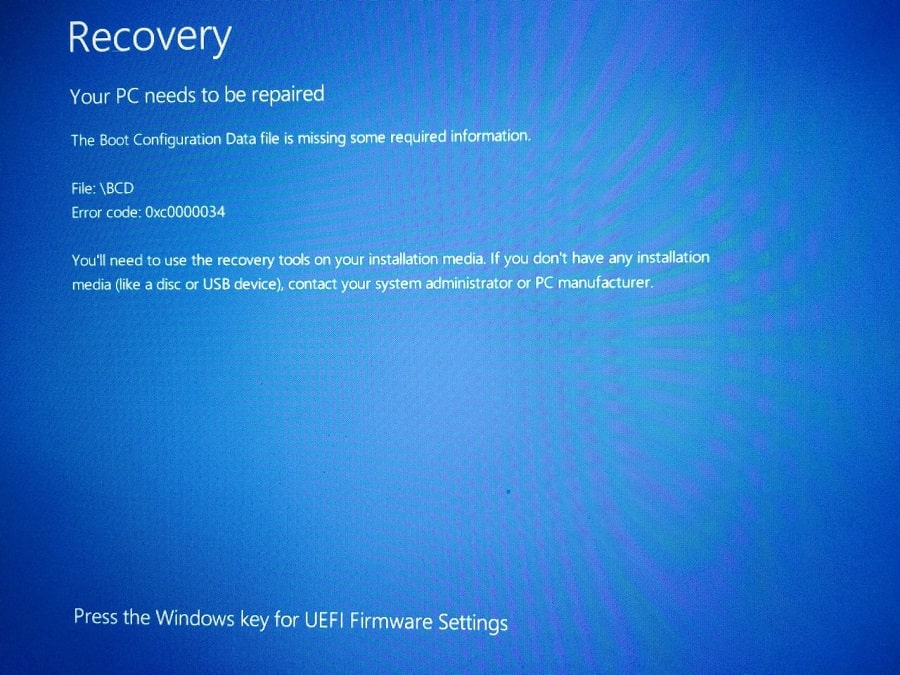Windows 10-computer start niet op Uw pc moet worden gerepareerd foutmelding, The Ontbrekend bestand met opstartconfiguratiegegevens Enige informatie vereist, 0xc0000034? De foutmelding geeft duidelijk aan dat er iets mis is met de opstartconfiguratiegegevens of het BCD-bestand, of dat de benodigde informatie ontbreekt of beschadigd is. Nogmaals, onverwacht afsluiten, defecte harde schijf of beschadigde systeembestanden veroorzaken ook: BCD Ontbrekende Fout 0xc000034 op windows 10.
Wat zijn opstartconfiguratiegegevens?
In de wereld van het Microsoft Windows-besturingssysteem is BCD, afgekort tot Boot Configuration Data, de kritieke informatie in de Windows-runtimeomgeving die de Windows-bootloader vertelt waar hij naar opstartinformatie moet zoeken.
Vanaf Windows Vista worden de opstartconfiguratiegegevens gebruikt in plaats van het boot.ini-systeembestand in een eerdere versie van het Windows-besturingssysteem.
En de BCD-informatie in een gegevensbestand genaamd bootmgfw.efi op de EFI-partitie in de EFI Microsoft Boot bindmiddel.
Ontbrekende opstartconfiguratiegegevens
Om dit soort fouten op te lossen, raden we u aan eerst alle externe apparaten los te koppelen, uw computer opnieuw op te starten en te controleren of er geen BCD Ontbrekende Fout 0xc000034 komt voor.
Aangezien het systeem niet normaal opstart, hebben we een installatiemedium van Windows 10 nodig om toegang te krijgen tot de geavanceerde opties en om de onderstaande oplossingen uit te voeren om dergelijke problemen op te lossen. Als u hier niet weet hoe u een stapsgewijze handleiding voor het maken van Windows 10 installatiemedia kunt maken.
Opstartreparatie uitvoeren
Opstartherstel is een hulpprogramma voor systeemherstel dat bepaalde problemen automatisch kan oplossen, zoals ontbrekende of beschadigde systeembestanden die voorkomen dat Windows 10 normaal opstart.
Plaats de Windows 10-installatiemedia zoals (USB of dvd) en start uw computer opnieuw op, druk op de F12-toets (meestal is dit F12, maar dit kan per computerfabrikant verschillen) en kies het station waarop u de media hebt geplaatst tijdens de installatie. Het Windows-installatievenster verschijnt, klik op Volgende en selecteer Uw computer repareren.
U ziet dan een blauw scherm en een optie om uit te kiezen. Kies de optie Problemen oplossen en selecteer geavanceerde opties. Kies nu Opstartherstel uit de geavanceerde opstartoptie, hierdoor wordt uw computer opnieuw opgestart en wordt gecontroleerd op beschadigde opstartinstellingen, systeembestanden, incompatibele stuurprogramma’s, problematische update-installatie en meer die ervoor kunnen zorgen dat Windows niet normaal start.
Herbouw BCD met Bootrec.exe tool
Als Startup Repair het probleem niet oplost, laten we dan het beschadigde of BCD-opstartconfiguratiebestand in Windows opnieuw opbouwen met het hulpprogramma Bootrec.exe.
Open opnieuw de geavanceerde opties met behulp van de installatiemedia. Klik deze keer op Opdrachtprompt en voer de volgende opdrachten een voor een uit in het CMD-venster:
bootrec.exe /Fixmbrbootrec.exe /Fixbootbootrec.exe / Rebuildbcdbootrec / scanos
Sluit de opdrachtprompt en start uw computer opnieuw op. Controleer of deze tip helpt om het probleem op te lossen.
Actieve Windows-partitie instellen
Verschillende Windows-gebruikers stellen voor dat u de Windows-partitie actief maakt om het probleem op te lossen. Om dit opnieuw te doen, opent u de opdrachtprompt vanuit de geavanceerde opties en voert u de onderstaande opdracht uit.
● schijfpart
● schijflijst
● selecteer het schijfnummer (# is het systeemschijfnummer)
● volumelijst
● selecteer volume # (# is het systeemvolumenummer)
● actief
ik ga uit
Systeemherstel uitvoeren
Nog steeds hulp nodig, laten we de systeemherstelfunctie gebruiken die de systeemconfiguratie terugzet naar de vorige werkende staat en helpen om het probleem op te lossen.
Ga opnieuw naar de geavanceerde opties en klik op Systeemherstel, dit zal een wizard openen en herstellen naar een punt waar de computer goed werkte.
Hebben deze oplossingen geholpen bij het oplossen? BCD Ontbrekende Fout 0xc000034 op Windows 10? Laat het ons weten in de reacties hieronder,
Lees ook: