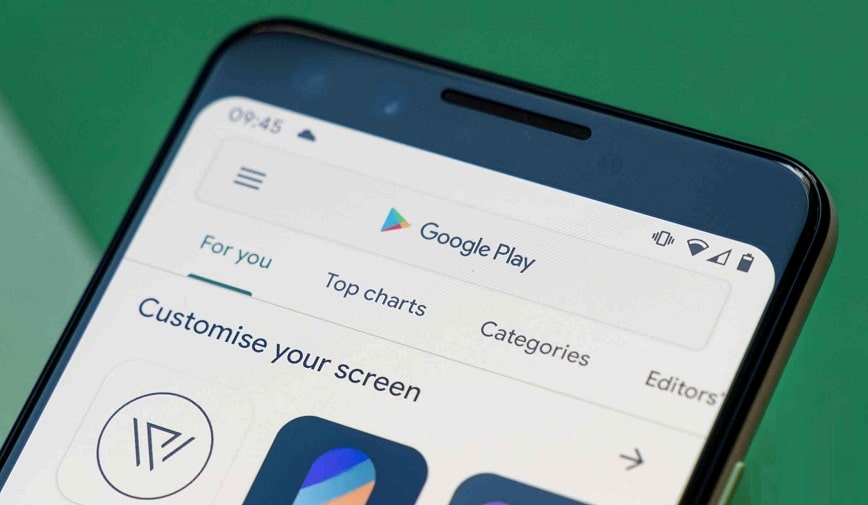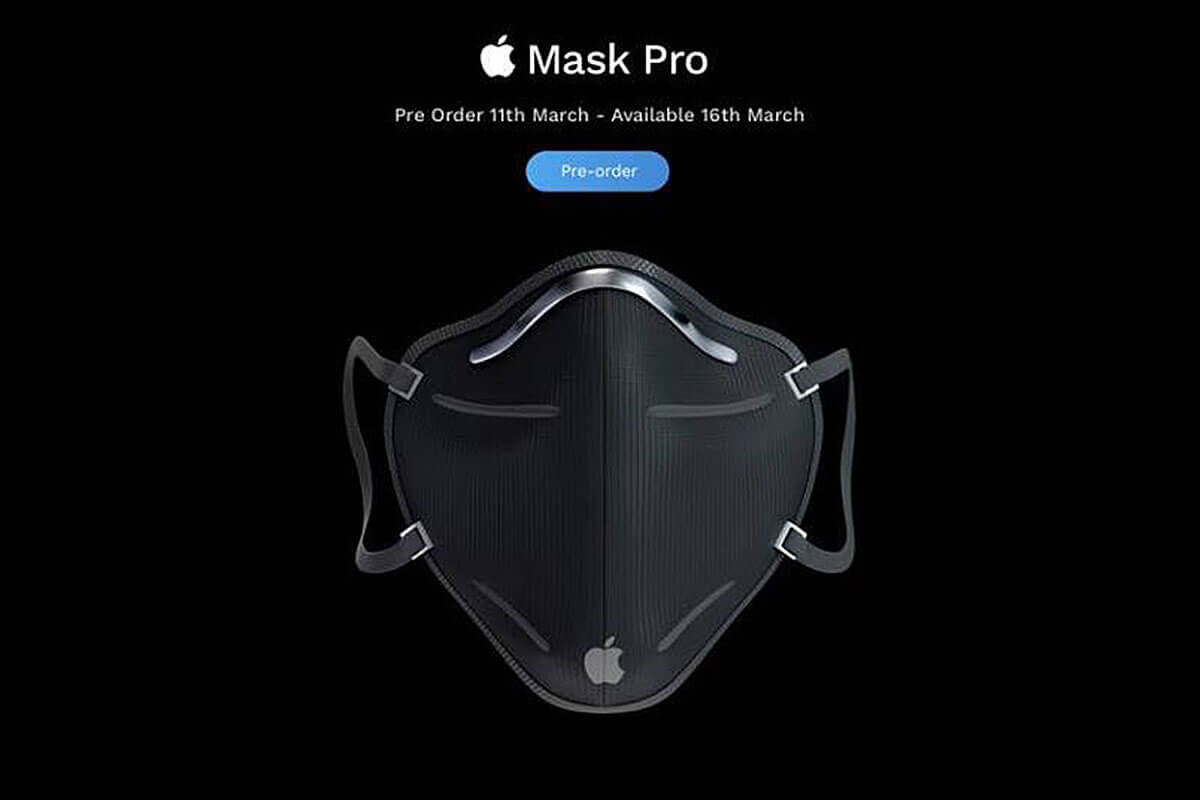Met miljoenen apps, games, films, boeken en meer is de Google Play Store de officiële en vertrouwde app store voor Android-gebruikers, waar ze met regelmatige tussenpozen alle benodigde apps en updates kunnen krijgen. Soms kunt u echter problemen ondervinden bij het downloaden en bijwerken van apps uit de Play Store. Weinig gebruikers melden, Google Play-foutcode 192: Kan apps niet downloaden of bijwerken. Als je ook het slachtoffer bent van een soortgelijke fout, niet in staat bent om apps in de Play Store te downloaden of bij te werken met foutcode 192 of 403, dan is dit bericht iets voor jou.
Wanneer u de app probeert bij te werken vanuit de Play Store, wordt dit bericht weergegeven: “Carrier Services” kan niet worden geüpgraded. Foutcode 192 Play Store.
Wat veroorzaakt Google Play-foutcode 192?
Google Play-fout 192 betekent meestal dat uw smartphone uw Google-account niet herkent en dat u geen apps kunt downloaden of bijwerken. Nogmaals, minder opslagruimte, slechte internetverbinding, softwarefouten en meer veroorzaken deze fout. Wat de reden ook is, hier hebben we de best werkende oplossingen die u waarschijnlijk zullen helpen om Play Store-fout 192 op uw Android-telefoon op te lossen.
Start je apparaat opnieuw op
Het eerste dat u moet doen wanneer u deze foutcode 192 krijgt, is uw apparaat opnieuw op te starten. Een eenvoudige herstart kan kleine firmware-gerelateerde problemen oplossen en u helpen Google Play-foutcode 192 te verwijderen.
Om uw apparaat opnieuw op te starten, houdt u de aan/uit-knop aan de zijkant van uw apparaat ingedrukt en drukt u vervolgens op de optie Opnieuw opstarten wanneer Probeer apps te downloaden of bij te werken onmiddellijk wordt weergegeven nadat u uw apparaat opnieuw hebt opgestart.
Wis de cache en gegevens van de Google Play Store
Verschillende apps hebben een hoeveelheid cache en gegevens op ons systeem opgeslagen, Google Play Store is er een van. Soms kunnen die cachegegevens beschadigd raken en kunt u Google Play-foutcode 192 tegenkomen, Kan apps niet downloaden of bijwerken. De oplossing is simpel: wis cache en gegevens!
Ga naar Instellingen, zoek alle apps en selecteer ze, kies de Google Play Store-app en druk op de Force stop-optie, ga dan terug naar de Play Store-app en selecteer Opslag, druk op de knop Cache wissen en tik ook op de optie Gegevens wissen. Herhaal dezelfde stappen en wis de cache en gegevens van de Downloadbeheer en de Applicatie voor Google Play-services.
Opmerking; Hierna dient u opnieuw in te loggen. Onthoud dus uw Google-wachtwoord.
Controleer de internetverbinding
Een slechte netwerkverbinding kan de oorzaak zijn van Google Play-fout 192. Als je mobiele data als internetverbinding gebruikt, probeer dan over te schakelen naar wifi en vice versa. Je kunt ook de vliegtuigmodus 30 seconden inschakelen en uitschakelen, waardoor je internetverbinding wordt vernieuwd. Open de Play Store en controleer of de fout 192 aanhoudt.
Controleer je opslagruimte
De meest voorkomende reden achter deze fout is minder systeemopslag. Zoals foutcode 192 kan verschijnen als u bijna geen opslagruimte meer heeft. Ga naar Instellingen, tik op Opslag en zorg ervoor dat je apparaat voldoende vrije ruimte heeft om de nieuwe app te downloaden. Als de opslagruimte van uw apparaat minder is dan 1 GB, zorg er dan voor dat u onnodige bestanden en media verwijdert om ruimte vrij te maken tot ten minste 5 GB. Start uw apparaat opnieuw op, open de Play Store en probeer de problematische app opnieuw te downloaden of bij te werken.
Verwijder Google Play Store-updates
Als de bovenstaande oplossingen geen resultaat opleveren, kunt u fout 192 oplossen met een aantal ongebruikelijke maar bewezen maatregelen, zoals het verwijderen van Google Play Store-updates.
Ga naar Instellingen, tik op Apps in het apparaatgedeelte, kies Google Play Store, tik op Meer, tik op Updates verwijderen en bevestig met OK.
Uw Google-account verwijderen
Zoals we weten, betekent foutcode 192 dat uw smartphone uw Google account Y kan geen apps downloaden of bijwerken. Om deze instelling te herstellen, moet u de onderstaande stappen volgen,
Open instellingen. Tik in het gedeelte Persoonlijk op Accounts. Kies Google. Tik op Meer in de rechterbovenhoek. Selecteer Account verwijderen. Bevestig door nogmaals Account verwijderen te selecteren.
Wacht nu een paar minuten en start uw apparaat opnieuw op. Meld u weer aan bij uw bestaande Google-account. en probeer apps te downloaden of bij te werken.
Controleer de datum- en tijdinstellingen
Nogmaals, als uw instellingen voor datum en tijd onjuist zijn, kunnen de servers van Google weigeren te reageren op het downloadverzoek van uw apparaat. Ga naar Instellingen en tik op Datum- en tijdinstellingen. Laat uw apparaat automatisch de datum- en tijdinstellingen instellen.
Lees ook: