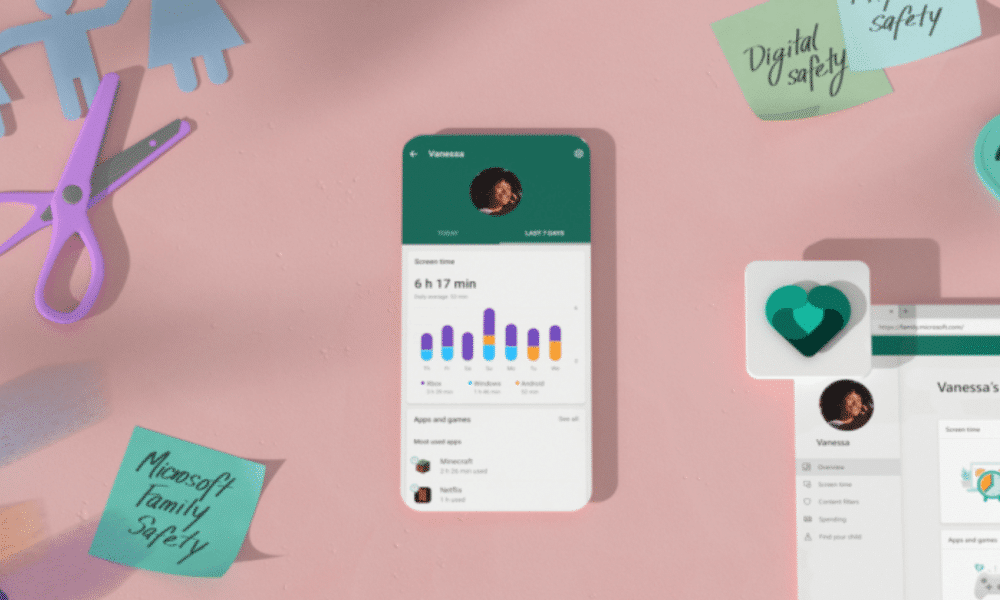Microsoft heeft zojuist zijn Family Safety-app op iOS en Android uitgebracht na een lange periode van bètatests. De app is gratis te gebruiken en stelt u in staat om de online schermtijd van uw gezin te volgen en te beheren, plus zaken zoals aankopen op gekoppelde apparaten. Het geeft je ook handige statistieken van de Xbox-consoles en pc’s van je kinderen, zodat je er zeker van kunt zijn dat de goede online gewoonten die je hebt aangeleerd, worden gevolgd.
Je leert goede gewoonten online, toch? Of het nu gaat om verantwoord gebruik van sociale media, veiligheid of digitaal burgerschap, het is altijd een goed moment om uw gezin gezonde internetgewoonten bij te brengen. Dat kan zoiets simpels zijn als het belonen van schermtijd om te helpen bij gezond gebruik, of het verschil leren tussen het gebruik van computers voor werk en ontspanning. Uiteindelijk is de keuze aan jou.
Ongeacht de regels van uw gezin over internetgebruik en veiligheid, de Microsoft Family Safety-app is een ander hulpmiddel in uw pakket om zowel apparaten als verwachtingen te beheren. Dat is hoe.
Zo stel je het in
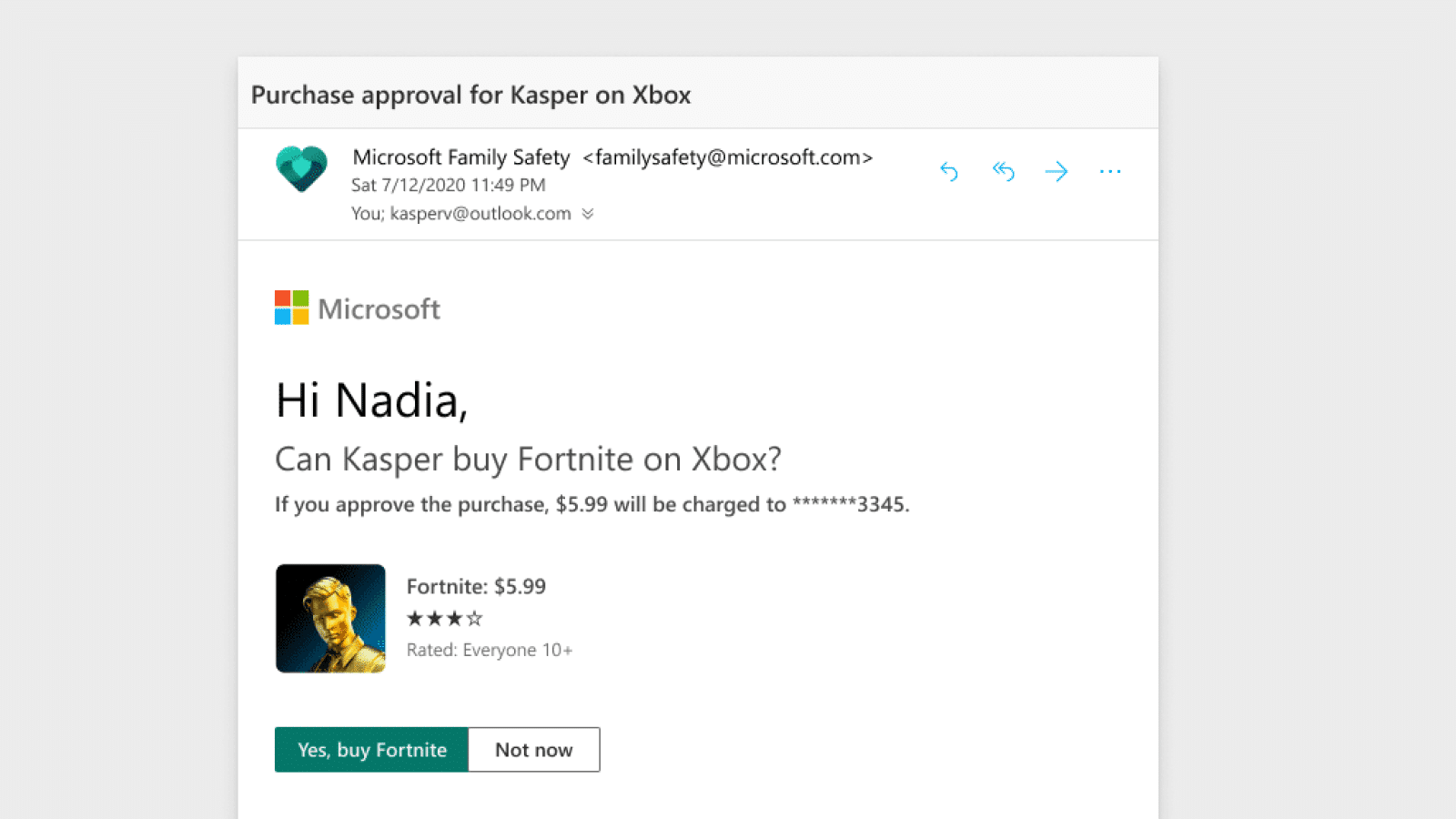
Afbeelding: Microsoft
Ok, voordat we beginnen, zijn er een paar dingen die we moeten configureren. Je hebt het hele gezin nodig om Microsoft Edge als hun primaire browser te gebruiken, en ja, dat betekent ook op mobiel. Je moet ook Microsoft-accounts instellen voor elk gezinslid als ze er nog geen hebben, want dat is wat alles met elkaar verbindt. Dat is waarschijnlijk al gedekt als uw huishouden een Xbox-console of Windows-pc heeft.
Download de app voor iOS en Android op ieders apparaat. Ga naar de Microsoft Family Safety-webapp en maak een Familie groep
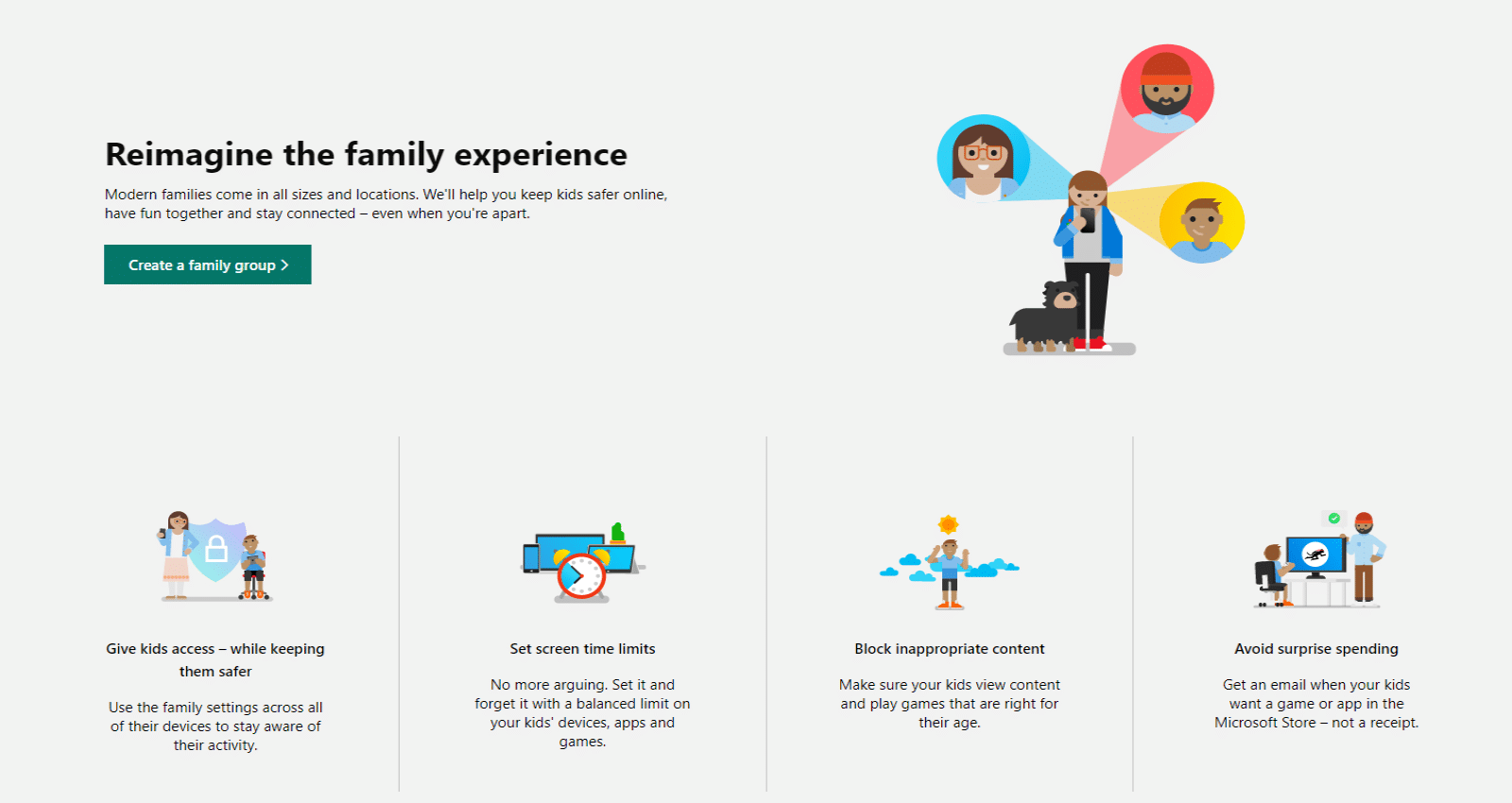
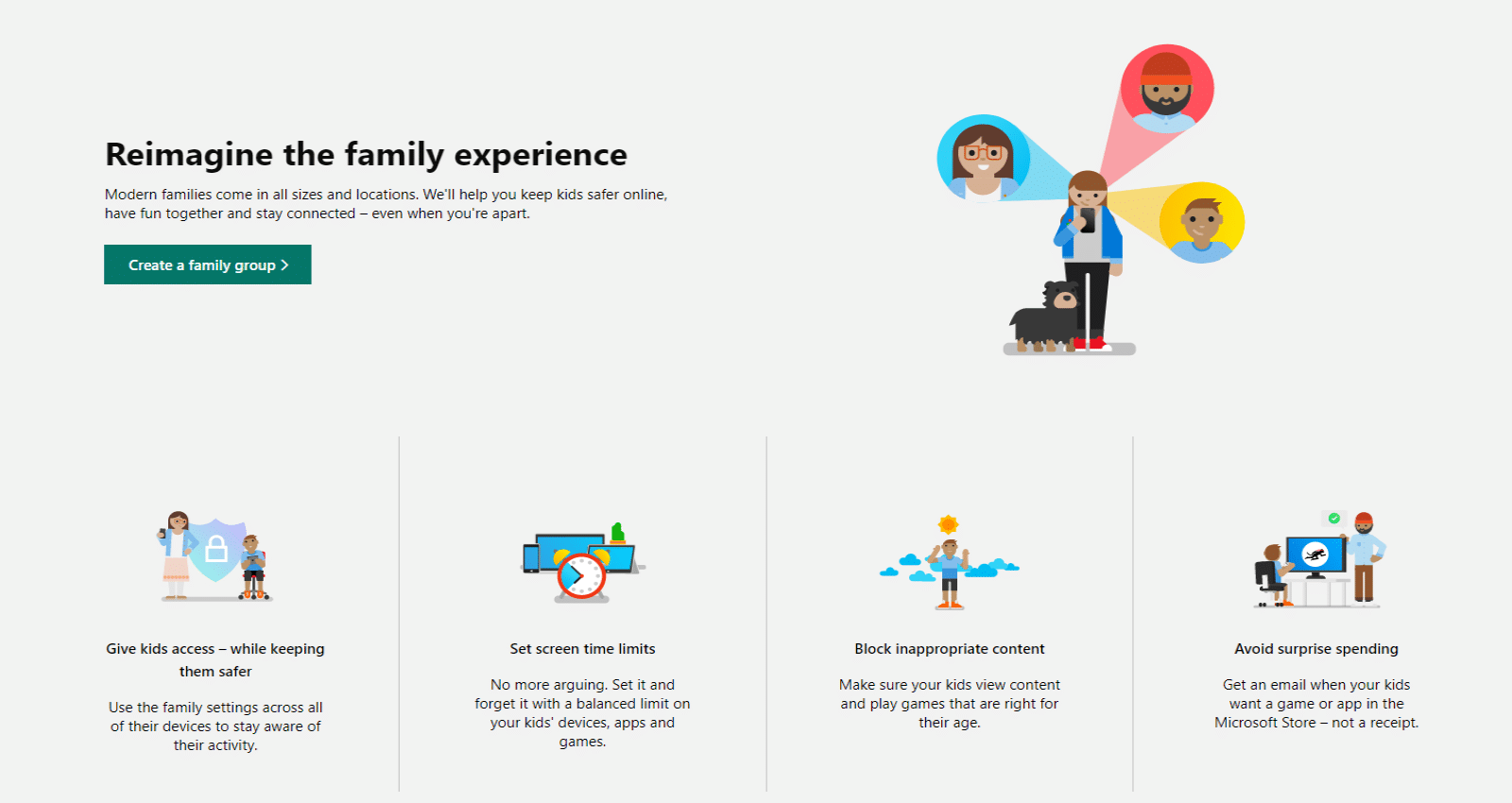
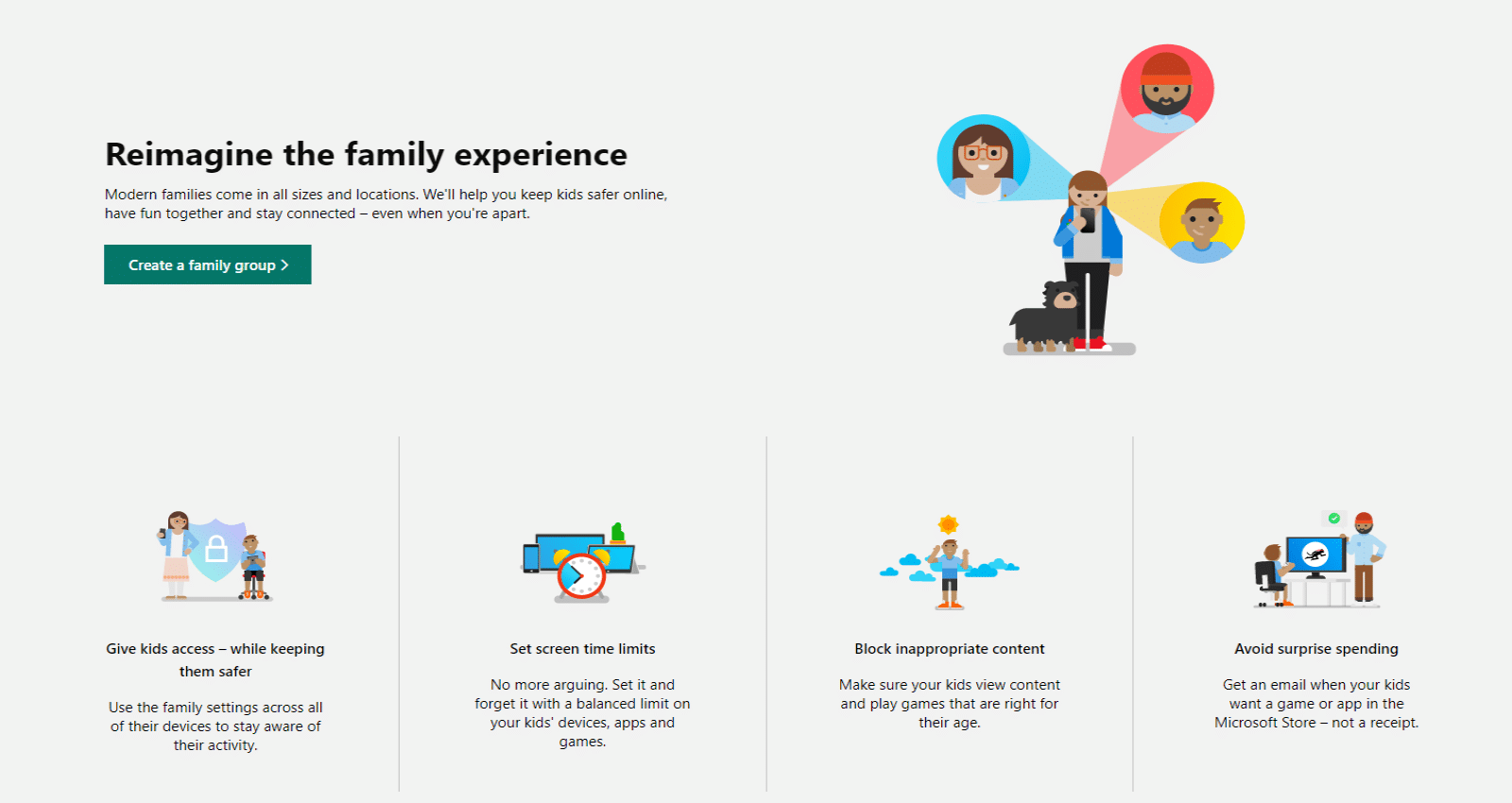
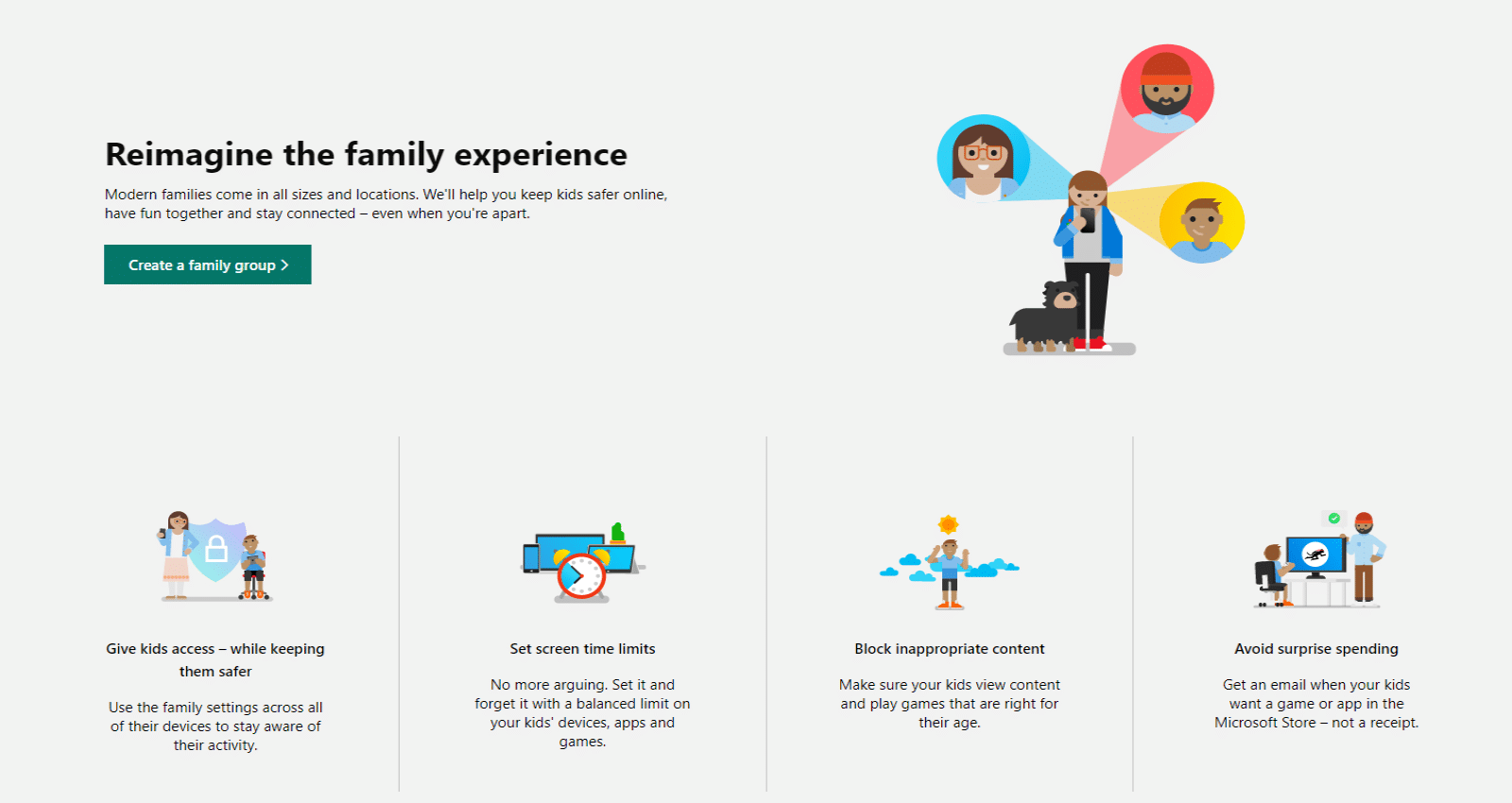
Afbeelding: Microsoft
Meld u op elk apparaat aan met uw Microsoft-accounts. Dit verbindt alles met elkaar, en ook met uw Xbox-consoles of Windows-pc’s die zich aanmelden met die inloggegevens. Als ze inloggen, moeten ze naar Instellingen in de app en zet aan activiteiten rapport. Open vervolgens uw eigen app en voeg elk van uw kinderen toe vanaf het startscherm. Nu is het tijd om de handigste functie, app-beperkingen, te configureren. Eerste, kraan in de naam van zijn zoon Family Safety-app
Kraan over hem schermtijdrapport om een lijst te bekijken met applicaties die op uw apparaat zijn geïnstalleerd U kunt: kraan op een bepaalde app om tijdslimieten in te stellen of helemaal te blokkeren Tijdslimiet Met de knop kun je plannen wanneer en hoe lang je kroost die apps mag gebruiken.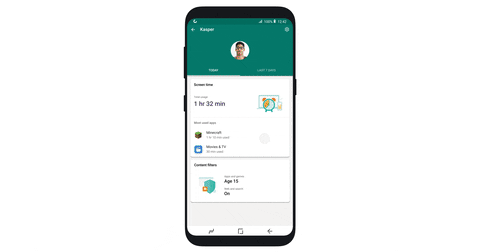
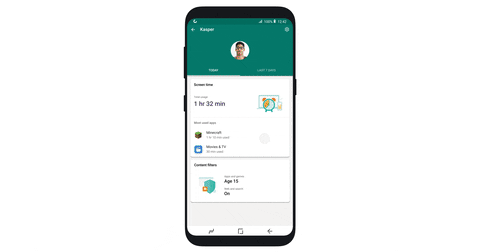
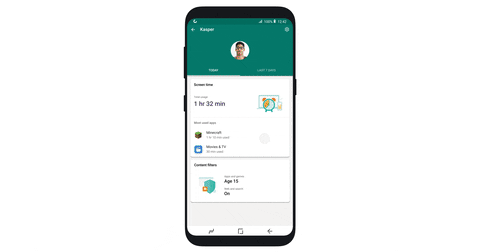
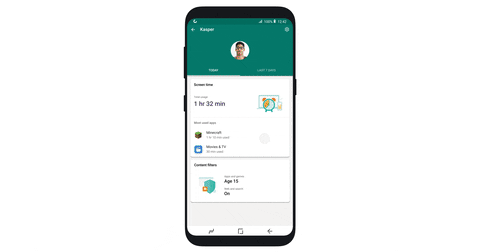
Afbeelding: Microsoft
Als uw kinderen vervolgens een app openen die u hebt beperkt, wordt de app niet alleen onmiddellijk gesloten, maar krijgen ze ook een melding dat ze hun ouders moeten vragen om toestemming voor de app. Bekwaam.
Hoewel dit een behoorlijk handig hulpmiddel is, is het niet zonder nadelen. iOS laat je geen apps van derden blokkeren, dus het wordt echt een tijdrapportagetool op dat platform. Android, Xbox en Windows hebben dergelijke beperkingen niet, dus het is erg handig als dat de enige apparaten in je huis zijn.
Het laatste is, net als bij het gebruik van elke browser, maar Edge voorkomt inhoud en zoekfilters, je moet die apps blokkeren als je wilt dat inhoudsfiltering werkt. Veel plezier met internetten!
Heb je hier enig idee van? Laat het ons hieronder weten in de comments of neem de discussie mee naar onze Twitter of Facebook.
Aanbevelingen van de redactie: