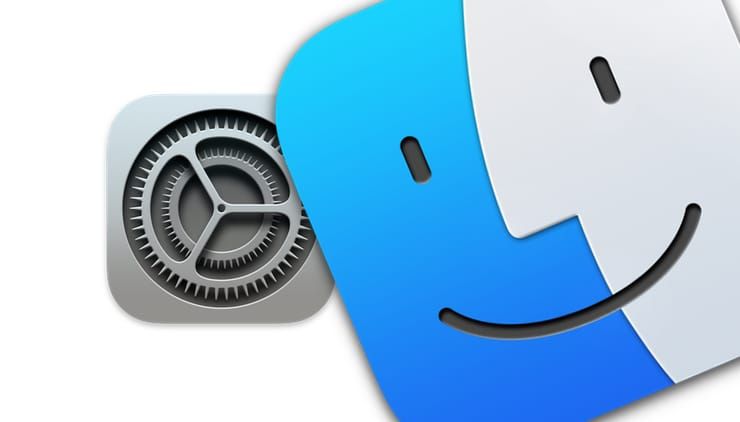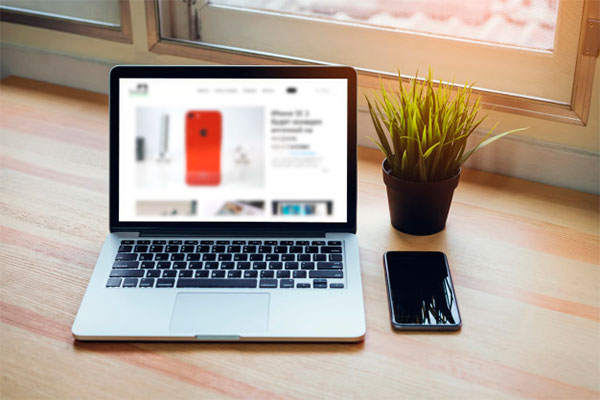Als je macOS leert, word je er nooit moe van om je af te vragen hoeveel details Apple heeft bedacht over het besturingssysteem voor Mac.In dit artikel zullen we je niet alleen vertellen hoe je de padbalk in Finder kunt inschakelen voor een comfortabelere navigatie, maar ook hoe om zijn mogelijkheden te gebruiken.100% verborgen.
OVER HET ONDERWERP: Hoe u het startscherm van uw Mac (macOS) op de meest efficiënte manier kunt aanpassen.
Hoe de padbalk in Finder op macOS te tonen?
MacOS heeft lange tijd de mogelijkheid geïmplementeerd om het volledige pad naar de map waarin je je bevindt in de Finder te tonen. Best een handige functie, zowel vanuit het oogpunt van informatie-inhoud als vanuit het oogpunt van navigatie, omdat je altijd snel naar een of andere vorige map kunt gaan. Volg deze stappen om de padtekenreeks weer te geven:
een… Open een nieuw Finder-venster door op het Finder-pictogram in het Dock te tikken.
twee… Ga naar menu “Visie“En selecteer”toon routelijn“Of druk op de toetsencombinatie Optie + Opdracht + P (⌥ + ⌘ + P).
De overeenkomstige regel verschijnt onmiddellijk onder in het Finder-venster en toont het pad, ongeacht hoe u de bestanden bekijkt (pictogrammen, lijst, kolommen of Cover Flow).
OVER HET ONDERWERP: Hoe u de Caps Lock-toets echt handig kunt maken op macOS.
Hoe gebruik ik de interactiviteit van de routeketen?
De padtekenreeks wordt automatisch bijgewerkt op basis van de map van het macOS-bestandssysteem waarin deze zich bevindt. U kunt de padlijn niet alleen gebruiken om te laten zien waar u zich bevindt of om snel naar een vorige map te springen, maar ook om bestanden te verplaatsen. Als u bijvoorbeeld de Option-toets ingedrukt houdt, kunt u snel bestanden van overal (Finder-venster, bureaublad, enz.) naar elke map in de menubalk verplaatsen. Houd gewoon de Option-toets (⌥) ingedrukt en sleep het bestand waarin je geïnteresseerd bent ergens op de padlijn (ik heb de afbeelding van het bureaublad verplaatst).
Doordat de weglijn tot in detail is uitgewerkt, is het een genot om mee te werken. Als het pad naar het doelbestand bijvoorbeeld te lang is om in het Finder-venster te passen, zal het systeem automatisch het einde van tussenliggende mappen verbergen, maar altijd de volledige begin- en eindmappen tonen.
Verplaats eenvoudig uw cursor naar een van die mappen waar het einde van de naam verborgen is, en de volledige naam wordt weergegeven, vergezeld van een mooie animatie. En tegelijkertijd hoeft u geen manipulatie uit te voeren om het formaat van het Finder-venster te wijzigen.
OVER HET ONDERWERP: Een persoon of ding van een foto verwijderen in Foto’s op de Mac.
Hoe krijg ik de informatie in de padbalk om vanuit de aangepaste map te starten?
Standaard toont de padreeks het volledige pad, te beginnen met de naam van de schijf die op de Mac is geïnstalleerd. Dit is erg handig als er meerdere gebruikers op de Mac zijn. Maar als u de enige gebruiker bent, worden de gegevens over de schijfnaam en de map met de gebruikers zal je alleen maar irriteren. Het probleem is heel eenvoudig opgelost:
een… Open Terminal vanuit Spotlight-zoekopdracht (Controle + ruimte) of openen Ontdekker → programma’s → Nutsvoorzieningen → Terminal…
twee… Voer het volgende commando in en druk op de toets kom in (Opbrengst):
standaard is om com.apple.finder PathBarRootAtHome -bool TRUE te schrijven; killall Finder
Het was:
Hij draaide om:
Zoals u kunt zien, worden de mappen met de naam van de harde schijf en “Gebruikers” niet langer weergegeven in de padregel. U kunt alles terugzetten naar de oorspronkelijke positie door de volgende opdracht in Terminal in te voeren:
standaardinstellingen verwijderen com.apple.finder PathBarRootAtHome; killall Finder
Er is ook een alternatieve manier: plaats het volledige pad in de titel van het Finder-venster, en niet alleen in de huidige map.
OVER HET ONDERWERP: Functies van de ⌥Option (Alt)-toets op Mac (macOS) waarvan u zich misschien niet bewust bent.
Hoe de weergave van het volledige pad naar een map in de titelbalk van het Finder-venster in te schakelen
Het was:
Hij draaide om:
Open Terminal, voer de onderstaande opdracht in en druk op Enter (Return):
standaard is om com.apple.finder _FXShowPosixPathInTitle te schrijven Ja; killall zoeker
U kunt de weergave van het volledige pad naar de map in de Finder uitschakelen met het commando:
standaardwaarden schrijven com.apple.finder _FXShowPosixPathInTitle Nee; killall zoeker
Zie ook: