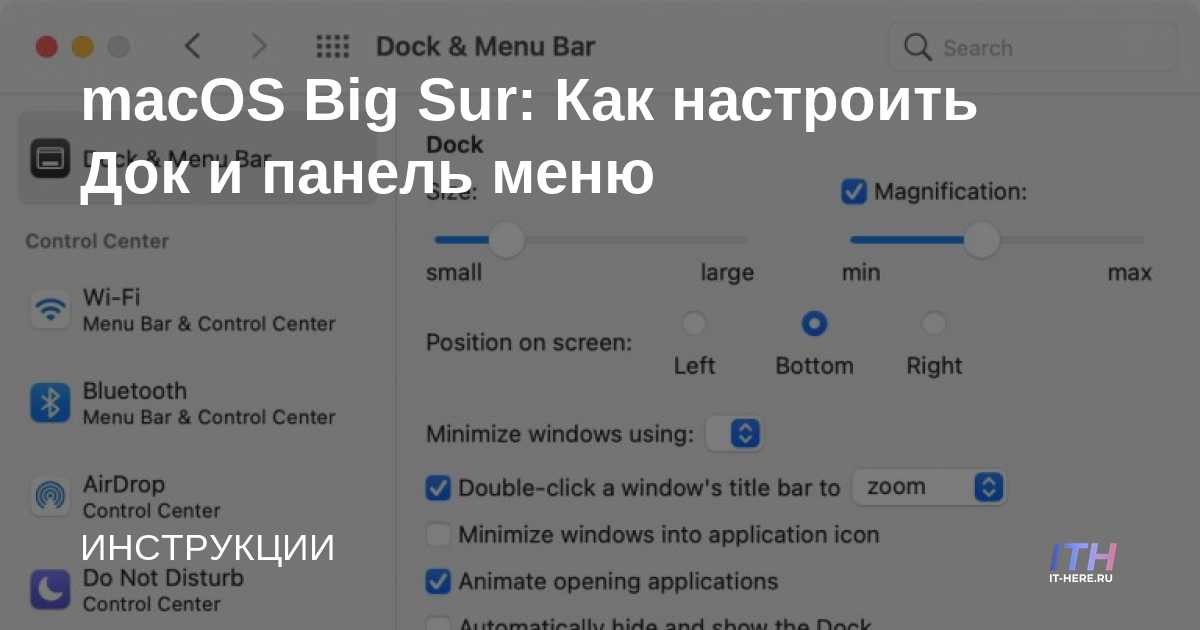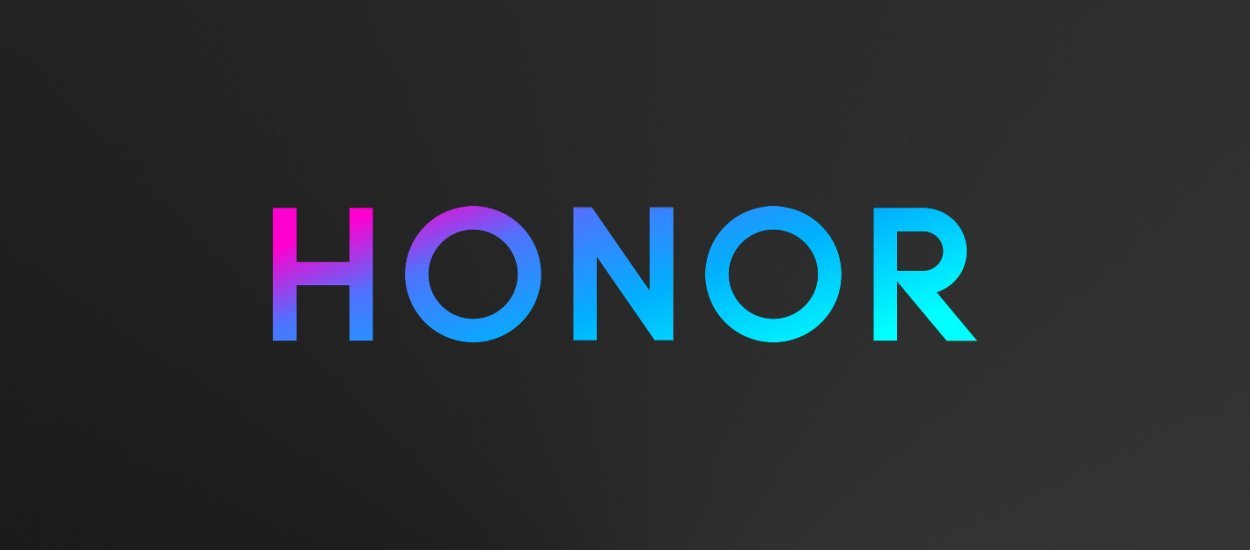Als je een upgrade naar macOS Big Sur hebt uitgevoerd, moet je waarschijnlijk nog wennen aan de nieuwe functies en verbeteringen. U dient het systeem eerst zelf aan te passen. Je kunt beginnen met het Dock en de menubalk.
Geen van deze items is veel veranderd, maar er zijn een paar dingen om in gedachten te houden. Vervolgens laten we u zien hoe u het Dock en de menubalk kunt aanpassen in macOS Big Sur en hoger.
Voorheen was er een sectie in Systeemvoorkeuren genaamd Dock, en nu heet het Dock en Menubalk. Nu kunt u uw instellingen op één plek wijzigen.
Openen Systeem instellingen via de menubalk. Selecteer een item Dok en de menubalk…
Naast de opties heeft Apple ook het uiterlijk van de tools veranderd. De basis is nu “zwevend”, dus er is ruimte tussen deze en de rand van het scherm. Het werd ook transparanter. De menubalk is groter en transparanter geworden. Items in de menubalk worden gedimd of verlicht om bij uw achtergrond te passen.
Het uiterlijk van de pictogrammen in het Dock is ook veranderd, evenals de extra menu’s in het paneel.
Dockconfiguratie
In het configuratiegedeelte Dok en de menubalk U ziet de Dock-instellingen waarmee u al bekend bent.
Met de schuifregelaar kunt u de grootte van het Dock aanpassen, de locatie op het scherm kiezen, de animatie voor de vensters kiezen en andere opties.
Sommige opties kunnen nog sneller worden gewijzigd. Sleep de splitsbalk in het Dock om het formaat van de secties te wijzigen. Klik met de rechtermuisknop op de strip om deze te verwijderen. Via het Dock zelf kunt u ook de instellingen openen.
Menubalk aanpassen
In hetzelfde gedeelte van Systeemvoorkeuren, onder Dock-opties, zijn er menubalkinstellingen.
In het menu aan de linkerkant kunt u opties selecteren die alleen in de menubalk verschijnen. Onder hen zijn Klok, Spotlight-zoekopdracht, Siri en Time Machine. De laatste drie kunnen eenvoudig aan de menubalk worden toegevoegd en de klok kan worden aangepast.
U kunt ook de datum en de tijd weergeven, het type klok selecteren en ook de functie voor tijdaankondiging inschakelen.
De rest van de menu-items aan de linkerkant kunnen ook worden toegevoegd aan de menubalk. Selecteer er gewoon een en vink het vakje naast “Toon in menubalk” aan.
U kunt nog steeds pictogrammen uit de menubalk slepen om ze te verwijderen. houd de sleutel vast Opdracht op uw toetsenbord en sleep het pictogram naar de menubalk.
Ook kunnen er nu pictogrammen aan de menubalk worden toegevoegd vanuit het Control Center.
Openen Controlepunt met behulp van het pictogram in de menubalk. Druk lang op een pictogram en sleep het naar de menubalk. Het is zo makkelijk!
Om de pictogrammen op de menubalk te verplaatsen, houdt u . ingedrukt Opdracht en wissel ze om.
We hopen dat deze tutorial nuttig voor je was en dat je macOS Big Sur perfect voor jezelf hebt kunnen aanpassen.
zie vergelijkbare
macOS Big Sur