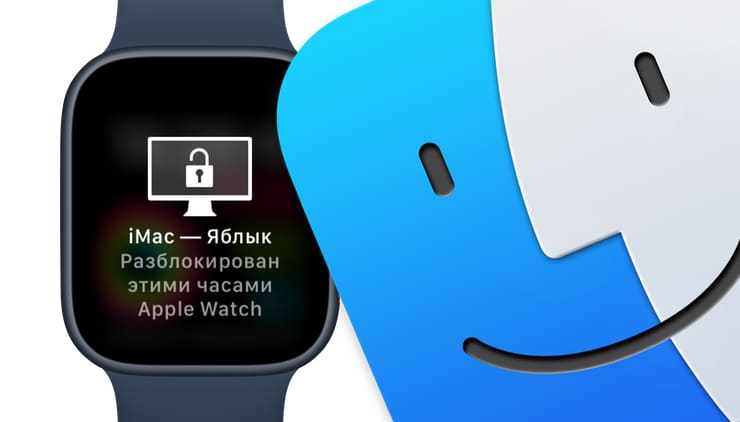Met de release van macOS Sierra introduceerde Apple Auto Unlock, waarmee je Mac-computers automatisch kunt ontgrendelen met je Watch.
OVER HET ONDERWERP: Wat zijn actieve calorieën op Apple Watch?
Op welke apparaten werkt het + preconfiguratie
Deze functie vereist een Mac (medio 2013 of later) met macOS Sierra en een Apple Watch met watchOS 3 of later. Ga als volgt te werk om te controleren of Automatisch ontgrendelen compatibel is met uw Mac:
1. Klik op het Apple-menu (), kies het menu Over deze Mac en ga naar het gedeelte Systeemrapport.
3. Selecteer in de zijbalk het gedeelte ‘Wi-Fi’ en zoek naar de regel ‘Automatisch ontgrendelen: ondersteund’ aan de rechterkant.
Mac en Apple Watch moeten aan dezelfde Apple ID (iCloud) zijn gekoppeld. Om dit te controleren:
Open op je Mac de app Systeemvoorkeuren en ga naar iCloud.
Open op de iPhone de Watch-app en ga naar Algemeen → Apple ID.
Je moet ook tweefactorauthenticatie inschakelen (als je dat nog niet hebt gedaan) voor je aangepaste Apple ID (niet in alle landen beschikbaar). Tweestapsverificatie instellen:
op iPhone
1. Open op een iPhone met iOS 10.3 en hoger de app Instellingen en ga naar het gedeelte Apple ID (bovenaan). Op andere iOS-versies: Instellingen → iCloud en tik op uw Apple ID (e-mail).
2. Klik op Wachtwoord en beveiliging.
3. Klik in het gedeelte “Twee-factorenauthenticatie” op de knop Inschakelen.
Op een Mac-computer
1. Kies Apple-menu () → Systeemvoorkeuren → Apple ID.
2. Selecteer in het menu aan de rechterkant de sectie “Wachtwoord en beveiliging”.
3. Schakel tweefactorauthenticatie in als deze is uitgeschakeld.
OVER HET ONDERWERP: Tips en geheimen voor Apple Watch-gebruikers.
Hoe u Apple Watch kunt instellen om uw Mac automatisch te ontgrendelen
Ga als volgt te werk om uw Apple Watch zo in te stellen dat uw Mac automatisch wordt ontgrendeld:
1. Schakel op je Mac Bluetooth en wifi in.
2. Maak en activeer een toegangscode op uw Apple Watch en schakel Polsherkenning in. Open hiervoor de Watch-app op je iPhone en ga naar het gedeelte ‘Passcode’.
U kunt een toegangscode rechtstreeks op uw Apple Watch instellen (Instellingen → Toegangscode → Toegangscode activeren).
3. Ga op een Mac naar Systeemvoorkeuren → Beveiliging en privacy → Algemeen.
4. Vink het vakje aan naast Apple Watch gebruiken om de app en mijn Mac te ontgrendelen.
Als de tweefactorauthenticatiemodus nog niet eerder is geconfigureerd, biedt het systeem aan om dit nu te doen.
Als de toegangscode niet is geactiveerd op het horloge en de functie voor polsherkenning niet is ingeschakeld, zal macOS u ook vragen dit te doen.
5. Voer uw Mac-wachtwoord in Nadat u het wachtwoord correct hebt ingevoerd, wordt een speciaal bericht op het scherm weergegeven.
6. Vergrendel je Mac, doe je Apple Watch om je pols en zet vervolgens het wachtwoordscherm op je Mac aan (maak je computer wakker).
7. Op het startscherm van macOS wordt het bericht Ontgrendelen met Apple Watch weergegeven. Binnen een seconde wordt u naar het bureaublad van uw computer gebracht.
Als u na deze configuratie geen Apple Watch bij de hand hebt, moet u uw inlogwachtwoord handmatig invoeren.
Zie ook: