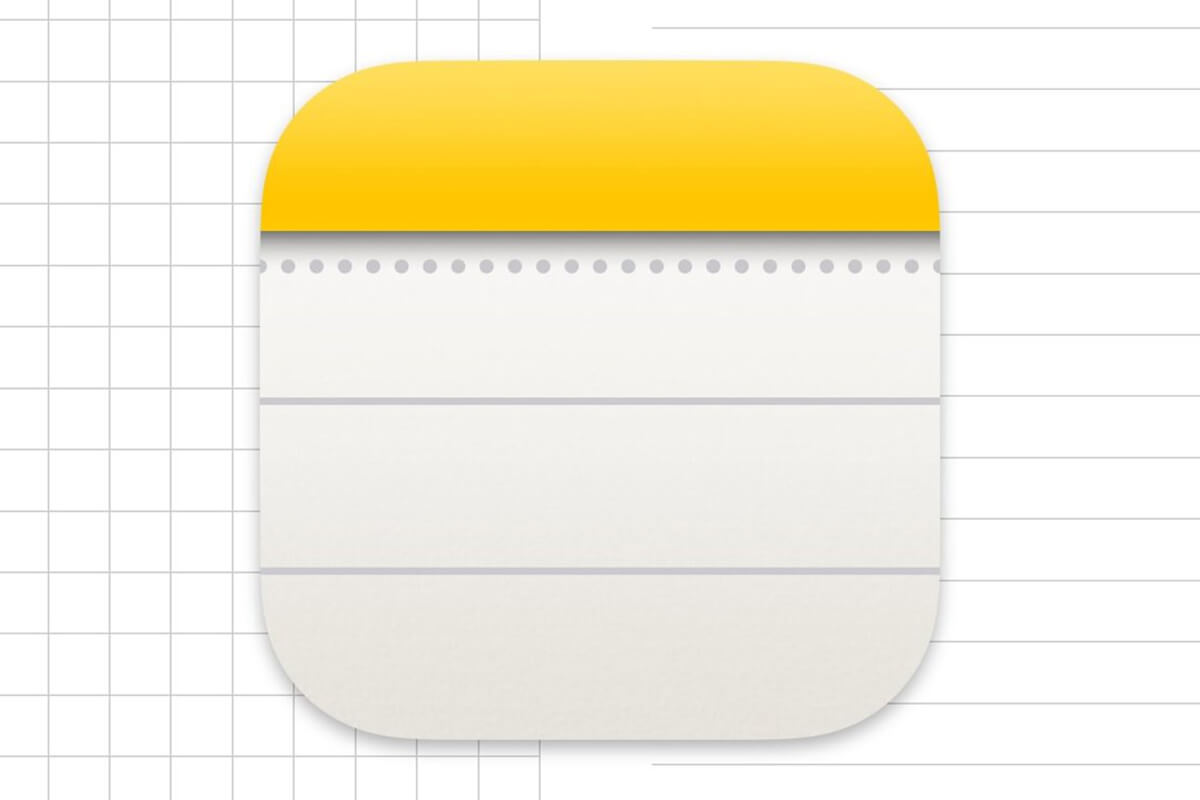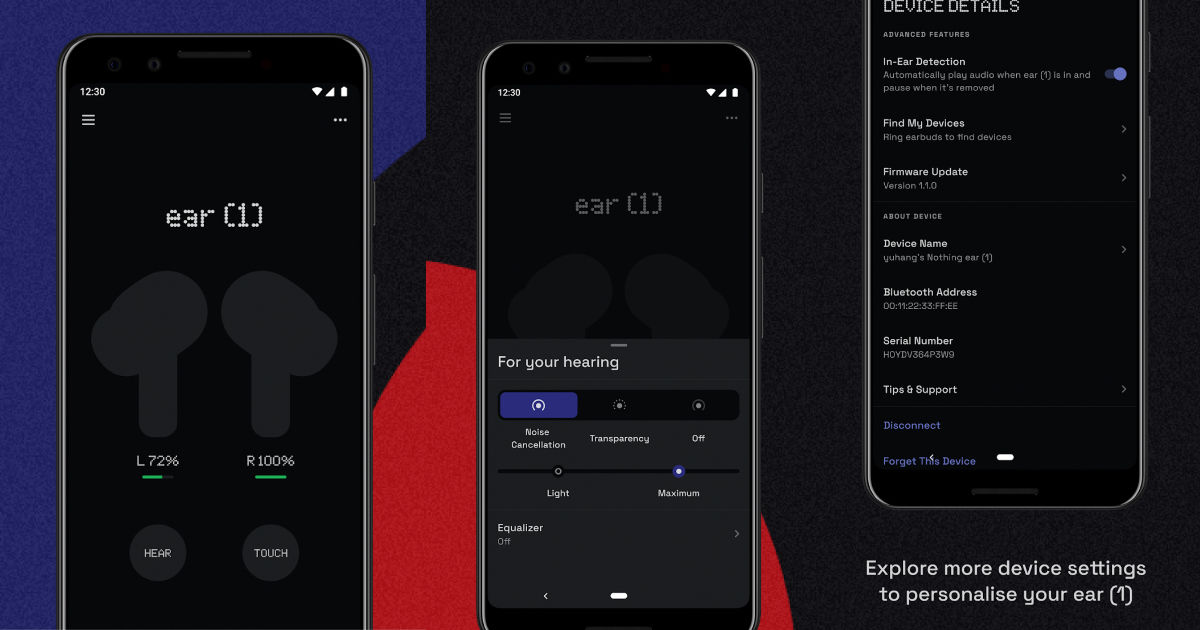Om het voor u gemakkelijker te maken om de Notes-toepassing op uw mobiele Apple-apparaat te gebruiken, kunt u de achtergrondweergave van markeringen inschakelen. Het zal u helpen bij het tekenen van afbeeldingen, complexe objecten of het schrijven van grote hoeveelheden tekst met de stylus.
Een vergelijkbare functie is geïmplementeerd in veel applicaties van externe ontwikkelaars, maar ze weten niet allemaal hoe ze dit moeten doen met standaardtools. Vervolgens zullen we u vertellen hoe u markeringen kunt inschakelen en doorlopend kunt gebruiken.
Een raster toevoegen aan een nieuwe pagina in de Notes-app
De functie is hetzelfde voor iPad en iPhone, hoewel de schermformaten verschillend zijn.
- Open het menu door op de ellipsen in de rechterbovenhoek van de nieuwe pagina in de Notes-app te klikken. In de lijst hebben we de parameter Lines and Grids nodig. Onze keuze heeft verschillende lay-outopties, waarvan er één moet worden geselecteerd. Na het selecteren zul je zien dat de achtergrond nu geen blanco pagina is, maar een gemarkeerd gebied dat lijkt op een pagina uit een schoolschrift.
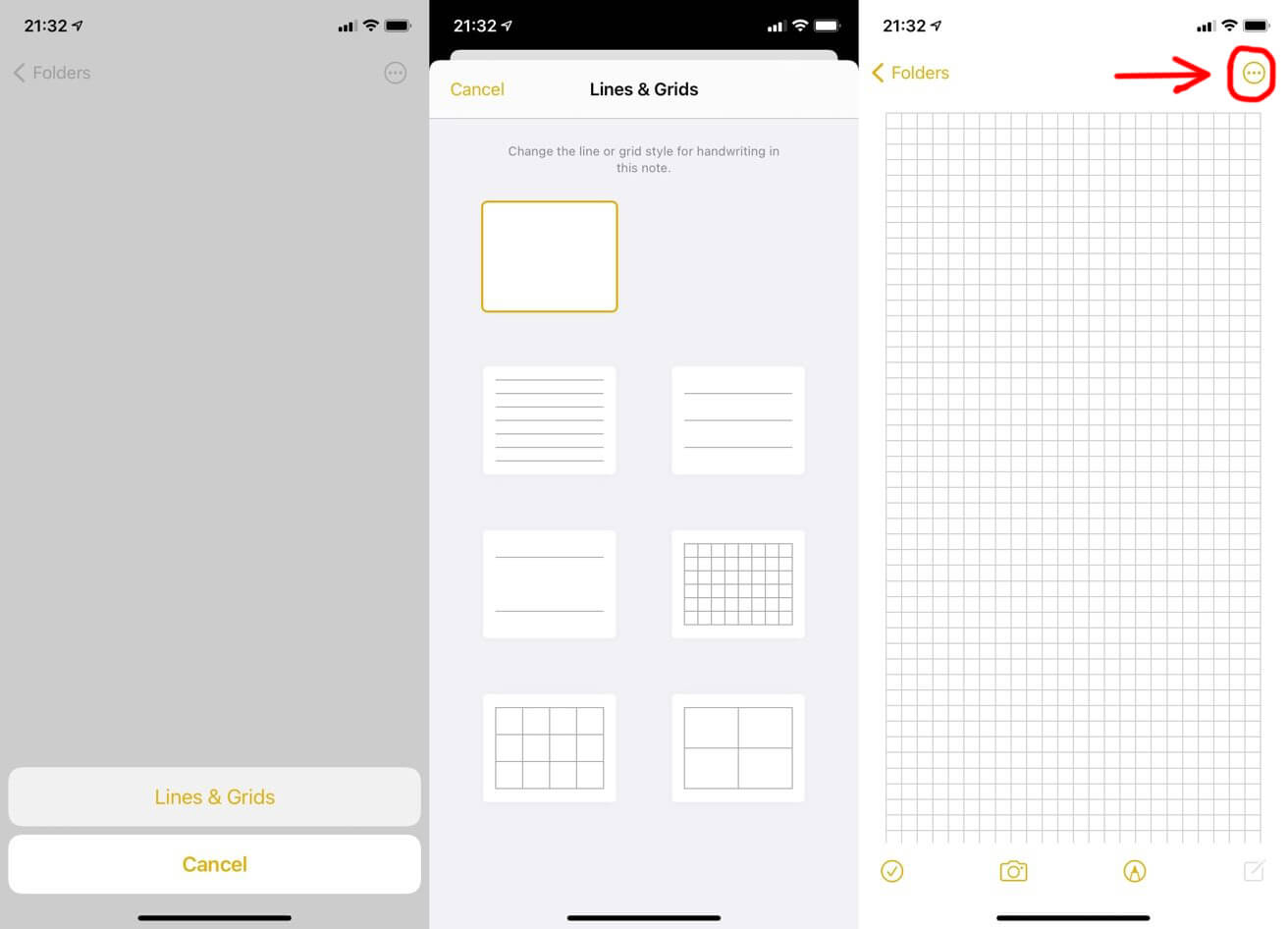
De achtergrond is statisch en de vorm en structuur zijn niet afhankelijk van wat je erop schildert.
Een raster toevoegen aan een bestaande notitie
Hier zal het proces van het toevoegen van opmaak in principe identiek zijn. De enige verandering is in de extra dropdown menu-items, waar u hetzelfde item als voorheen moet selecteren, “Lijnen en rasters”.
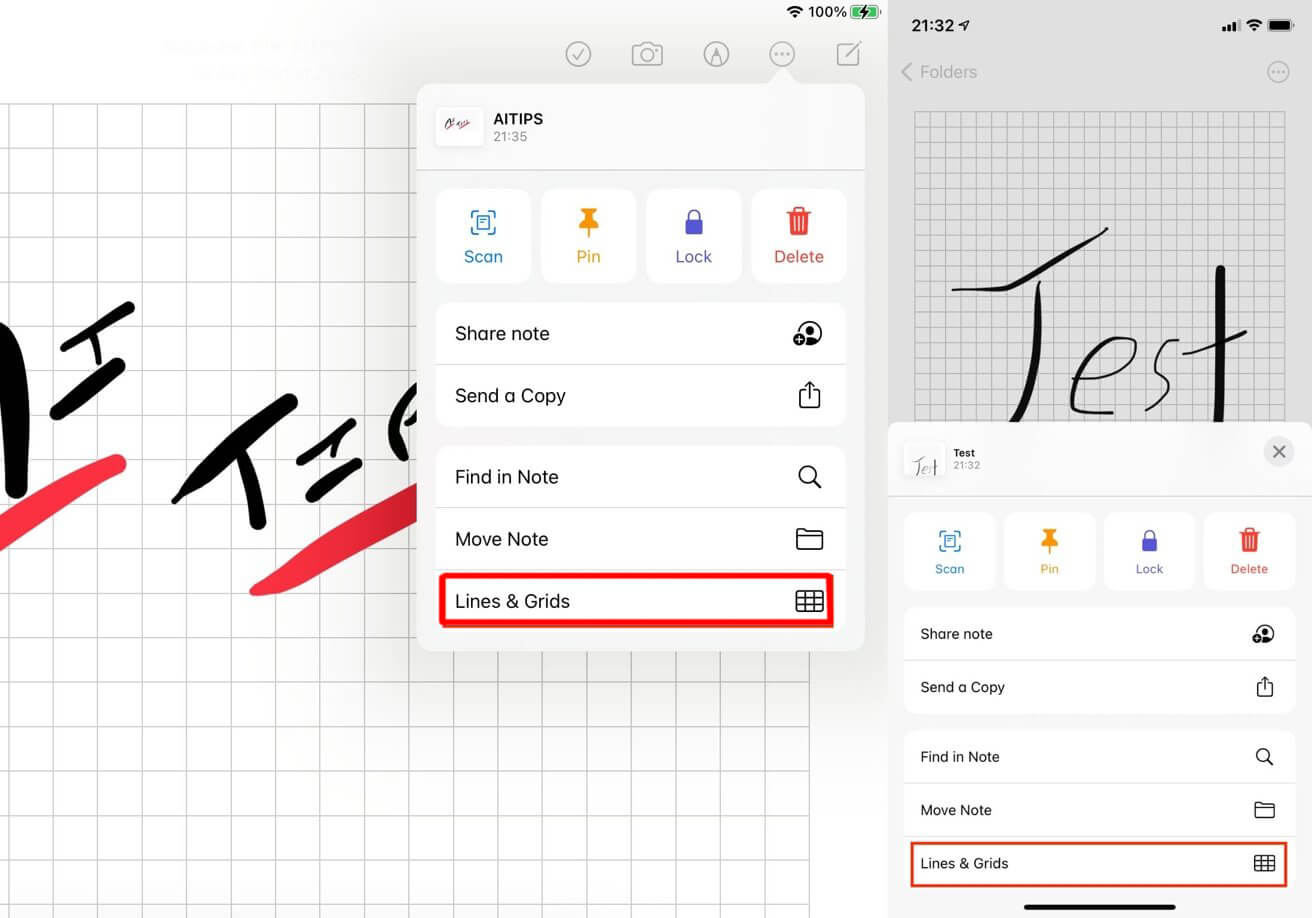
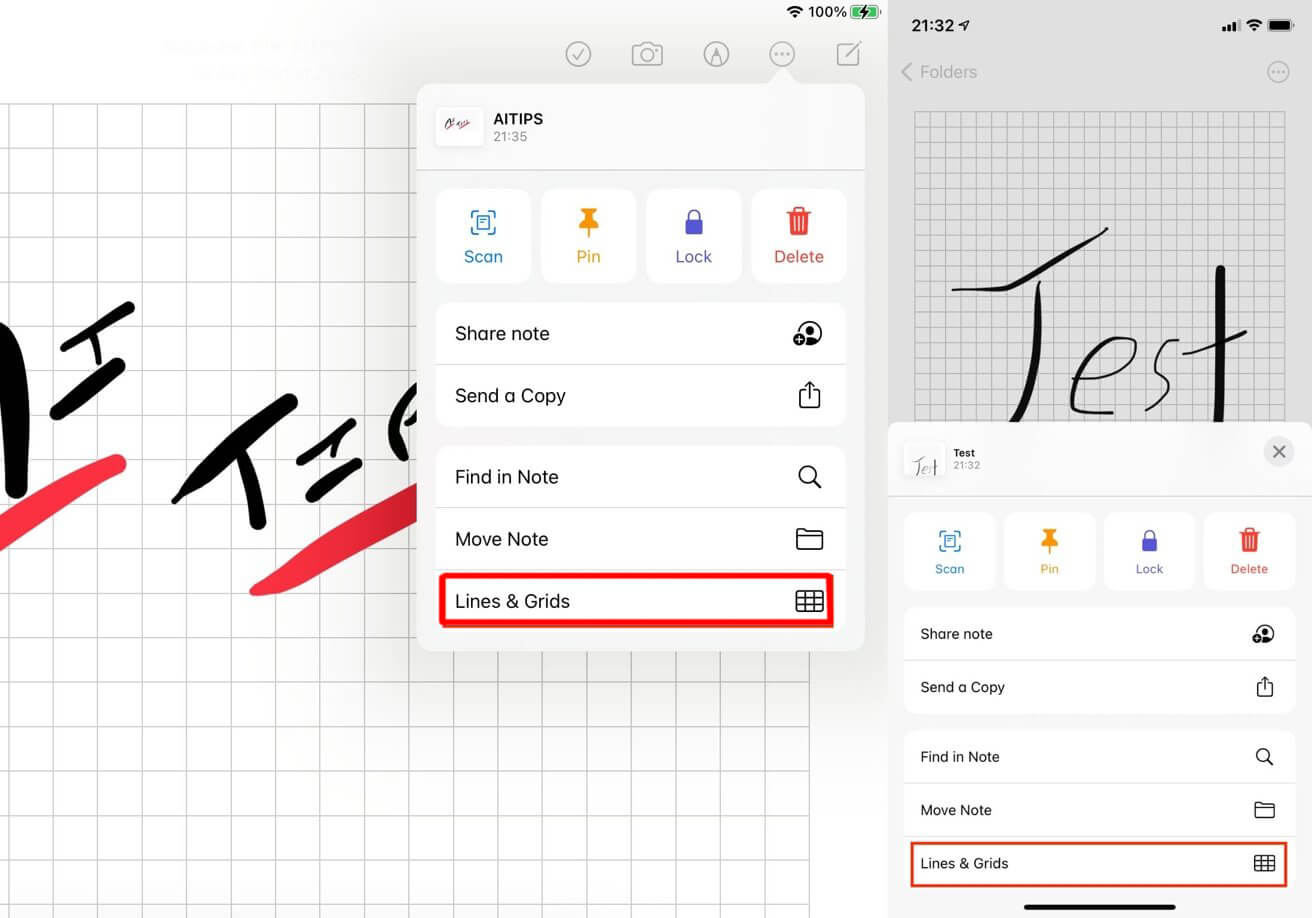
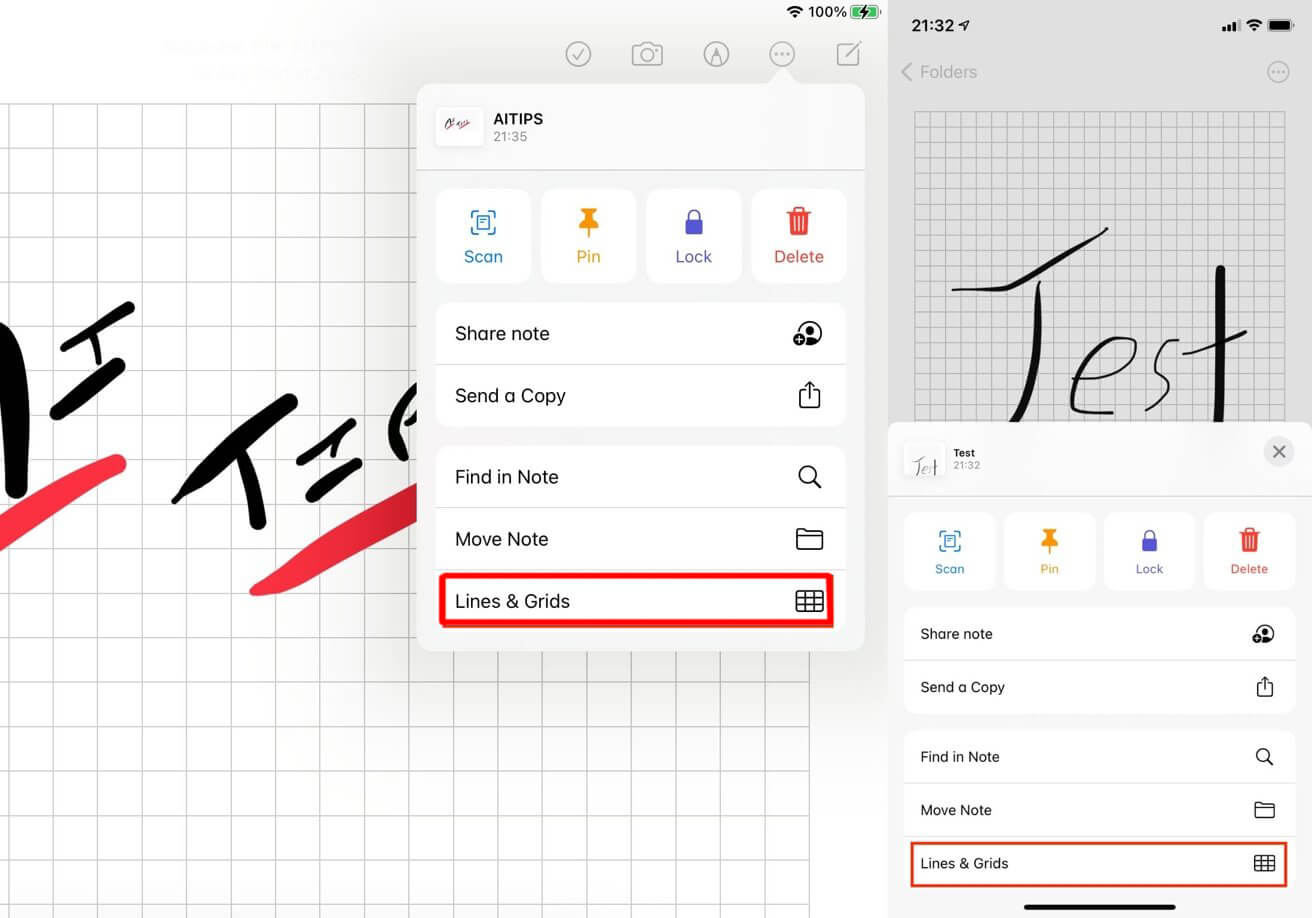
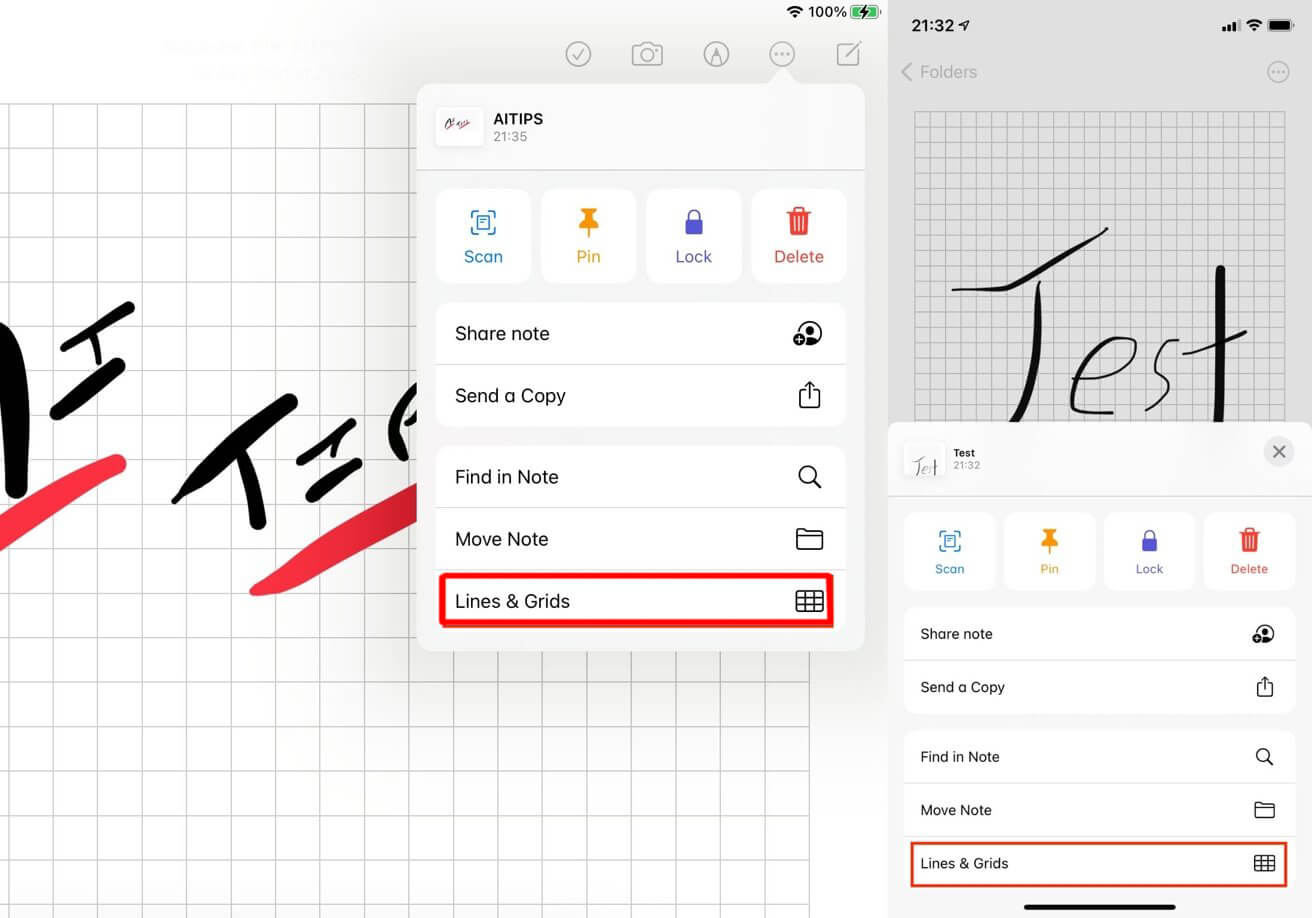
Naast de gebruikelijke statische toevoeging van achtergrondmarkeringen, kunt u schakelen tussen lijnen en rasters terwijl u op de pagina werkt om tekst te schrijven of afbeeldingen te tekenen. Dit is erg handig voor het maken van complexe en complexe schetsen.
Standaardrasters of lijnen toevoegen
Natuurlijk is er een optie om zo’n handige functie doorlopend in te schakelen, wanneer wanneer u een nieuwe notitie maakt, geen leeg blanco vel verschijnt, maar een gemarkeerd gebied dat klaar is om te werken.
- We gaan naar de applicatie “Instellingen” van het apparaat. We gaan naar het einde en openen onze Notes-applicatie. Zoek in het geselecteerde menu het item “Lijnen en rasters” en selecteer het. Selecteer vervolgens de opmaakstijl die we als standaard willen instellen.
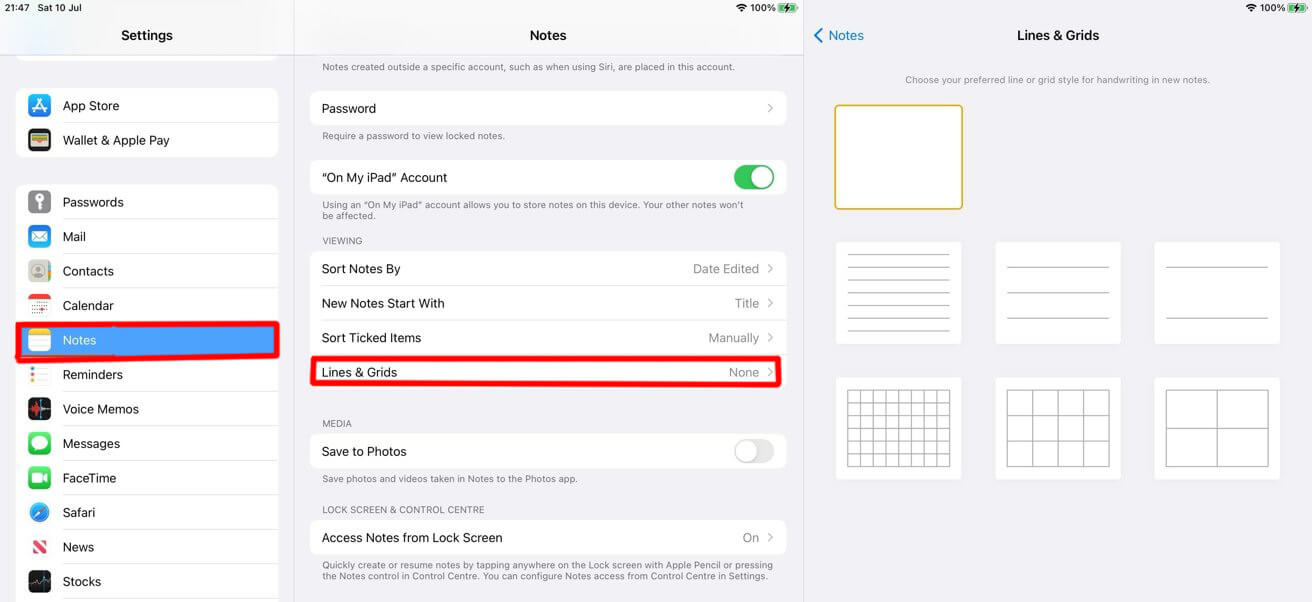
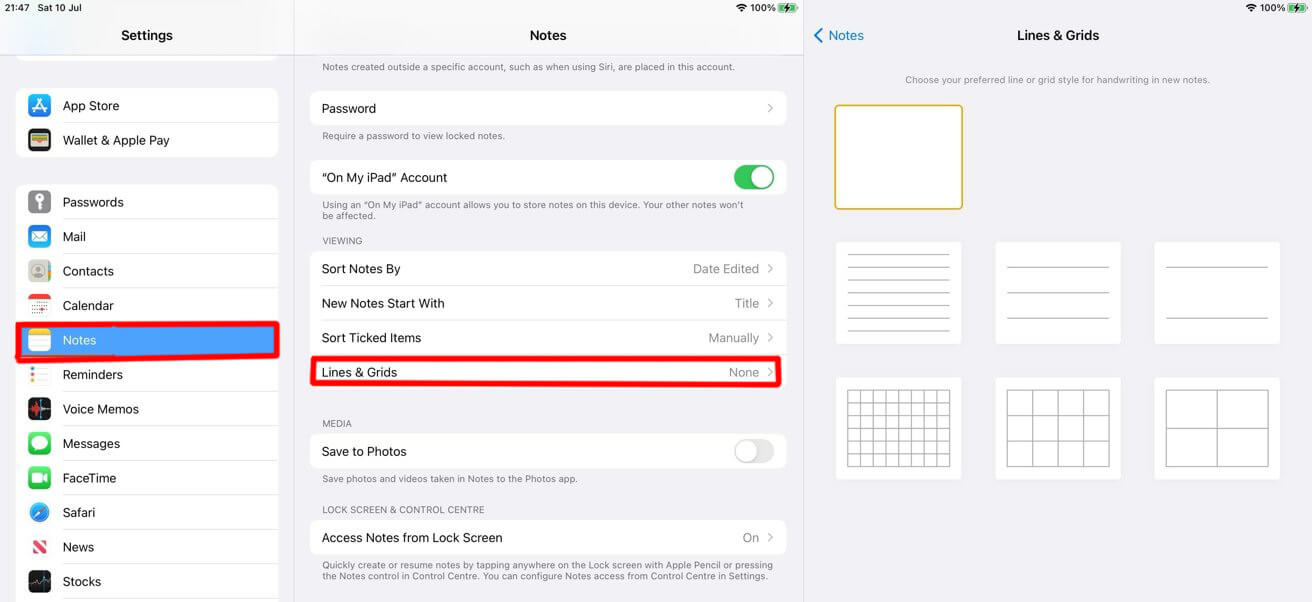
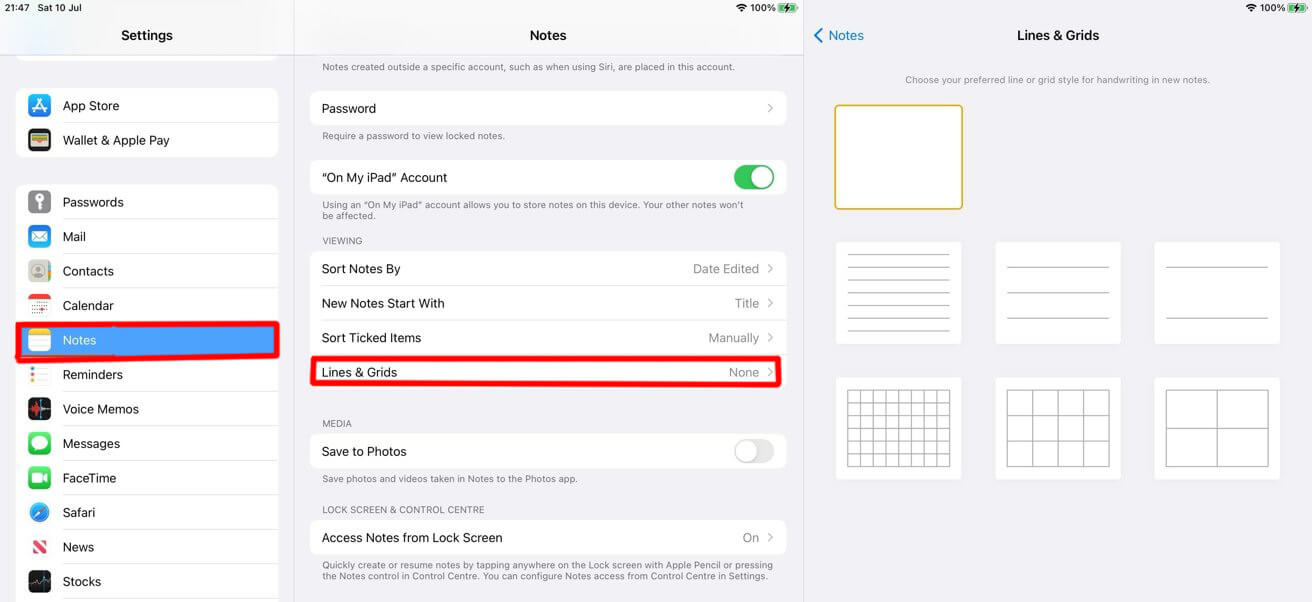
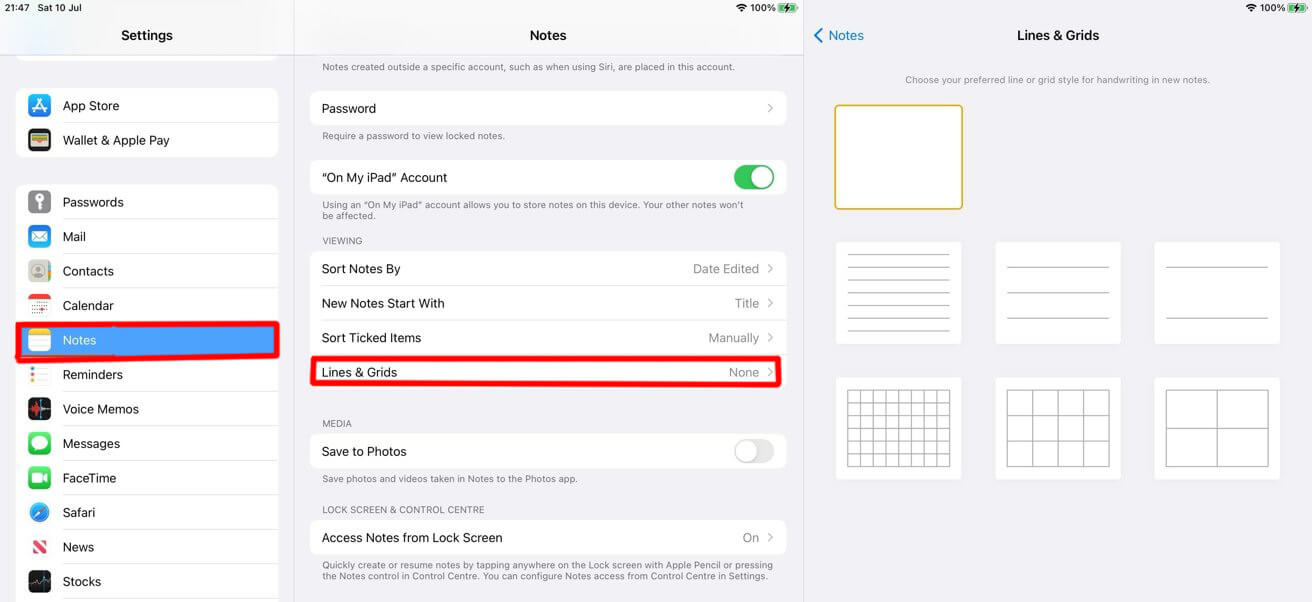
Later kan het worden gewijzigd of weer worden verwijderd om een blanco blad weer te geven.