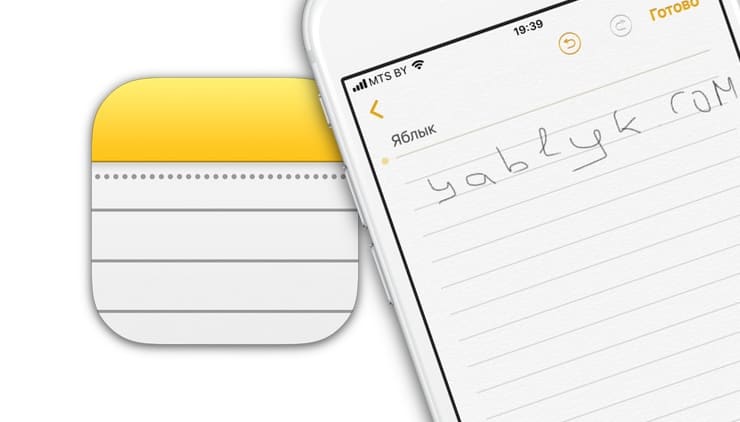In de Notes-app op iPhone en iPad kun je de weergave van lijnen en cellen aanpassen. Een imitatie van een notitieboekje in Notes kan u helpen een rechte lijn, vierkant, vectorafbeeldingen te tekenen, een notitie precies te schrijven en nog veel meer.
♥ OP THEMA: Hoe de flitser (zaklamp) aan te zetten bij oproepen en meldingen op de iPhone.
Waar is het voor en hoe toon je lijnen en cellen in “Notities”
Vóór iOS 11 toonde Notes alleen een leeg canvas.
Elke notitie in iOS 11 en hoger kan een andere lijn- en celstijl hebben. Bovendien kunt u met Notes een standaardstijl definiëren die op alle nieuwe notities wordt toegepast. Zoals hierboven vermeld, kunnen lijnen/vierkanten worden gebruikt als een virtuele liniaal om rechte lijnen en vierkante vormen te tekenen.
Lijnen/cellen verschijnen alleen bij het schrijven van notities of tekenen met uw vinger, Apple Pencil of een stylus van derden… Alle tekst die in de notitie wordt getypt, wordt boven de regels/cellen weergegeven.
♥ OP THEMA: 5 manieren om je iPhone-luidsprekers luider te maken
De standaard cel- of lijnstijl instellen
U kunt een standaardregel- of celstijl kiezen die op alle nieuwe notities wordt toegepast.
1. Open de app Instellingen op uw iOS-apparaat.
2. Selecteer het gedeelte “Opmerkingen” in de lijst.
3. Klik op Lijnen en cellen.
4. Selecteer een van de vooraf gedefinieerde cel- of lijnstijlen.
Naast het blanco vel kunt u kiezen uit enkele, dubbele of driedubbele regelafstanden, evenals kleine, middelgrote of grote vierkanten.
Elke nieuwe notitie verschijnt met de geselecteerde lijn- of celstijl. Bestaande noten behouden de stijl die is geselecteerd toen ze werden gemaakt.
♥ OP THEMA: Hoe notities op iPhone en iPad samen met andere gebruikers te bewerken.
Hoe regels of cellen aan een notitie toe te voegen
Lijnen of cellen kunnen aan elke bestaande notitie worden toegevoegd.
1. Open de Notes-app op uw iOS-apparaat.
2. Selecteer een notitie uit de lijst.
3. Tik op Meer (pictogram met drie stippen).
4. Selecteer “Lijnen en cellen” in het menu dat verschijnt.
5. Selecteer de gewenste stijl van lijnen / cellen of klik op “Annuleren” om de actie te annuleren.
De geselecteerde cel- of lijnstijl wordt toegepast op de inkt en schets in deze notitie.
Merk op dat iOS 11 en latere versies een verbeterde Apple Pencil-integratie hebben, zodat je op elke notitie kunt beginnen met schrijven. Dankzij het handschriftherkenningssysteem in iOS zijn handgeschreven notities ook via de zoekfunctie te vinden.
♥ OP THEMA: Hoe geheime gegevens op iPhone-schermafbeeldingen correct te schaduwen, zodat ze niet kunnen worden gezien.
Hoe lijnen of cellen uit een notitie te verwijderen
U kunt op elk moment regels of cellen uit een bestaande notitie verwijderen.
1. Open de Notes-app op uw iOS-apparaat.
2. Selecteer een notitie uit de lijst.
3. Klik op Delen.
4. Selecteer “Lijnen en cellen” in het menu.
5. Selecteer bovenaan een leeg sjabloon.
Alle eerder toegepaste lijn- of celstijlen worden onmiddellijk uit de geselecteerde notitie verwijderd.
U hoeft de huidige stijl niet te verwijderen voordat u een notitie deelt, omdat ze worden opgeslagen en verzonden zonder regels of cellen.
Zie ook: