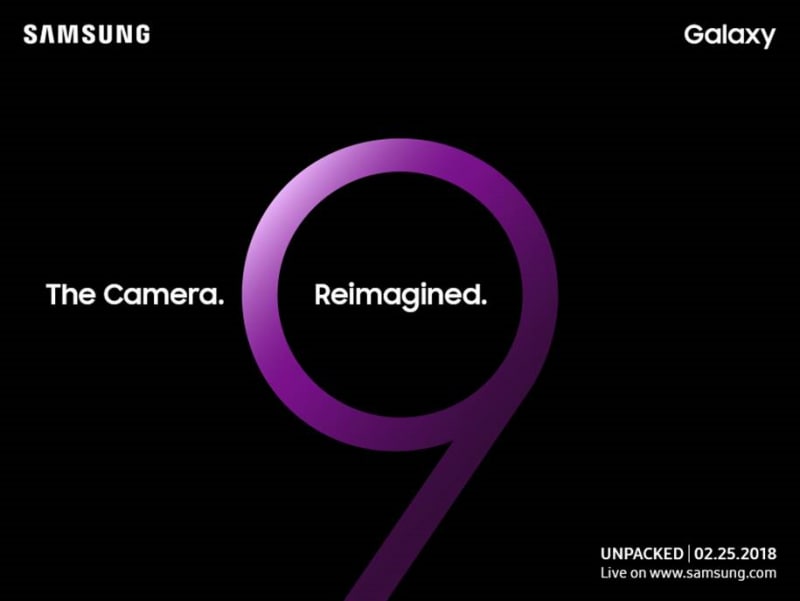De offline opslagtabel of OST is een Outlook-gegevensbestand (.ost) dat wordt gemaakt wanneer u een e-mailaccount aan Outlook toevoegt. Slaat een lokale kopie op van al uw e-mailitems en bijlagen die zijn opgeslagen in de Microsoft Exchange Server-mailbox.
Met Outlook-gegevensarchivering kunnen Outlook-gebruikers hun e-mails, bijlagen, notities, agenda, contacten en berichtconcepten openen of ze zelfs verzenden wanneer het systeem offline is.
Zodra het systeem verbinding maakt met internet, wordt het OST-bestand gesynchroniseerd met de Exchange-server en worden alle offline gemaakte wijzigingen op de Exchange-server bijgewerkt. E-mails die worden verzonden wanneer het systeem offline was, worden ook gesynchroniseerd via de Exchange-server en afgeleverd bij ontvangers.
Hoe een OST-bestand op een andere pc te openen of te importeren
Een OST-bestand is gekoppeld aan het specifieke gebruikersaccount en gekoppeld aan de pc die is gebruikt om het Outlook-account aan te maken of toe te voegen. Daarom kunt u een OST-bestand niet rechtstreeks op een andere computer openen of importeren.
Om een OST-bestand op een andere pc te openen en te importeren, moet u het converteren naar de Personal Storage Table- of PST-bestandsindeling.
Wat is een PST-bestand?
Een PST-bestand is ook een Outlook-gegevensbestand. Maar in tegenstelling tot OST kan een PST-bestand eenvoudig worden geëxporteerd en geïmporteerd naar elke pc of elk Outlook-profiel met behulp van de Outlook Import/Export Wizard. Dit Outlook-gegevensbestand (.pst) maakt het gemakkelijk om Outlook-e-mails en -mailitems te migreren wanneer iemand zijn organisatie of systeem wil wijzigen of al heeft gewijzigd. Gebruikers kunnen meerdere PST-bestanden importeren in hun Outlook-profiel en IMAP-, Exchange- of Office 365-account.
Stappen om het OST-bestand naar PST te converteren
Er zijn twee methoden om het OST-bestand naar PST te converteren. Volg deze om uw Outlook OST-gegevensbestand te converteren en op een andere pc te openen
Methode 1 – Outlook OST handmatig exporteren naar PST-bestand
Volg deze stappen om een OST-bestand met Outlook te exporteren:
NOTITIE: Deze methode werkt als je kunt inloggen en toegang hebt tot je Exchange-account. Als een account is beschadigd of verwijderd van de Exchange-server, volgt u de tweede methode om een verweesd OST-bestand te converteren.
geopend panorama
Ga naar ‘Bestand > Openen en exporteren > Importeren/exporteren’
Selecteer ‘Exporteren naar een bestand’ en klik op ‘Volgende’.
Volg na het exporteren de onderstaande stappen om het PST-bestand naar een andere pc of Outlook-account te importeren.
Methode 2: Stellar Converter gebruiken voor OST
Dit is een eenvoudigere en directere methode om het Outlook OST-gegevensbestand naar het PST-bestandsformaat te converteren.
Stellar Converter voor OST is een gebruiksvriendelijke OST-conversietool waarmee u verweesde of offline OST-bestanden naar overeenkomstige PST’s kunt exporteren. Het stelt je ook in staat om een gecodeerd OST-bestand rechtstreeks naar een ander Outlook-profiel of Live Exchange- en Office 365-accounts te exporteren; vereist de technicusversie van de software.
Stappen om OST naar PST te converteren met Stellar Converter voor OST:
Download, installeer en voer Stellar Converter voor OST-software uit Klik op ‘Bladeren’ en kies het OST-bestand. Als alternatief kunt u de optie ‘Bladeren’ gebruiken om alle OST-bestanden op uw systeem te lokaliseren
Klik op ‘Converteren’
Na conversie verschijnt een berichtvenster. Klik OK’
Na het scannen kunt u een voorbeeld van alle e-mails bekijken, samen met hun originele inhoud en bijlagen in een venster met drie panelen.
Klik op de knop ‘Geconverteerd bestand opslaan’ onder ‘Start’. Er verschijnt een dialoogvenster met meerdere opslagopties.
Selecteer de optie ‘PST’ in de ‘Opties opslaan’. U kunt ook een optie selecteren uit ‘Geavanceerde opties’ om het PST-bestand te comprimeren of te splitsen en op te slaan
Klik op “Bladeren” om een locatie te kiezen waar u de PST wilt opslaan en klik op “OK”.
Waarom kiezen voor Stellar Converter voor OST?
Stappen om een geconverteerd Outlook-gegevensbestand naar een andere pc of Outlook-account te importeren
Volg deze stappen om het PST-bestand op een andere computer te openen of te importeren:
Open Outlook op een andere pc en voeg een nieuw account toe of meld u aan bij uw bestaande Exchange-account. Ga naar ‘Bestand > Openen en exporteren > Importeren/Exporteren’ Selecteer ‘Importeren uit een ander programma of bestand’ en klik op ‘Volgende’. Selecteer ‘Outlook-gegevensbestand (.pst)’ en klik op ‘Volgende’. Blader en selecteer het PST-bestand. Kies opnieuw of u dubbele items wilt importeren of bestaande e-mailitems wilt vervangen door de dubbele items in PST. Klik op ‘Volgende’ en selecteer de e-mailmap waarin u het Outlook-gegevensbestand wilt importeren. Klik op ‘Voltooien’. Als de PST met een wachtwoord is beveiligd, voert u het wachtwoord in om te beginnen met het importeren van e-mailitems naar uw Outlook-accountmap
Hoewel u een Outlook OST-gegevensbestand naar een andere pc kunt kopiëren en verplaatsen, kunt u een OST niet rechtstreeks op een andere pc openen of naar een ander Outlook-account importeren. Om een OST-bestand op een andere pc of Outlook-profiel te openen of te importeren, moet het bestand worden geconverteerd naar een ander Outlook-gegevensbestandsformaat, d.w.z. PST (Personal Storage Table).
Hiervoor kunt u de Outlook Import/Export Wizard gebruiken. Maar dit werkt alleen als u zich kunt aanmelden bij uw huidige Outlook- of Exchange-account. Als uw Exchange- of Outlook-profiel is beschadigd of verwijderd van de Mailbox-server, gebruikt u Stellar’s OST-conversietool om een verweesd OST-bestand naar PST te converteren.
Met de tool kunt u ook OST-bestanden rechtstreeks exporteren naar Live Exchange, Office 365 of verschillende Outlook-accounts. Het converteert en exporteert ook gecodeerde OST’s en ondersteunt batch-OST-bestandsconversie.
Heb je hier enig idee van? Laat het ons hieronder weten in de comments of neem de discussie mee naar onze Twitter of Facebook.
Aanbevelingen van de redactie: