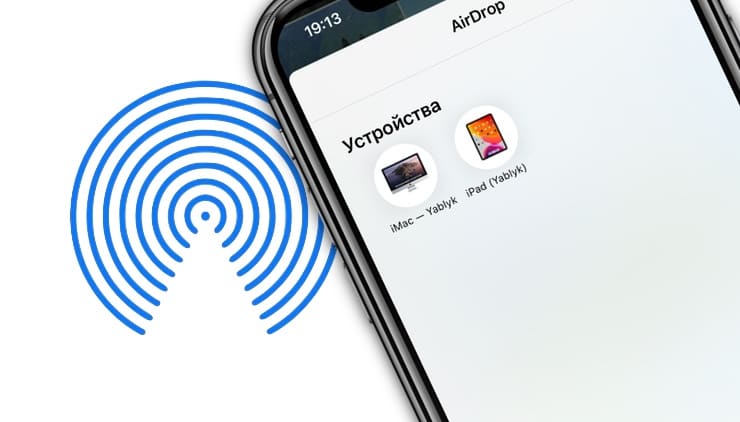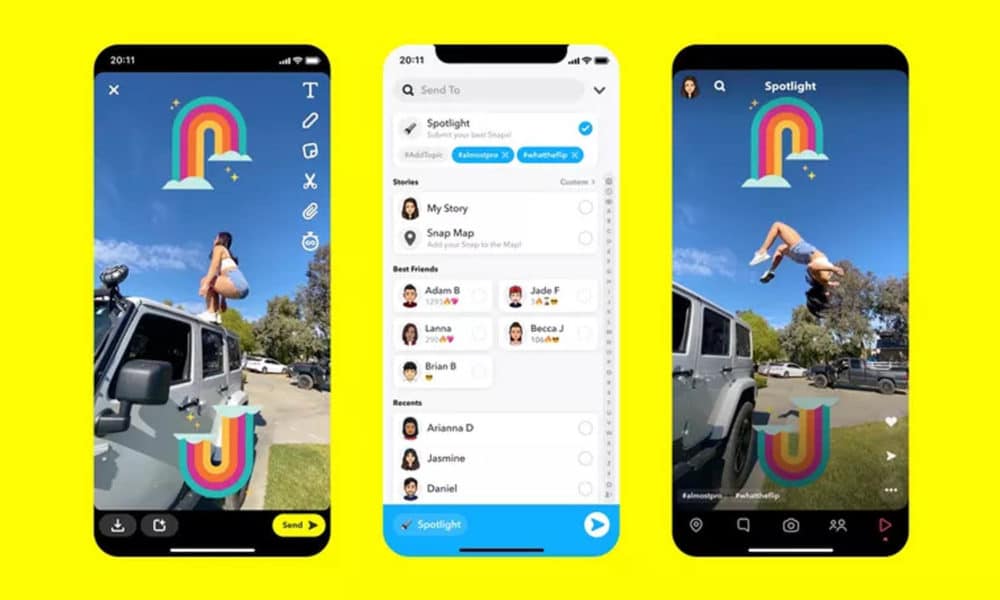Het is erg handig om AirDrop-technologie te gebruiken en afbeeldingen van je iPhone of iPad naar Mac te sturen, maar je hebt misschien gemerkt dat met de release van iOS 15 het beeldformaat tijdens de overdracht kan veranderen. U hebt bijvoorbeeld een PNG-bestand vanaf uw smartphone verzonden, maar na AirDrop op uw Mac is dit bestand in JPG-indeling.
OVER HET ONDERWERP: Hoe het trilalarm op de iPhone uit te schakelen.
Deze situatie veroorzaakt soms overlast, omdat een dergelijke conversie voor de gebruiker niet altijd nodig is. We laten u zien hoe u foto’s van iPhone naar Mac kunt overbrengen in hun oorspronkelijke formaat, met originele kwaliteit, alle Exif-gegevens en alle parameters.
Hoe voorkom je dat de iPhone afbeeldingen converteert voordat ze worden verzonden?
Schakel Alle afbeeldingsgegevens in voordat AirDrop afbeeldingen overzet
Stel dat u schermafbeeldingen op uw iPhone maakt voor een collage. De afbeeldingen worden vervolgens AirDropted op de MacBook voor latere compositing. Aanvankelijk werkte alles prima, maar na het updaten van iOS naar versie 15.1 begonnen gebruikers op te merken dat PNG’s die vanaf een smartphone zijn overgebracht, op een computer worden weergegeven in JPG-indeling. Dit leidt niet alleen tot een verslechtering van de kwaliteit van afbeeldingen, maar verliest ook transparantie – het wordt vervangen door een witte achtergrond.
Gebruikers probeerden verschillende methoden en vonden uiteindelijk een acceptabele oplossing. Het is natuurlijk niet erg handig om deze stappen elke keer uit te voeren als u afbeeldingen via AirDrop verzendt. Maar het is de moeite waard om te hopen dat Apple dit defect in de volgende updates zal corrigeren. Voor nu, hier is hoe je ervoor kunt zorgen dat afbeeldingen worden geleverd in hun oorspronkelijke kwaliteit en formaat:
1. Start de app “Foto»En selecteer een afbeelding.
2. Tik op het exportpictogram “deel dit“.
3. Raak de optie “Opties“.
4. Nu is het belangrijkste om de optie te activeren “Alle momentopnamegegevens“En bevestig uw keuze met de knop”Klaar“.
5. Klik op Airdropom de afbeelding in zijn oorspronkelijke formaat en met alle gegevens over te brengen.
Nadelen van deze methode zijn onder meer dat de afbeelding in een map naar de Mac wordt overgebracht.
OVER HET ONDERWERP: Hoe bel je op de iPhone vanuit de Telefoon-app naar Viber, Telegram, WhatsApp en andere instant messengers.
Bonustip: gebruik Image Capture om afbeeldingen vast te leggen van iPhone naar Mac in hun oorspronkelijke formaat
Image Capture is een eenvoudige maar zeer nuttige macOS-app van Apple en is vooraf geïnstalleerd op alle Mac-computers.In feite wordt deze tool vrij vaak gebruikt door gebruikers om afbeeldingen over te zetten tussen iPhone (iPad) en Mac, wanneer AirDrop om de een of andere reden . werkt niet zoals het zou moeten, wanneer u veel afbeeldingen moet overzetten of als dit soort problemen optreedt bij het vervangen van het formaat. Hier leest u hoe u Image Capture kunt gebruiken om afbeeldingen over te zetten van iPhone naar Mac in hun oorspronkelijke kwaliteit en formaat.
1. Verbind iPhone met Mac met een kabel.
2. Start Image Capture op uw Mac.
3.Gebruik uw toegangscode, Face ID of Touch ID om uw iPhone te ontgrendelen.
4. De afbeeldingen van uw smartphone verschijnen in het applicatievenster “Image Capture”. Selecteer er een of houd ⌘Command ingedrukt en selecteer meerdere items.
5. Het blijft om op “Download” te klikken. De geselecteerde afbeeldingen verschijnen binnenkort in de map Downloads op uw Mac.
Nu heb je geleerd hoe je foto’s van je iPhone naar Mac kunt overbrengen zonder kwaliteitsverlies of formaatwijzigingen. Onthoud dat u met deze methoden ook EXIF-gegevens kunt bewaren, die details zoals afbeeldingscoördinaten, datum en meer kunnen onthullen. Houd hier dus rekening mee als u dergelijke informatie wilt verbergen voordat u de afbeelding naar iemand stuurt.
OVER HET ONDERWERP: Hoe locatiegebaseerde herinneringen op de iPhone te maken.
Bonustip: maak foto’s op iPhone als JPG in plaats van HEIF
Vanaf iOS 11 worden alle foto’s die met de iPhone zijn gemaakt standaard opgeslagen in HEIF-indeling (High Efficiency Image File Format). Het voordeel is een veel kleiner formaat in vergelijking met de toch al klassieke JPG. Niet alle apparaten, besturingssystemen, apps en websites ondersteunen echter het nieuwe formaat.
Maar niets weerhoudt je ervan om je iPhone opnieuw te configureren om in JPG-formaat te fotograferen, in plaats van de moderne, maar je hebt problemen met HEIF-compatibiliteit. Open hiervoor de app Instellingen, selecteer het gedeelte Camera en ga naar het menu Formaten. Vink het vakje aan naast Meest compatibel.
Zie ook: