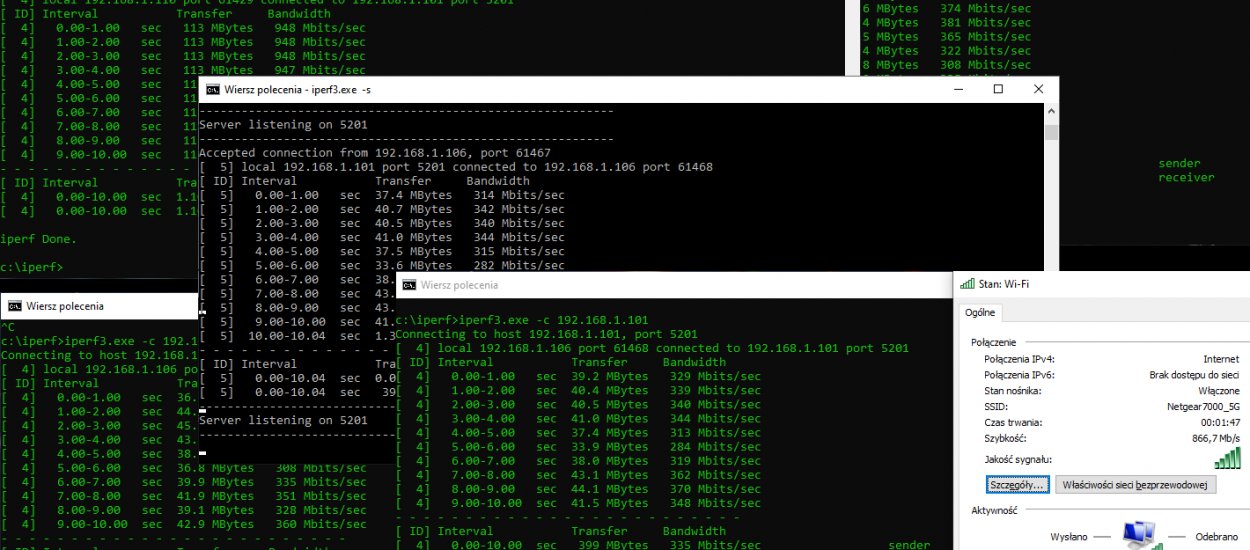In de dagen van supersnelle wifi en 1 Gbps LAN klagen maar weinigen van ons over bandbreedteproblemen. Soms zijn er echter situaties waarin u snel wilt controleren hoe snel afzonderlijke apparaten werken. Een kleine en eenvoudige tool zoals iPerf is hier perfect voor.
iPerf – Hoe snel en eenvoudig de bandbreedte van het LAN/WiFi-netwerk meten?
iPerf is een project dat al bijna 4 jaar niet is ontwikkeld, maar het doet zijn werk nog steeds goed en stelt je in staat om snel de bandbreedte tussen twee apparaten op het netwerk te controleren. Ik zou dat zelfs tussen twee apparaten typen, want de app is niet alleen beschikbaar op Windows-systemen, maar ook op macOS, verschillende Linux-distributies en zelfs op Android (bijv. Magic iPerf) en iOS (he.net). Je vindt de volledige lijst op de website van de auteur, waar elke app is gekoppeld. Dit maakt het een zeer universeel en gemakkelijk te gebruiken hulpmiddel, ook al gebruikt het alleen de tekstmodus in de console.
Maar laten we bij het begin beginnen, om iPerf te gebruiken, moet u de applicatie naar uw computer downloaden en u kunt dit doen via de bovenstaande link op de website van de auteur. Ik raad u aan de nieuwste versie 3.1.3 te downloaden, die iets meer dan 1 MB is. Er zijn twee bestanden in het archief, een .dll-bibliotheek en een uitvoerbaar bestand “iperf3.exe”. Het is met zijn hulp dat we de applicatie starten, maar het is niet voldoende om erop te dubbelklikken, je moet het uitvoeren vanaf de opdrachtprompt of Powershell in Windows. Op Android of iOS is het wat makkelijker, omdat je daar alles kunt aanklikken.
Hoe iPerf op Windows uit te voeren?
Vandaag richten we ons op Windows. De eenvoudigste manier om de opdrachtprompt uit te voeren, is door “cmd” in het startmenu te typen en op Enter te drukken, of druk op de snelkoppeling “Windows-toets + R” en typ “cmd” in het snelstartvenster. Na enige tijd verschijnt er een pop-up die lijkt op de volgende. Voordat we echter gaan testen, moeten we nog wel wat voorbereidingen treffen. Het is beter om de niet-gecomprimeerde toepassingsbestanden op de C:-schijf te uploaden naar de map “iperf”, zodat u deze gemakkelijk kunt openen in tekstmodus (voer niet het lange pad naar het bestand in). Nadat u de toepassing naar schijf hebt gedownload, typt u in het opdrachtpromptvenster:
cd C: iperf
Deze opdracht brengt je naar de map “iperf” op de C:-schijf (als er een is, zoals die van jou, voer dan de naam in). Het tweede dat u vooraf moet doen, is het IP-adres van uw computer controleren. De kenmerken van de iPerf-toepassing betekenen dat een van de computers een server moet worden genoemd, dat wil zeggen het apparaat waarmee anderen verbinding zullen maken om de bandbreedte tussen hen te controleren. U kunt dit het beste doen op een computer die via een kabel op de router is aangesloten om mogelijke knelpunten te elimineren. Om het IP-adres van uw computer op de opdrachtregel te achterhalen, moet u typen:
ipconfig
Als reactie verschijnt de volgende informatie en zijn we geïnteresseerd in het veld “IPv4-adres”. Nu hoeven we niets anders te doen dan de iPerf-server te starten, en we kunnen dit doen door de volgende opdracht op de opdrachtregel in te voeren (ervan uitgaande dat we ons in de toepassingsdirectory bevinden):
iperf3.exe -s
De server luistert op poort 5201. Nadat u deze hebt gestart, wordt u waarschijnlijk de eerste keer door de Windows-firewall gevraagd of u de toepassing iperf3.exe echt toegang wilt geven tot het netwerk op deze poort, selecteert u de optie Toestaan / Toestaan . Nu zijn we klaar om te testen.
Hoe netwerkbandbreedte testen op een tweede computer?
Ervan uitgaande dat we de netwerksnelheid tussen twee Windows-computers willen testen, moet u dezelfde bewerkingen op de andere uitvoeren, dat wil zeggen, de toepassing downloaden, opslaan op de C:-schijf en de opdrachtprompt uitvoeren. Het enige verschil is het getypte commando. Het voordeel van iPerf is dat het elke verbinding kan testen, ongeacht of het een bekabelde of draadloze verbinding is. In het begin gebruikte ik de kabel om te controleren of de app in orde is en of er soms een “bottleneck” is. Na het invoeren van de opdracht:
iperf3.exe -c 192.168.1.101
Ik kreeg de resultaten zoals in de onderstaande afbeelding. 948 Mbps daadwerkelijke bandbreedte op een 1 Gbps verbinding is een standaard resultaat, dus alles ziet er goed uit. Voor de goede orde, het is de moeite waard om toe te voegen dat de “-c”-vlag onze iPerf-applicaties in clientmodus start, en het adres “192.168.1.101” is het netwerkadres van mijn computer/server, dat we controleren met de opdracht “ipconfig”. .
Hoe de wifi-verbindingssnelheid controleren met iPerf?
Als u de bandbreedte van het WiFi-netwerk wilt controleren, koppelt u gewoon de kabel los van de geteste clientcomputer en maakt u verbinding met uw WiFi-netwerk, dat ook onze “server” heeft, maar verbonden met een kabel. De resultaten zullen sommigen misschien een beetje verbazen. Mijn testclient-pc is een Razer Blade 15 met WiFi 6-ondersteuning, maar de thuisrouter is de Netgear R7000, die alleen 802.11ac ondersteunt. Desondanks bereikt de gecombineerde verbinding een bandbreedte van 866 Mbps, wat in theorie erg lijkt op wat 1 Gbps biedt in het LAN-kabelnetwerk. Als je echter kijkt naar de daadwerkelijke overdrachten gemeten met de iPerf, dan is het resultaat niet zo geweldig, het 10-seconden gemiddelde is 335 Mbps, minder dan de helft van de theoretische bandbreedte.
Het wordt nog interessanter als we verder van de router weg gaan. iPerf kan een geweldige en gemakkelijke tool zijn om de netwerkbandbreedte op verschillende plaatsen in huis/appartement te controleren, bijvoorbeeld om een extra toegangspunt te plannen of misschien voor een WiFi Mesh-netwerk te gaan. Je kunt ook controleren of de tv in de woonkamer die via wifi met de router is verbonden, de bandbreedte kan bereiken waarmee je comfortabel naar bijvoorbeeld films op Netflix kunt kijken. Er zijn veel meer mogelijkheden en je hebt niet eens een tweede computer nodig om de test te maken, je hebt alleen een Android- of iOS-smartphone nodig.
Mocht je nog vragen hebben, twijfels of een probleem onbegrijpelijk, schroom dan niet om commentaar te geven.