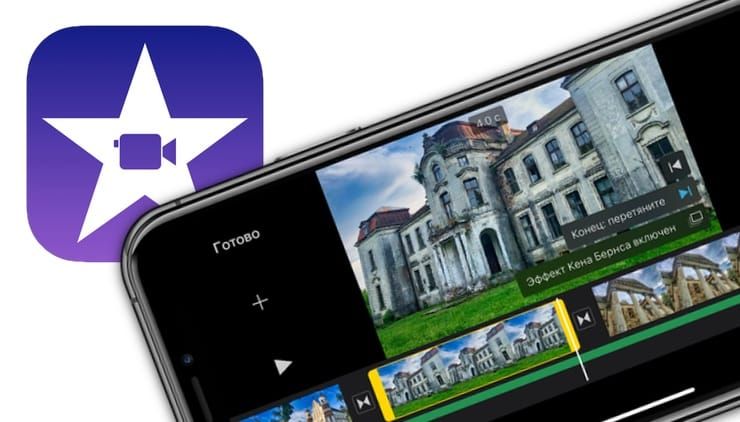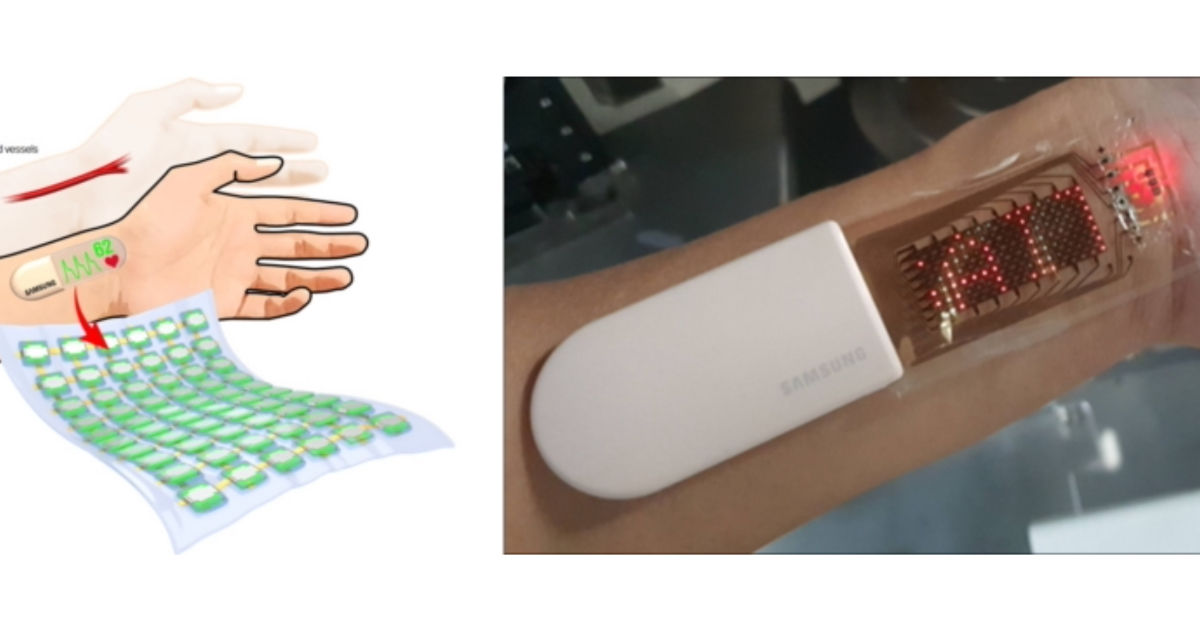Met de iMovie-app van Apple kun je video’s rechtstreeks op je iPhone of iPad bewerken zonder dat je je computer hoeft te gebruiken. Tegelijkertijd heb je de mogelijkheid om onnodige frames te verwijderen, filters toe te passen en muziek toe te voegen.
OVER HET ONDERWERP: Wat is QuickTake op de iPhone of hoe een video op te nemen in de fotomodus?
iMovie is ontwikkeld door Apple en is volledig gratis. Met een gebruiksvriendelijke interface en ondersteuning voor intuïtieve Multi-Touch-bewegingen is iMovie een van de beste video-editors op iOS en iPadOS.
Om video’s te maken, kun je kant-en-klare trailersjablonen gebruiken met verbluffende graphics en muziek van populaire componisten. Het programma stelt je ook in staat om overgangen te veranderen, tekst over elkaar heen te leggen, de video te vertragen en te versnellen, effecten toe te voegen, enz.
Download iMovie voor iPhone en iPad gratis (App Store)
Maak een project, upload foto’s en video’s naar iMovie op iPhone en iPad
1. Download en start de iMovie-app.
2. Klik op de knop “Project maken” en selecteer het item “Film”.
Op het scherm van uw apparaat kunt u de inhoud van uw bibliotheek zien.
3. Vink de foto’s of video’s aan die u wilt combineren en klik op “Film maken”.
Daarna zie je ze direct op de tijdlijn (tijdlijn), zodat je kunt beginnen met bewerken.
4. Tik op een video of foto op de tijdlijn. Er zou een gele rand omheen moeten verschijnen. Verplaats de frames aan beide kanten om de video op de gewenste lengte in te korten. Als je plotseling een extra stuk hebt verwijderd, kun je je actie ongedaan maken door op de knop in de vorm van een afgeronde pijl aan de rechterkant van het scherm te klikken.
Als u de bewerkte clip in meerdere kleine stukjes wilt splitsen, selecteert u het bestand, sleept u de verticale witte schaal naar de gewenste plaats en klikt u op de knop “Splitsen”.
Om de volgorde van clips op de tijdlijn te wijzigen, sleept u de geselecteerde video of foto naar de gewenste locatie.
Klik op de knop “+” om nieuwe video’s of foto’s toe te voegen.
Om ongewenste geüploade foto’s of video’s van de tijdlijn te verwijderen, klikt u erop en schuift u ze omhoog. Tegelijkertijd verschijnt er een stofwolkpictogram in de rechterbovenhoek van de miniatuur.
OVER HET ONDERWERP: Picture-in-Picture-modus op iPhone: hoe u deze inschakelt en gebruikt.
De snelheid van bepaalde clips wijzigen
Om de snelheid van een bepaalde clip te verhogen of te verlagen, selecteert u deze en klikt u in het onderste menu op de knop met het snelheidsmeterpictogram. Gebruik de schuifregelaar om de afspeelsnelheid aan te passen; als het maximaal is, krijgt u het snelle vuureffect.
OVER HET ONDERWERP: Hoe foto’s of video’s op iPhone of iPad te verbergen (verbergen).
Audio toevoegen aan een video
Om muziek aan de video toe te voegen, klikt u op het “+” teken aan de rechterkant en selecteert u “Audio”.
U kunt uw eigen geluidsbestanden toevoegen of kiezen uit verschillende kant-en-klare soundtracks.
De sectie “Audio-effecten” geeft u de mogelijkheid om het geluid van golven, het gerommel van de donder, het gebrul van een auto en andere soortgelijke effecten te gebruiken. U kunt een voice-over toevoegen, hiervoor moet u op het microfoonpictogram klikken en het hoofdmenu verlaten.
De melodieën en geluiden die je hebt gekozen, worden weergegeven op de tijdlijn onder de video.
Ze kunnen ook worden bewerkt: knippen, verhogen en verlagen van het volume. Houd er rekening mee dat de soundtrack standaard is gedempt. Bij het werken met overgangen loont het om ze af te stemmen op het ritme van de muziek.
OVER HET ONDERWERP: Aanraken op iPhone-cover – Maak een screenshot: Hoe u acties koppelt aan aanraking op de achterkant van een iPhone.
Filters toepassen of tekst overlappen op video’s in iMovie op iPhone en iPad
Om een filter op een frame toe te passen, selecteert u een foto of clip in de tijdlijn en klikt u op het pictogram met drie cirkels.
Om tekst (titels) over elkaar heen te leggen, klikt u op het pictogram met de letter “T”.
Als je wilt zien hoe de bewerking die je hebt gemaakt eruitziet, verplaats je de verticale schaal naar het begin van het frame. Om uw speciale effect of melodie in de gemaakte video te beoordelen, klikt u op de afspeelknop.
OVER HET ONDERWERP: Foto’s en video’s uploaden om onbeperkte cloud van iPhone of iPad vrij te maken om ruimte vrij te maken.
Overgangen aanpassen in iMovie
Je hebt waarschijnlijk gemerkt dat er kleine vierkantjes zijn in de tijdlijn tussen de elementen van de film die je aan het maken bent (foto’s of clips). Deze elementen zijn verantwoordelijk voor de overgang van de ene scène naar de andere, waardoor deze vloeiend wordt.
Om de overgang te bewerken, klikt u op het vierkant en selecteert u de juiste effectoptie in het onderste menu.
Als twee video’s die tegelijkertijd en op dezelfde plaats zijn opgenomen aan elkaar vast zitten, kun je proberen de overgang volledig te verlaten (er is zo’n optie). Zo ziet de make-over er niet al te strak uit. Op de achtergrond kun je ook de overgangssnelheid instellen. Een interessant punt: in de overgangen “Dia” en “Sluiter” kunt u de richting van het effect wijzigen door eenvoudig op dit pictogram te dubbelklikken.
Klik op de knop Afspelen om de overgangen te testen.
OVER HET ONDERWERP: Op iOS licht bovenaan het scherm een groene of oranje indicator op: waar zijn ze voor?
Laatste stappen en video-export naar iMovie
Nadat de installatie is voltooid, klikt u op de knop Voltooien, waarna de hoofdpagina van het gemaakte project wordt geopend.
Om terug te gaan naar het bewerken van het project, klikt u op de knop Bewerken.
Om de naam van het project te wijzigen, tikt u op het label Mijn project en voert u een nieuwe naam in.
Om de video op te slaan in de app Foto’s, de app Bestanden of de video via sociale media te verzenden, klikt u op de knop Delen en selecteert u de gewenste optie.
Zie ook: