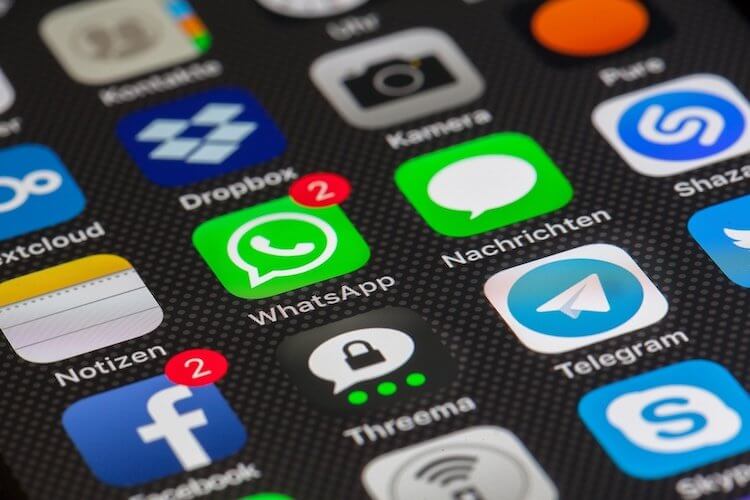We krijgen vaak de vraag hoe je WhatsApp op je tablet of computer kunt draaien. Deze functie is echt heel handig, maar om de een of andere reden heeft WhatsApp dergelijke functionaliteit van zijn messenger nog niet geïmplementeerd. Laat me je eraan herinneren, de meest populaire ter wereld! Misschien zijn de ontwikkelaars met alles blij, of is het gewoon hun positie in het leven, maar dit is niet normaal. Ik zou graag WhatsApp gebruiken als ze me platformonafhankelijke en de mogelijkheid zouden geven om bestanden comfortabel te verzenden. Eigenlijk wat Telegram bijna vanaf het begin had. Nou, kom op, dit is een lyrische uitweiding. Vandaag zal ik je vertellen hoe je WhatsApp nog steeds op elke computer kunt gebruiken. Daar is niets moeilijks aan, maar niet iedereen weet het.
Wat zijn de voordelen van chatten op WhatsApp
Veel mensen houden van WhatsApp vanwege zijn eenvoud. Op de een of andere manier is alles eenvoudig en gemakkelijk te gebruiken. Er zijn geen complicaties met groepen, kanalen, het verzenden van bestanden en stickers. Puur Kalashnikov aanvalsgeweer – vers geïnstalleerd en gebruikt.
Maar waarom zou u deze functionaliteit niet overzetten naar een computer? Schrijf gewoon apps voor macOS en Windows en dat is alles. Mensen zullen je dankbaar zijn en nog blijer zijn om deze specifieke messenger te gebruiken. En als ze apps voor tablets maken, jongens, dan is er geen prijs.
In plaats daarvan weten WhatsApp-ontwikkelaars en leidinggevenden dat ze uit elkaar vallen en brengen ze geen volledige client uit voor iets anders dan smartphones. Hoe kan dit defect worden verholpen?
Hoe WhatsApp voor computer te installeren
Allereerst moet u begrijpen dat u niets op uw computer hoeft te installeren. De enige uitzondering is de computer die nog nooit met internet is verbonden en waarop geen browser is geïnstalleerd. Voor deze computer hoeft u alleen maar een browser te installeren.
De essentie van WhatsApp op een computer zit alleen in de WEB-versie van de messenger… Open https://web.whatsapp.com en u wordt gevraagd een QR-code te scannen. Vervolgens moet je de WhatsApp-app op je telefoon starten en op de drie stippen in de rechterbovenhoek klikken.
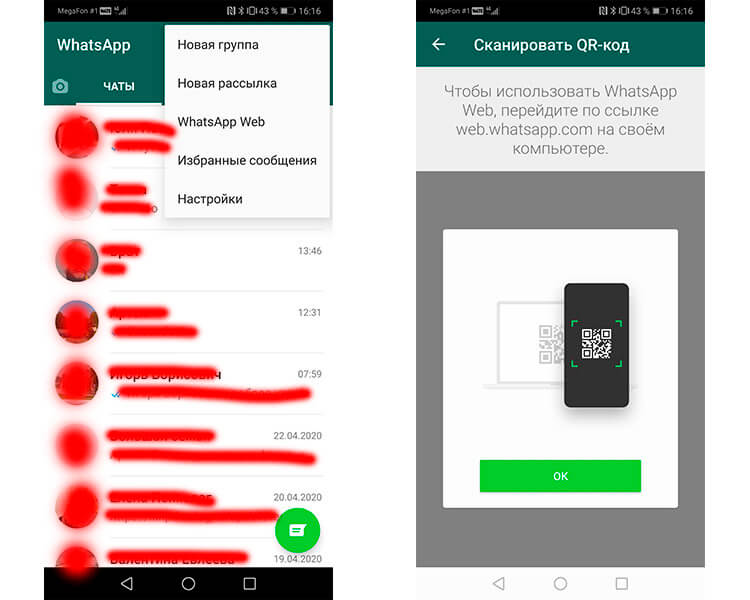
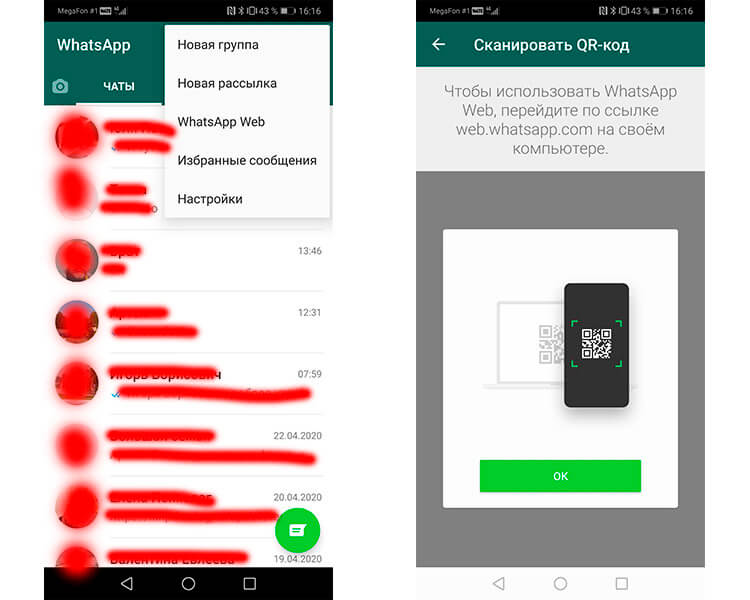
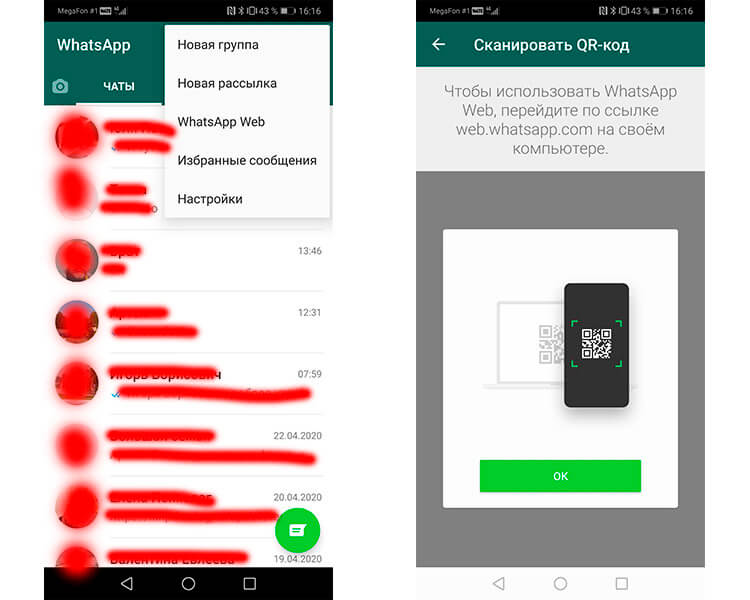
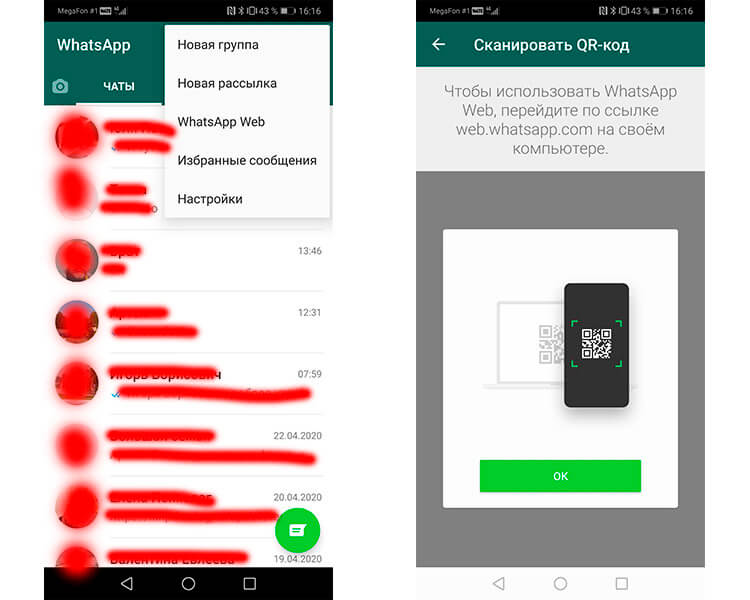
Selecteer in het vervolgkeuzemenu het WhatsApp-webonderdeel en scan vervolgens de QR-code (we hebben het hierboven al gehad over de voordelen van deze codes en hun geschiedenis) vanaf het computerscherm. De verbinding wordt vrijwel onmiddellijk tot stand gebracht.
Als je een iPhone hebt, moet je naar de app-instellingen gaan, daar “WhatsApp Web” selecteren en vervolgens de QR-code ook vanaf het computerscherm scannen.
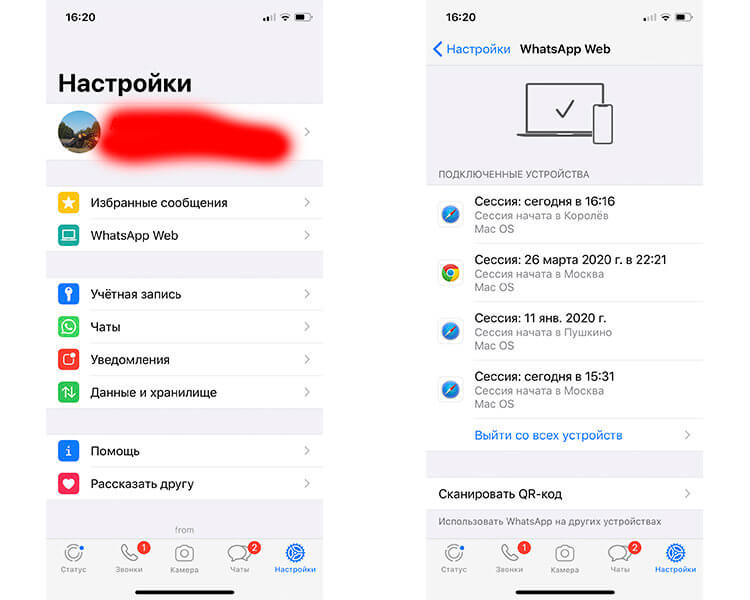
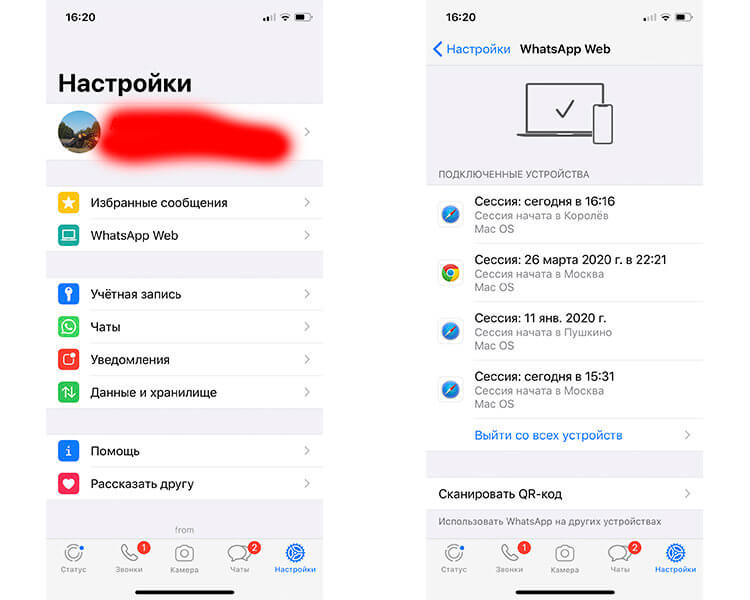
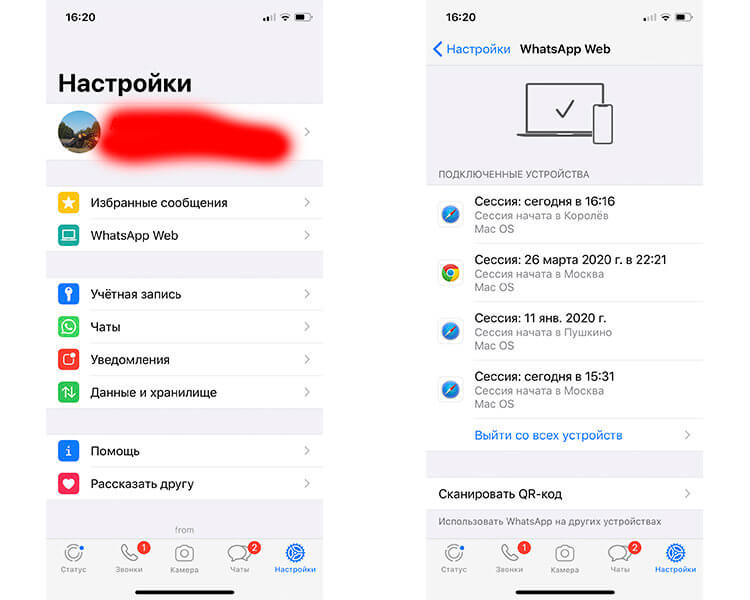
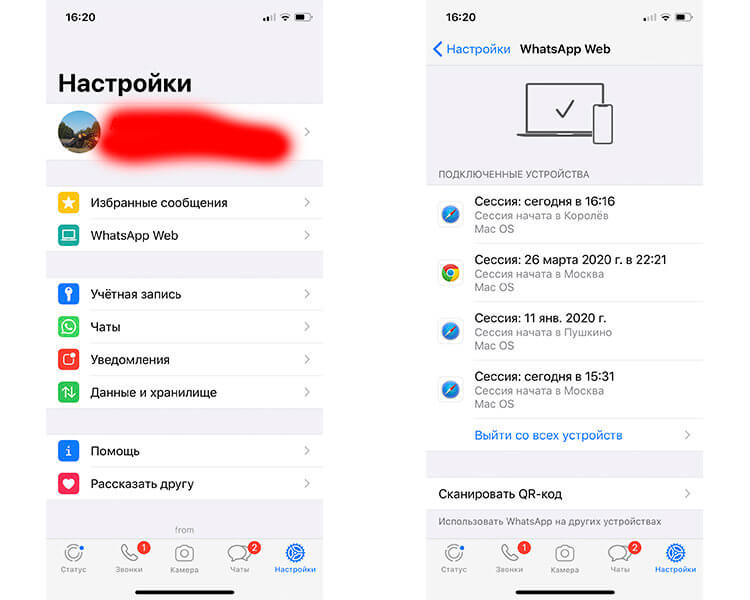
Voorheen werkte deze functie alleen als je op hetzelfde wifi-netwerk zat. Nu kunt u in de meeste gevallen deze methode gebruiken, zelfs als de smartphone is verbonden via een mobiel netwerk en de computer via vaste wifi.
Het enige goede aan de webversie van WhatsApp is dat deze je waarschuwt als de batterij van je smartphone bijna leeg is. Er zijn geen voordelen meer in deze complexe methode en veel gemakkelijker om apps zoals Telegram te starten en gebruik rustig de messenger. Als je Telegram gebruikt, abonneer je dan op ons nieuwskanaal.
Ik kwam echter van ver binnen. WhatsApp heeft een app, maar het lijkt meer op een soort spot.
Kan ik WhatsApp downloaden naar mijn computer?
Je kunt WhatsApp voor elke computer downloaden als een aparte applicatie van de officiële WhatsApp.com-website. Pas na het downloaden en installeren krijg je direct een pijnlijk bekende waarschuwing.
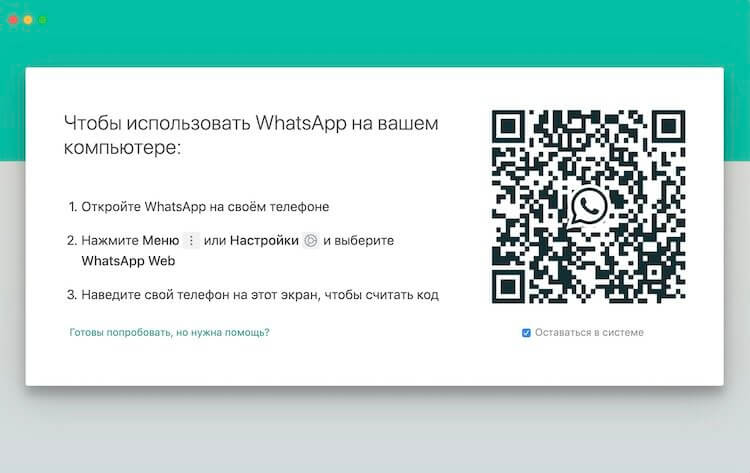
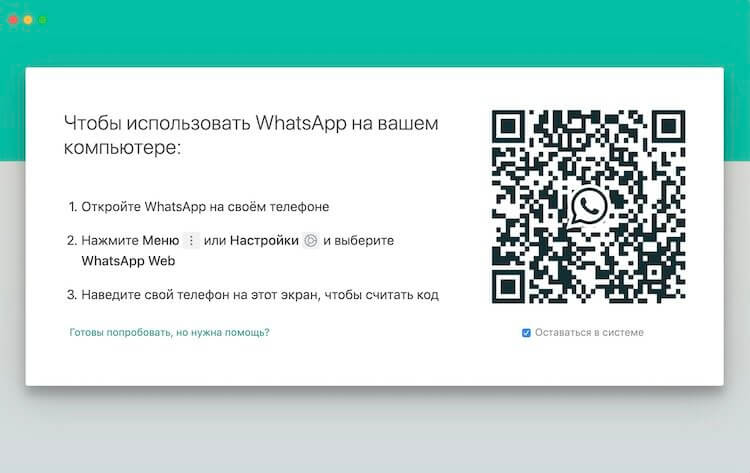
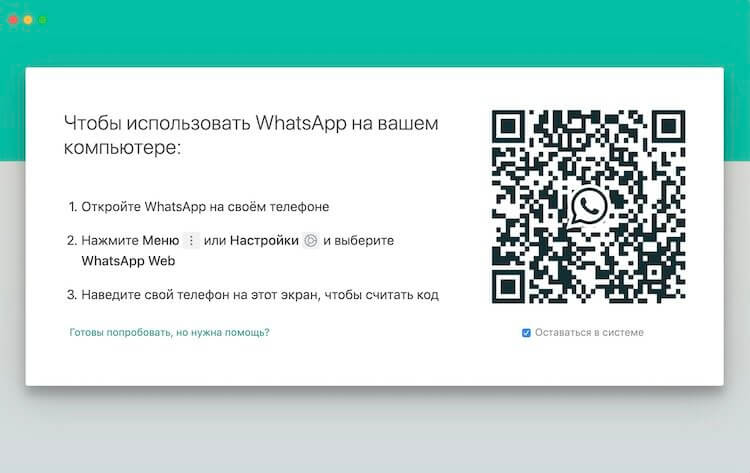
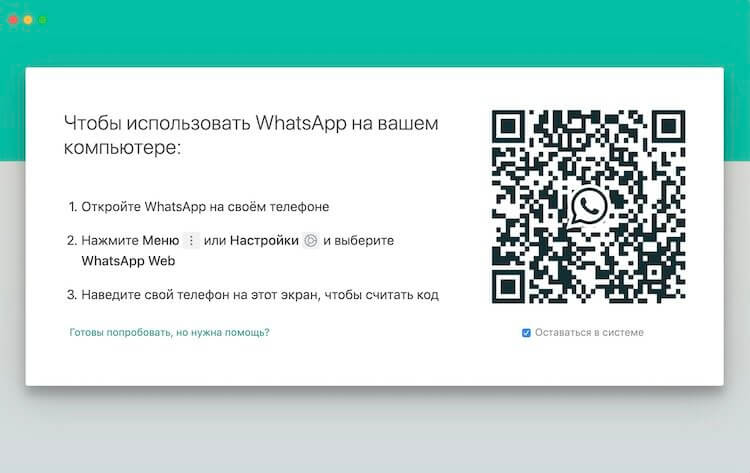
Wederom vertellen ze je hoe je een QR-code scant via de app op je smartphone. Persoonlijk vind ik dit een soort spot. Oké, de browserversie werkt met zo’n scan, maar ik snap niet waarom het onmogelijk is om iets te veranderen en een normale app te maken.
Zelfs als je het niet kunt, waarom zou je dan een aanvraag schrijven? U kunt de webversie veilig gebruiken.
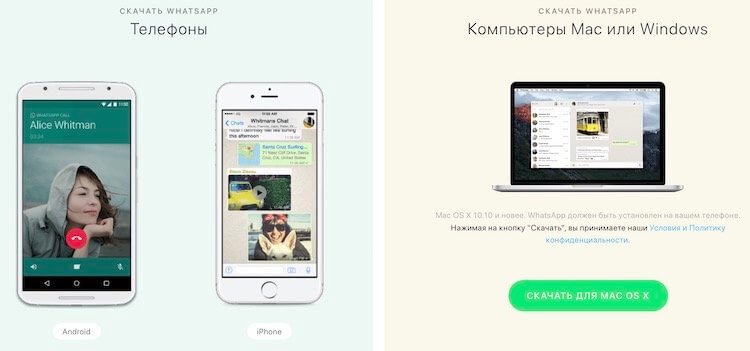
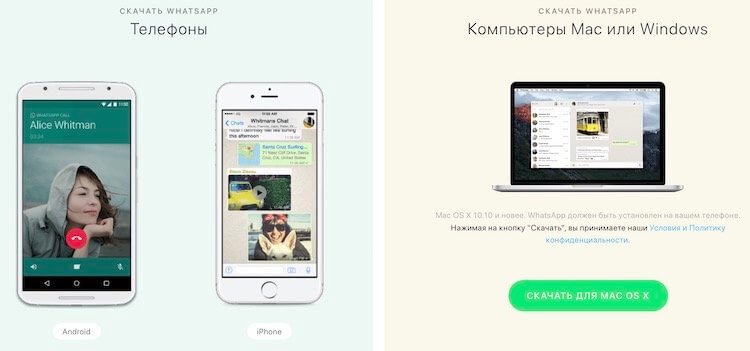
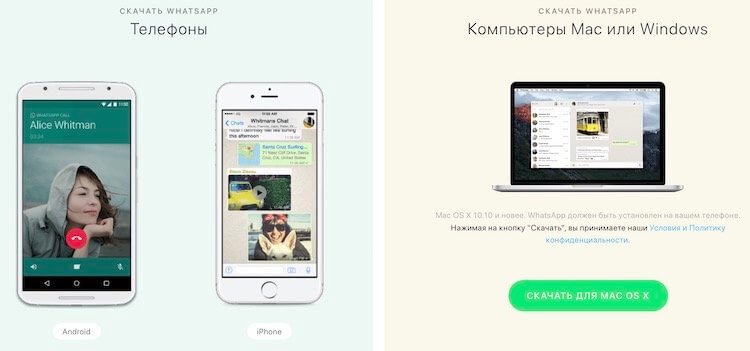
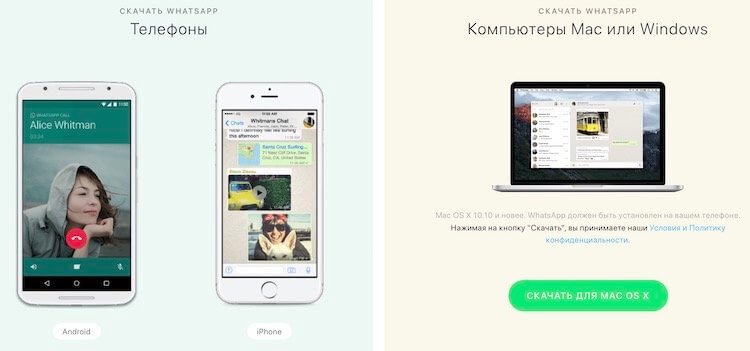
Een bestand verzenden via WhatsApp op een computer
Je bent niet beperkt tot alleen de tekst in je berichten die je via WhatsApp op je computer verstuurt. U kunt ook bestanden verzenden. Klik hiervoor op het paperclip-pictogram in de rechterbovenhoek van de chat en je kunt kiezen tussen verschillende soorten bijlagen. Met het pictogram Foto’s en video’s kunt u bestanden toevoegen die u al op uw harde schijf hebt opgeslagen, maar u kunt ook de cameraknop gebruiken om nieuwe foto’s te maken. U heeft ook de mogelijkheid om documenten te verzenden (elk ander type bestand).
Wij weten hoe u de batterij van uw smartphone kunt sparen. Bijvoorbeeld hoe u het batterijverbruik in WhatsApp op Android kunt verminderen.
Kan ik WhatsApp op meerdere apparaten gebruiken?
Je kunt WhatsApp op meerdere apparaten gebruiken, maar alleen als een van hen een smartphone is en de andere een aangesloten computer. In andere gevallen, als u zich op meerdere computers aanmeldt, zal uw oude apparaat bij elke nieuwe autorisatiepoging “crashen”. Je kunt WhatsApp maar op één computer uitvoeren.
Wanneer u dit probeert te doen op een tweede computer die is geautoriseerd voor de service, ontvangt u een melding dat de sessie moet worden onderschept. Zodra u op de bijbehorende knop klikt, wordt deze op de andere computer voltooid.
Dit kan om veiligheidsredenen worden gedaan, zodat niemand anders uw account kan gebruiken, maar ik denk dat u een effectievere methode kunt vinden om voor uw privacy te vechten. En zorg er tegelijkertijd voor dat mensen zich op hun gemak voelen bij het gebruik van deze over het algemeen goede messenger.
Laten we een klein onderzoek doen. Geef in het speciale formulier hieronder aan welke je het liefst gebruikt. Ik zal niet specifiek de “meerdere” optie opnemen, omdat we allemaal meer dan één messenger gebruiken. Kies gewoon degene die je het leukst vindt of gebruik hem vaker.