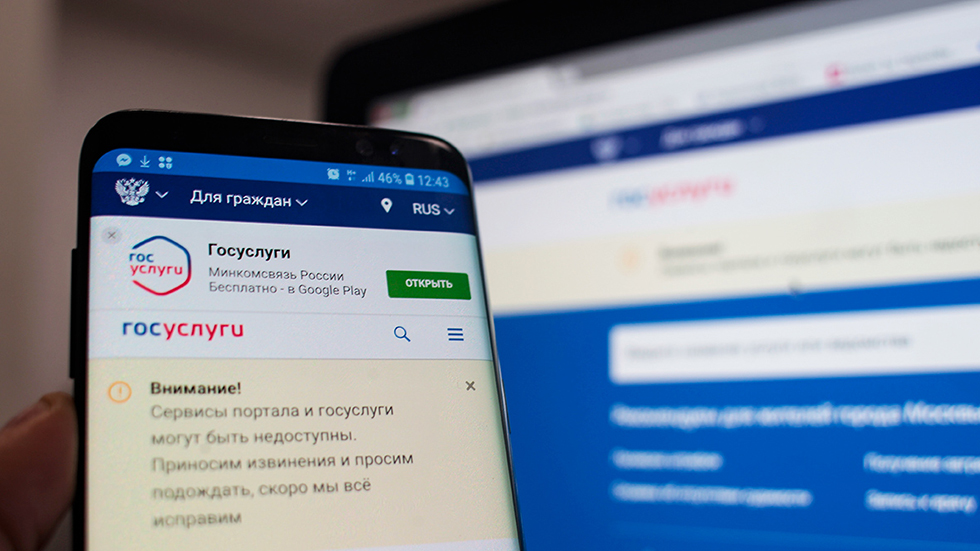Iedereen heeft per ongeluk minstens één keer belangrijke foto’s of video’s op hun smartphone verwijderd en heeft vele uren besteed aan het uitzoeken hoe ze te herstellen. In dit artikel hebben we 5 manieren verzameld om je te helpen.
Methode 1. Controleer het album “Recent verwijderd”.
Als je relatief recent de gegevens hebt verwijderd die je nodig hebt, is er altijd een kans dat deze nog steeds beschikbaar zijn op je smartphone. Open hiervoor de standaard app “Foto’s”, ga naar het tabblad “Albums” en scrol omlaag totdat u de map “Recent verwijderd” ziet. Alle mediabestanden die uit de galerij zijn verwijderd, worden automatisch naar de galerij verplaatst en daar 30 dagen bewaard.
Standaard zijn ze gesorteerd op datum van verwijdering: wat binnenkort weg is, staat bovenaan de lijst. Als u de gewenste foto vindt, opent u deze en klikt u op “Herstellen”. Feit: hij verscheen weer in de film.
Als het je is gelukt om de map met verwijderde bestanden te verwijderen of foto’s meer dan een maand geleden naar de prullenbak hebt verplaatst en het zichzelf heeft opgeruimd, moet je andere methoden gebruiken.
Methode 2. Gebruik Tenorshare UltData
Tenorshare, een bekende ontwikkelaar van software voor het herstellen van verschillende fouten met de iPhone en andere Apple-technologie, biedt onder andere een apart hulpprogramma voor het herstellen van verwijderde mediabestanden van een smartphone. Het heet UltData en is beschikbaar op Windows en macOS en is compatibel met alle iPhone-modellen.
Het programma kan niet alleen helpen om verwijderde foto’s uit de galerij op de iPhone te herstellen, maar ook om verloren sms-, WhatsApp-berichten en meer dan 35 soorten bestanden te herstellen. U kunt er ook een gedeeltelijke back-up door maken om het u in de toekomst gemakkelijker te maken. Hier leest u hoe u het kunt gebruiken.
Stap 1… Download UltData van de officiële ontwikkelaarssite. Installeer de software volgens de instructies op het scherm.
Stap 2… Open het programma en verbind je iPhone met je computer met een Lightning-kabel. Voer indien nodig een toegangscode in op uw smartphone om de pc te vertrouwen.
Stap 3… Klik in het hoofdscherm van de app op “Herstellen van iOS-apparaat” en zorg ervoor dat het programma uw smartphone herkent.
Stap 4… Selecteer het gewenste gegevenstype (in ons geval – foto) en klik op “Scannen”.
stap 5… Wanneer de scan is voltooid, wordt een galerij geopend met alle bestanden die kunnen worden hersteld van een smartphone. In ons geval toont de app “Foto’s” op de smartphone bijvoorbeeld 4.914 beschikbare foto’s, terwijl UltData 5.700 biedt. Selecteer de gewenste foto en selecteer “Herstellen naar Mac” (of pc, als je een Windows-computer hebt).
Vervolgens hoeft u alleen maar een map te selecteren om de herstelde bestanden op te slaan, en voila!
Belangrijk: De ontwikkelaars waarschuwen dat bij het herstellen van afbeeldingen die gedurende lange tijd zijn verwijderd, ze beschadigd kunnen raken. Dit komt doordat iOS nieuwe bestanden kan overschrijven in plaats van verwijderde. In dit geval is het niet meer mogelijk om ze in hun oorspronkelijke staat terug te brengen. Hoe eerder je je realiseert dat je iets belangrijks hebt verwijderd, hoe groter de kans dat je het terugkrijgt.
Methode 3. Gebruik een iCloud-back-up
Als u een verantwoordelijke iPhone-gebruiker bent en regelmatig back-ups maakt, is er mogelijk een back-up in iCloud vanaf het moment dat het vereiste bestand nog in de galerij stond (of in ieder geval in de onlangs verwijderde map). Ga terug naar de vorige versie om verwijderde foto’s op de iPhone te herstellen.
We raden aan om eerst een nieuwe back-up te maken. Hiermee kunt u terugkeren naar de huidige staat van uw smartphone nadat u uw verloren bestanden hebt gevonden (die u naar uzelf kunt verzenden via e-mail of messenger). Het belangrijkste is om ervoor te zorgen dat er voldoende ruimte in de cloud is, zodat de nieuwe back-up de oude niet overschrijft.
Voer daarna de volgende stappen uit op de iPhone waarvan een back-up is gemaakt via iCloud:
De eerste stap is om de smartphone volledig te wissen. Kies in Instellingen Algemeen > Reset > Wis inhoud en instellingen en voer vervolgens uw Apple ID-wachtwoord of apparaatwachtwoord in om te bevestigen. Schakel uw gewiste smartphone in en selecteer op het eerste installatiescherm “Herstellen van iCloud-kopie”. Log in op uw iCloud-account waarmee u een back-up hebt gemaakt. Selecteer het gewenste exemplaar uit de lijst met beschikbare exemplaren. Vervolgens moet u uw Apple ID-wachtwoord invoeren om apps en aankopen te herstellen. Wacht tot de gegevens zijn hersteld zonder uw smartphone los te koppelen van wifi of het proces te onderbreken, anders moet u opnieuw beginnen.
Wanneer het proces is voltooid, gaat u met succes terug naar de vorige versie en kunt u de foto of video uit de galerij of het winkelmandje herstellen. Veeg de smartphone indien nodig nogmaals schoon en herstel deze, maar dit keer met een nieuwe back-up die in de voorbereidingsfase is gemaakt.
Methode 4. Gebruik een lokale back-up
Als de back-up op een Mac of Windows-pc staat, kunt u ook teruggaan naar een eerdere versie. Als er voldoende ruimte op de computer is, maak dan eerst een nieuwe back-up. Dan:
Verbind je smartphone met je computer met de Lightnin-kabel en open iTunes (of Finder als je macOS Catalina of nieuwer hebt). Selecteer in het programma de gewenste iPhone en klik op de knop “Herstellen van een back-up”. Selecteer de gewenste kopie uit de lijst met beschikbare exemplaren, klik op de knop “Herstellen”. Als de back-up versleuteld is, voert u het wachtwoord in. Wacht tot het einde van de procedure. Koppel het apparaat niet los na het opnieuw opstarten en wacht tot het is gesynchroniseerd met uw computer. Nadat de synchronisatie is voltooid, kunt u het apparaat loskoppelen.
Helaas bieden iTunes en Finder geen gedeeltelijke gegevensback-ups, dus als u teruggaat naar de vorige versie, verliest u recente gegevens (die echter handmatig kunnen worden geüpload naar iCloud of een andere service).
Als u back-upservices van derden gebruikt (bijvoorbeeld via iCareFone van dezelfde ontwikkelaars), kunnen ze u wat tijd en zenuwen besparen door toegang te krijgen tot afzonderlijke bestanden. Het is zeker niet overbodig om te controleren of dit zo is.
Methode 5. Foto’s herstellen via iCloud
Je hebt geluk als je je niet hebt aangemeld bij je iCloud nadat je een foto of video hebt verwijderd, maar de gegevens hebt gesynchroniseerd terwijl het bestand nog op je smartphone stond. Deze situatie geeft je een extra optie voor het herstellen van foto’s naar de iPhone via iCloud (naast de back-up, die hierboven is vermeld).
Open iCloud.com via de browser van uw computer en klik op het pictogram “Foto’s”. Ga naar het gedeelte ‘Onlangs verwijderd’. Als het bestand aanwezig is, selecteert u het en klikt u op “Herstellen”. Als u zich lange tijd niet bij iCloud hebt aangemeld, bevindt het bestand zich mogelijk nog steeds in de galerij. Als je het daar vindt, download het dan gewoon naar je computer en stuur het naar je iPhone via AirDrop, IM of e-mail.
Als je een andere tool voor cloudopslag gebruikt (bijvoorbeeld Google Drive, OneDrive, Dropbox of Yandex Storage), bieden de meeste ook mappen met recent verwijderde bestanden waaruit je snel de gewenste foto of video kunt extraheren.
Resultaten
De gemakkelijkste manier is natuurlijk om foto’s te herstellen die nog op de iPhone staan, of in ieder geval in de cloud, of op de computer waarmee je deze hebt gesynchroniseerd. Als je minder geluk hebt, kun je alleen maar hopen op hulp van software van derden.
Hoewel UltData een betaald programma is, is de licentie relatief goedkoop en zal het een nuttige investering zijn voor de toekomst: de volgende keer hoeft u niet na te denken over hoe u verwijderde foto’s op uw iPhone kunt krijgen en hoeft u geen tijd te besteden aan het analyseren van veelgebruikte methoden, omdat u heeft het al binnen uw bereik, een programma dat het herstel voor u zal uitvoeren.
zie vergelijkbare
Promotie