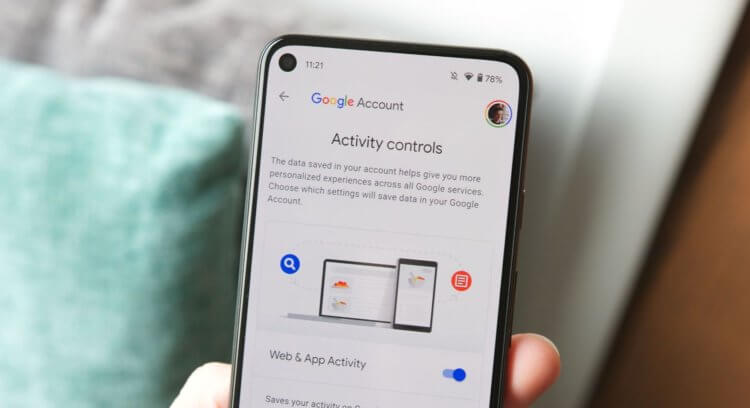Google’s benadering van gebruikersbeveiliging heeft altijd meer vragen opgeroepen dan die van Apple. Naar verluidt besteedt Cupertino meer aandacht aan de privacy van zijn klanten, terwijl de zoekgigant er alleen maar van profiteert. Maar Google heeft, in tegenstelling tot Apple, een aparte site waar alle gegevens die de zoekgigant verzamelt worden verzameld, terwijl Apple daar niets van heeft. Daar kun je je zoekgeschiedenis, bekeken YouTube-video’s, waar je bent geweest en meer zien. Het is waar dat deze gegevens voorheen geen enkele bescherming hadden. En nu is er.
De site in kwestie heet “Mijn Voorraden”. Het verzamelt alle informatie over uw interactie met Google-applicaties en -services. Daar kun je zelfs opnames vinden van spraakoproepen naar Google Assistant, plaatsen waar je bent geweest, plaatsen die je hebt bezocht, etc, etc.
Voorheen, om al deze informatie te bekijken, was het voldoende om naar de bijbehorende site te gaan vanaf de computer van de gebruiker die eigenaar is van deze gegevens. Maar nu moet u hiervoor uw identiteit verifiëren door een wachtwoord in te voeren.
Een wachtwoord in de Google-geschiedenis plaatsen
Google zet wachtwoorden niet automatisch over naar Mijn activiteiten. Om ze te beschermen, moet u daarom de parameter inschakelen die overeenkomt met de kracht:
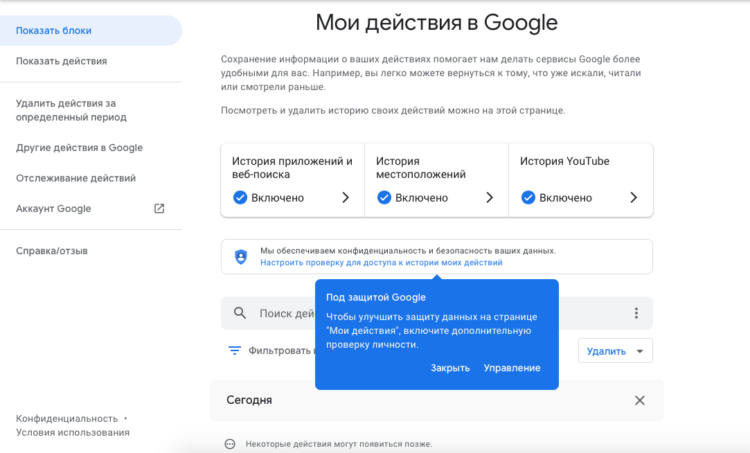
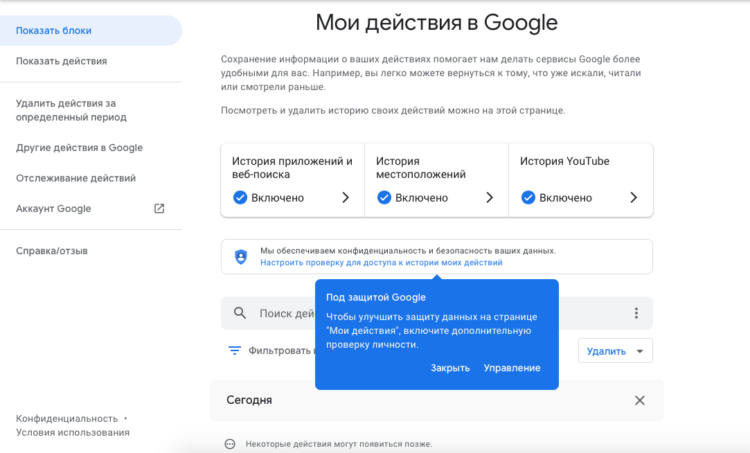
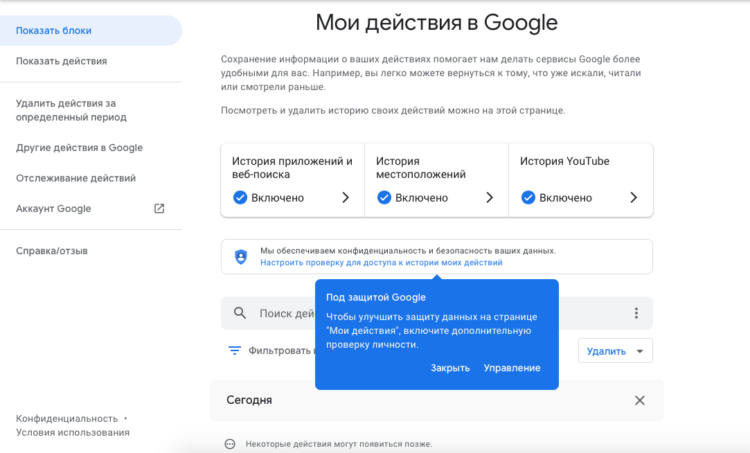
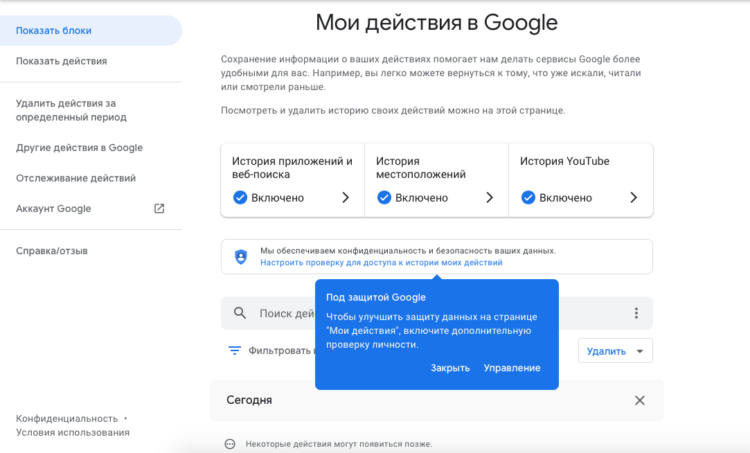
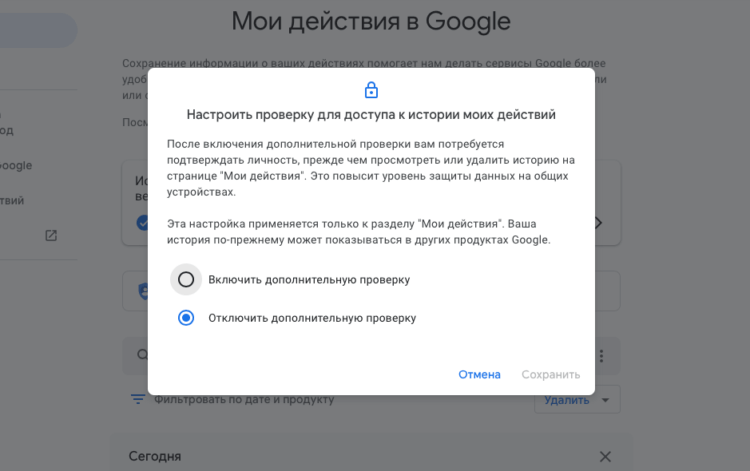
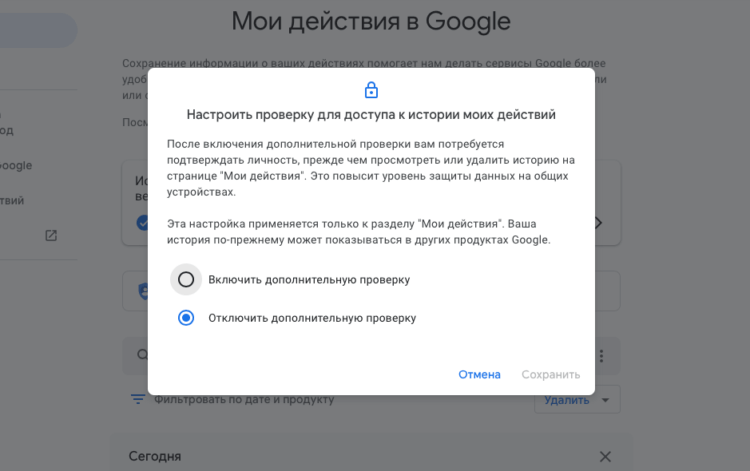
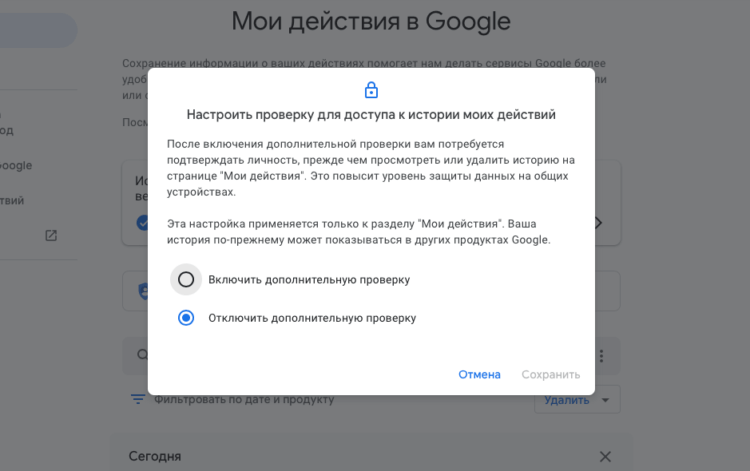
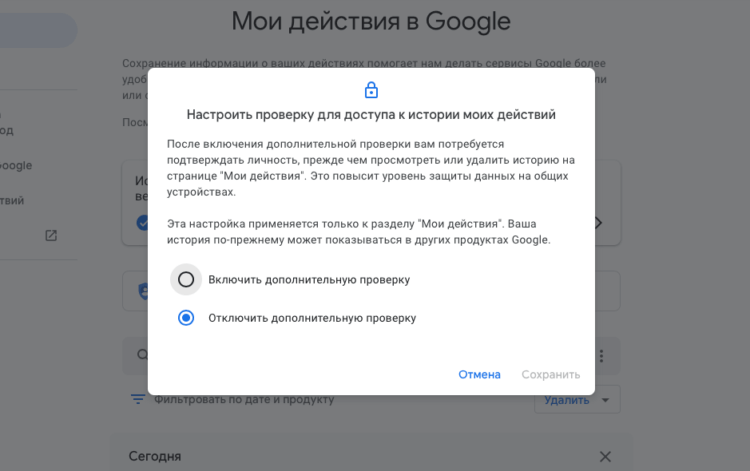
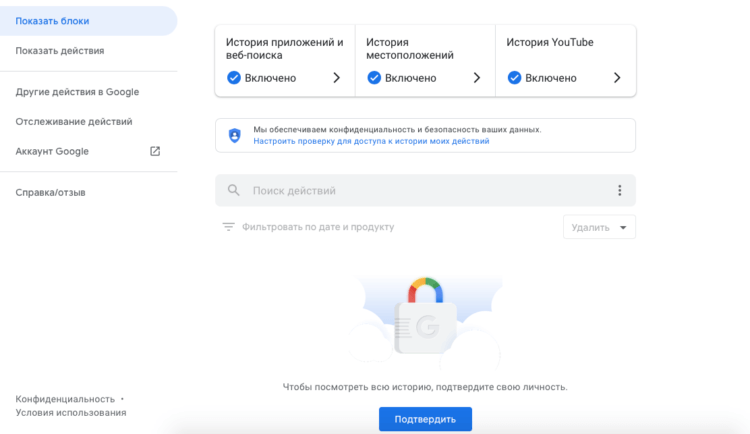
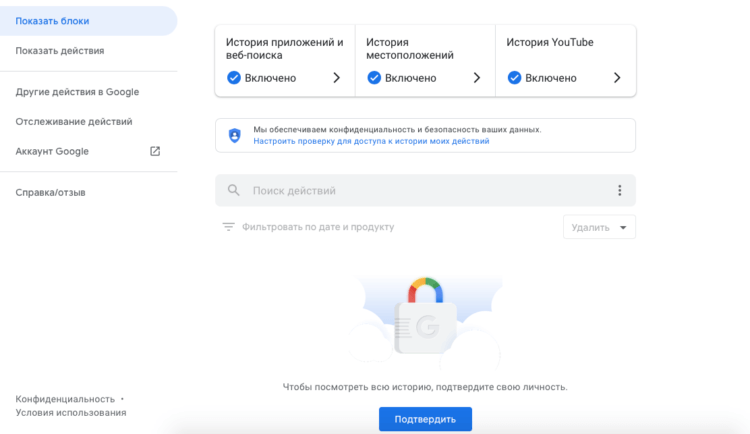
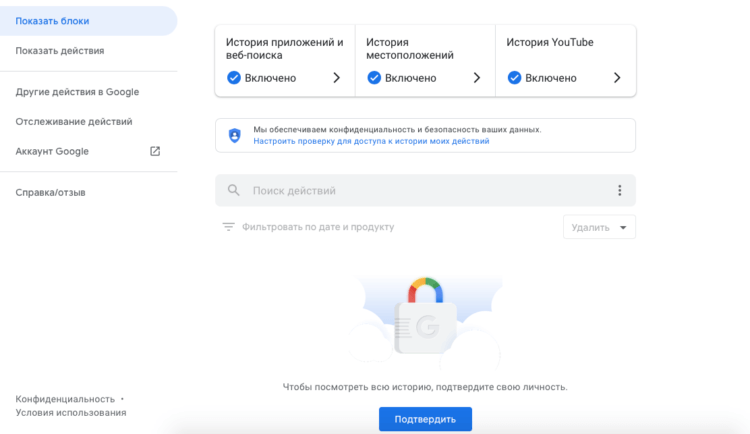
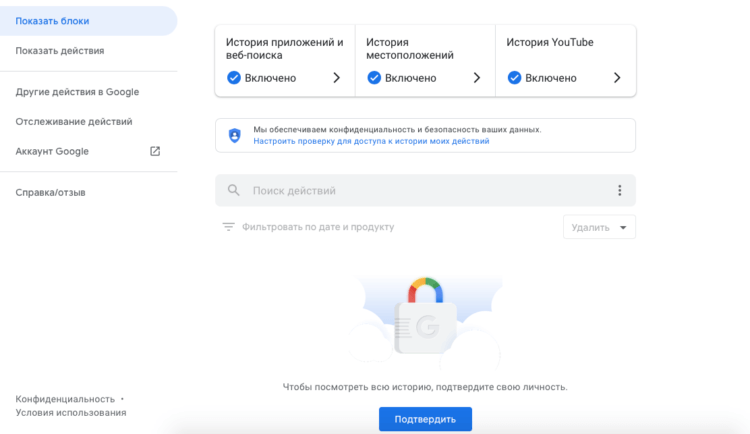
Nadat u verificatie hebt ingeschakeld, moet u elke keer dat u toegang heeft tot gegevens over uw acties, op de knop “Bevestigen” klikken en de autorisatie doorlopen. Er is hier echter een probleem, namelijk het automatisch aanvullen van autorisatiegegevens. Zij is het die praktisch alle gevestigde bescherming tot niets reduceert.
Ik denk dat voor het gemak van autorisatie zowel jij als ik wachtwoord automatisch invullen gebruiken. Dus als iemand toegang krijgt tot uw computer en ontdekt dat u automatisch aanvullen hebt ingeschakeld, kunnen ze eenvoudig inloggen op uw Google-account, wat betekent dat ze alle gegevens op de My Actions-site kunnen zien.
Automatisch invullen van wachtwoord uitschakelen
Daarom wordt het voor de betrouwbaarheid aanbevolen om automatisch aanvullen op Google-sites uit te schakelen. In de toekomst is het misschien minder handig, maar het zorgt wel voor uw veiligheid. Ik zal het uitleggen aan de hand van een Google Chrome-voorbeeld:
Start Google Chrome en open “Instellingen”, zoek het gedeelte “Automatisch aanvullen” en open “Wachtwoorden”;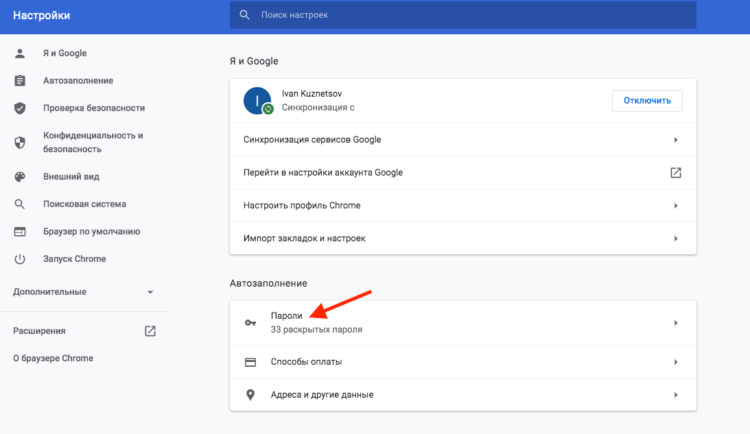
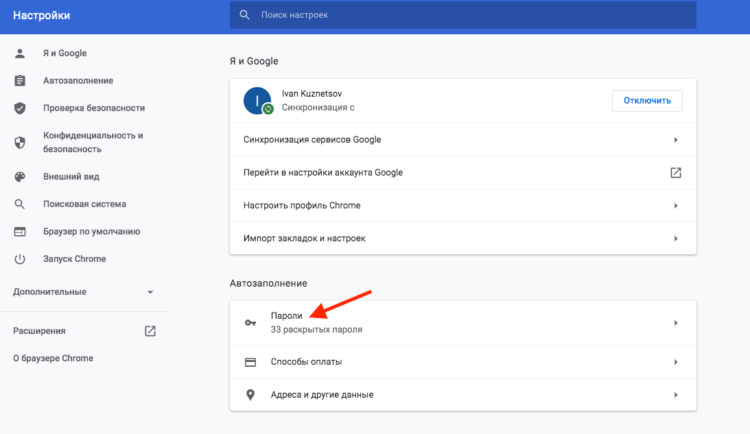
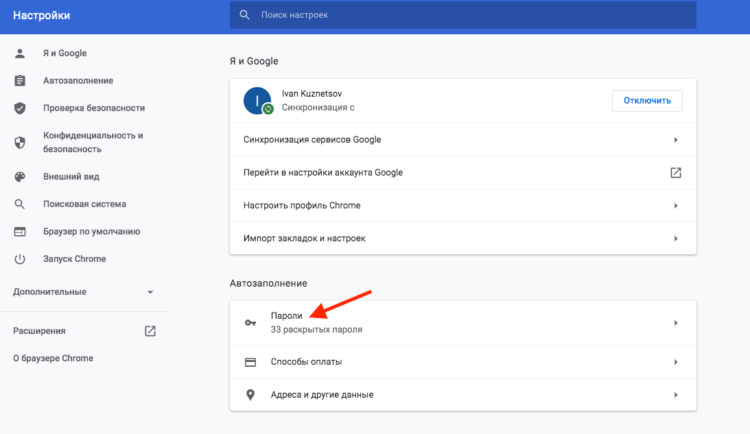
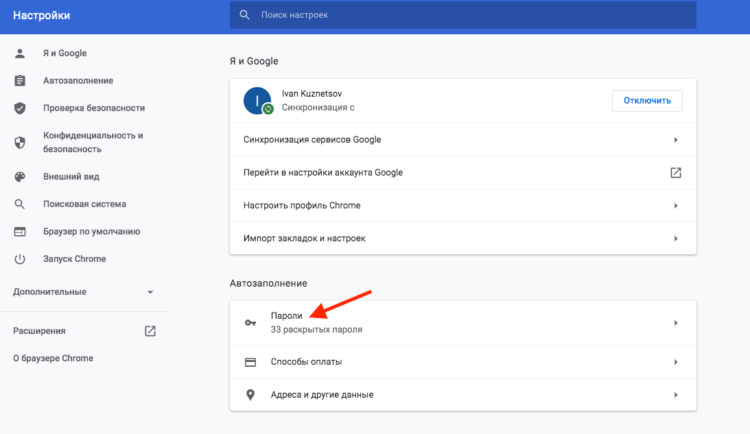
Helaas staat Chrome je niet toe om automatisch aanvullen uit te schakelen voor een enkele site. Daarom moet u het volledige wachtwoord verwijderen. In dit geval is het raadzaam om het ruim van tevoren te leren of op papier te schrijven en op een veilige plaats te bewaren. In principe kun je het wachtwoord in de wachtwoordmanager typen om het van daaruit in te voeren, maar hiervoor moet je ook de manager zelf downloaden, wat niet iedereen leuk zal vinden.