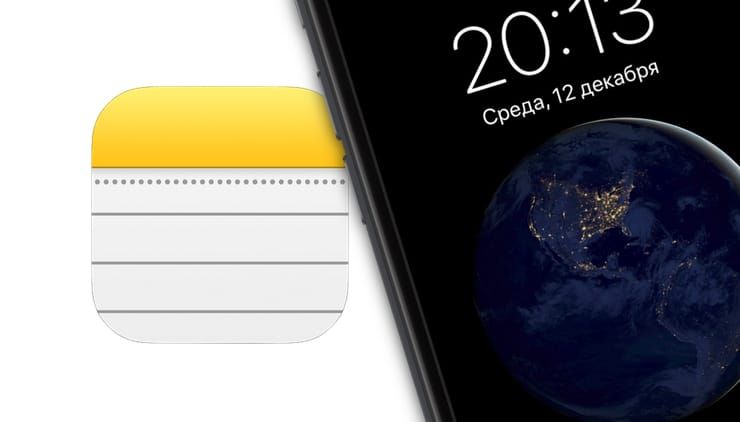De standaard iOS Notes-app is een eenvoudige, snelle en handige manier om onderweg waardevolle informatie bij te houden. Door je apparaat te synchroniseren met iCloud heb je toegang tot al je opnamen op je Mac, iPhone en iPad.
OVER HET ONDERWERP: Hoe alle oproepen van onbekende en verborgen nummers op de iPhone te blokkeren.
We hebben vaak goede gedachten die we gewoon nergens hebben om te schrijven. Met de Notes-app kunt u snel waardevolle ideeën of belangrijke informatie vastleggen. Toegangssnelheid is een belangrijke factor bij het werken met een iOS-apparaat. Het blijkt dat je rechtstreeks toegang hebt tot je notities vanaf het vergrendelscherm van je iPhone of iPad.
OVER HET ONDERWERP: Hoe te openen, ZIP-bestanden op iPhone en iPad op te slaan zonder extra apps te installeren.
Notities toevoegen aan iOS of iPadOS Control Center
Voordat u Notes op het vergrendelscherm kunt openen, moet u deze app toevoegen aan het Control Center om dit te doen:
1. Open de app Instellingen en selecteer het gedeelte Controlecentrum.
2. Klik onder Meer bedieningselementen op het plusteken naast Notities. Hierdoor worden ze verplaatst naar het gedeelte ‘Gebruikte bedieningselementen’.
3. Optioneel kunt u Notities selecteren en naar een andere locatie in de lijst slepen om de weergave in het Control Center te wijzigen.
4. Klaar! Wanneer u nu het Control Center start, verschijnt het pictogram van de Notes-app.
OVER HET ONDERWERP: Een webpagina opslaan in Safari op iPhone (iPad) om te lezen zonder internet: 2 manieren.
Stel de standaardactie in bij het starten van Notes vanaf het vergrendelscherm
Natuurlijk kunnen notities gevoelige informatie bevatten en daarom is de toegang tot alle app-notities vanaf het vergrendelscherm beveiligd met een wachtwoord of Face ID (Touch ID).
De gebruiker heeft echter de mogelijkheid om een van de twee mogelijke acties aan te passen die worden uitgevoerd wanneer het pictogram Notities op het vergrendelingsscherm wordt ingedrukt, namelijk:
– “Maak altijd een nieuwe notitie”;
– “Terug naar de laatste noot”.
1. Open de app Instellingen en ga naar het gedeelte Notities.
2. Selecteer onder aan het scherm Vergrendelschermnotities.
3. Selecteer op de iPhone “Altijd een nieuwe notitie maken” of “Ga terug naar de laatste notitie”, afhankelijk van uw behoeften.
Op iPad zijn de opties iets anders: maak altijd een nieuwe notitie, keer terug naar de laatste notitie die op het vergrendelscherm is gemaakt en keer terug naar de laatste notitie die in de app is bekeken.
OVER HET ONDERWERP: Hoe notities op iPhone en iPad samen met andere gebruikers te bewerken.
Controleer of toegang tot Control Center is ingeschakeld op het vergrendelscherm
Als het Control Center niet wordt geopend op het vergrendelscherm van uw iPhone of iPad, heeft u eerder de juiste beperkingen ingesteld. Control Center inschakelen op het vergrendelingsscherm:
1. Open de app Instellingen en ga naar Face ID & Passcode (of Touch ID & Passcode, afhankelijk van uw apparaat).
2. Voer uw wachtwoord in.
3. Schuif de schakelaar van het Control Center naar de aan-positie.
4. Vergrendel uw iPhone (iPad) en zorg ervoor dat u vanaf het vergrendelscherm toegang hebt tot het Control Center.
OVER HET ONDERWERP: Verjaardagen op iPhone, iPad en Mac: herinneringen toevoegen en inschakelen.
Functies van Notes in Control Center
Wanneer u nu het iPhone- of iPad-scherm inschakelt, hoeft u niet naar de app te zoeken, maar kunt u direct vanuit het vergrendelscherm rechtstreeks naar het Control Center gaan. Daar zou je het recent toegevoegde pictogram voor de Notes-app moeten vinden, als je erop klikt, wordt het programma snel gestart.
Het pictogram Notities in het Control Center heeft ook extra opties als u er lang op drukt, d.w.z. u kunt snel het volgende maken:
– een nieuwe notitie;
– nieuwe checklist;
– nieuwe foto;
– een document scannen.
Voor iPad-gebruikers met Apple Pencil is het maken van aantekeningen nog eenvoudiger. U hoeft alleen maar ergens op het vergrendelde scherm op het markeerpotlood te drukken. Met deze actie wordt de Notes-app gestart.
Zie ook: